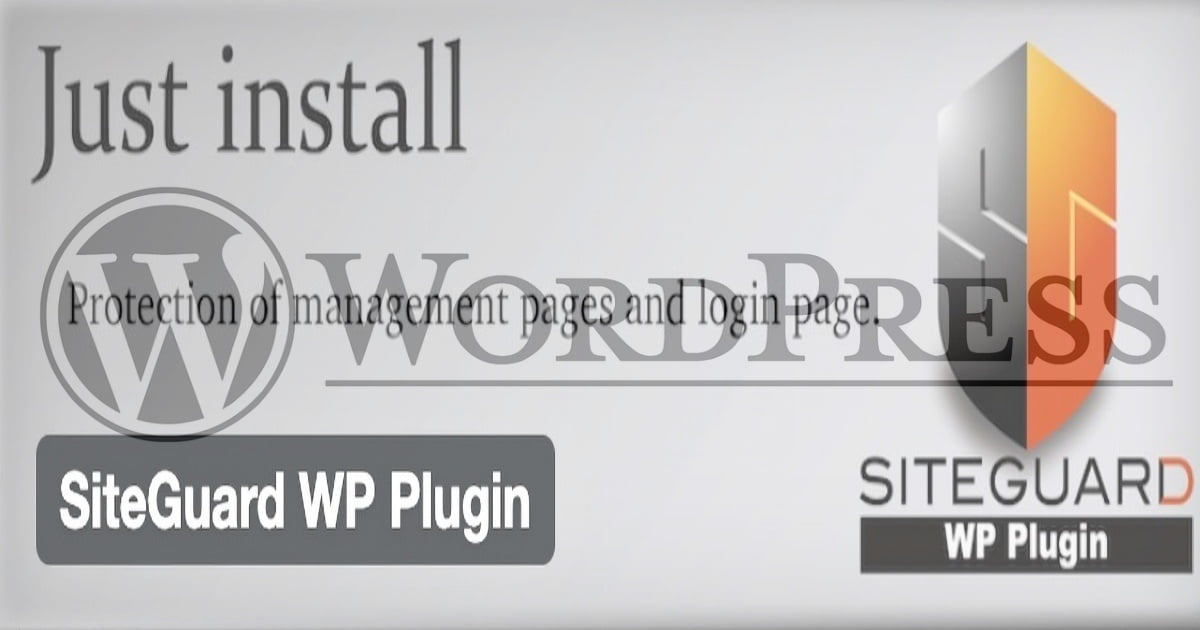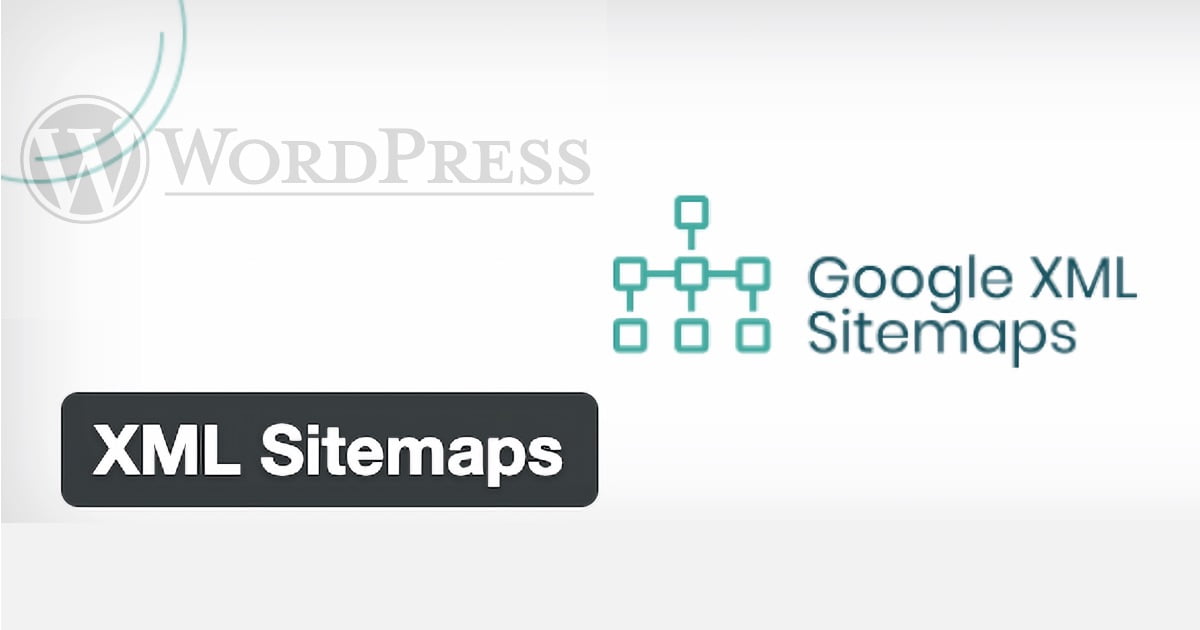こんにちは "osaboo" です。"@osaboo_Bot"
です。"@osaboo_Bot"

WordPressでブログを始めたけど…セキュリティの対策ってどうする?
セキュリティのプラグインはどれを選んだらいいの?
【SiteGuard WP Plugin】の導入・設定方法は?
\\ このような「疑問を解決する」お手伝いをします!//
結論 ▶︎ SiteGuard WP Plugin が \おすすめ!/

※ AFFINGER公式サイトでも「WordPressプラグイン紹介」で掲示されています。
今回の記事では…
「ブログを始めたばかり=サイトの運営を始めたばかり」だと記事を書いたりサイト構造を考えたりやることは盛り沢山で、ついつい疎かになりがちなのはセキュリティー関連です。PV値(観覧数)が少なくても悪質なサイトから狙われるケースはあります。
(当サイト管理人=やられた人)
なので、できるだけ早い段階でセキュリティを強化しておきましょう。◀︎(超簡単)
今回の記事でご紹介するWordPressセキュリティプラグインは、AFFINGER公式サイトでも紹介されている!おすすめのプラグイン【SiteGuard WP Plugin】です。
安心簡単なので是非、導入していただきたいプラグインです。
それではご覧ください。
参考 AFFINGER▶︎購入者限定公式マニュアルで おすすめ無料プラグインで紹介されています。
★ 当サイトでは、以下の有料 WordPressテーマ『AFFINGER6』を使用しています。
初心者さんでも安心!稼ぐために必要な機能満載です。
\初心者でも安心!コスパ最強の洗練されたWordPressテーマ/
\\『すごいもくじLITE』が付いてくる!限定特典キャンペーン実施中!//
- 少しづつ増え続ける当サイトオリジナル特典付!-
SiteGuard WP Plugin とは?
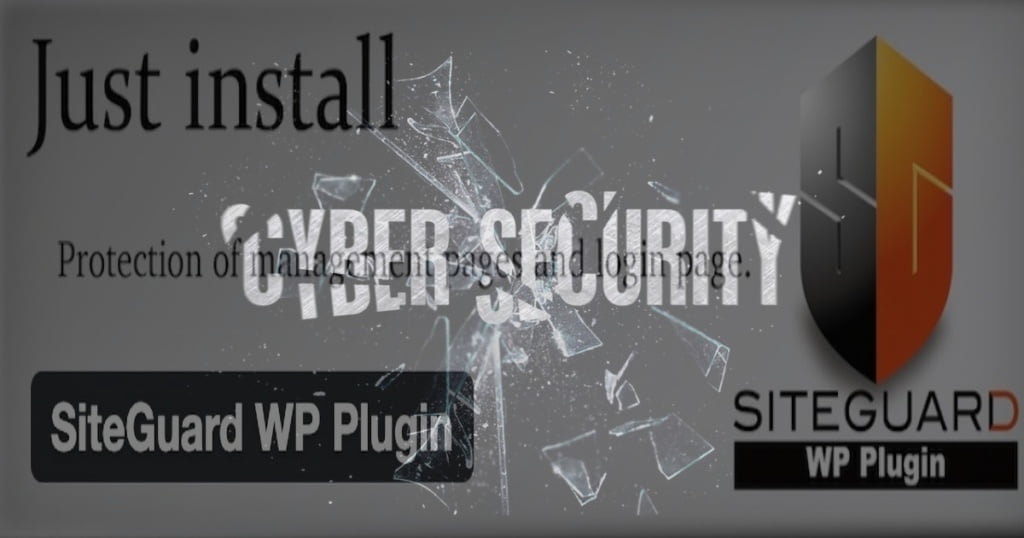
「SIteGuard WP Plugin」は、インストールするだけで、セキュリティを向上できる管理ページとログインに関する攻撃からの防御に特化したセキュリティプラグインです。(引用)
国内トップシェアクラスの純国産ソフトウェアで、WordPressのテーマを制作している多くのメーカー等から、「おすすめ」と紹介される!オールインワンのWordPressプラグインです。文頭(引用)にもあるように不正ログインを防止するのに特化したプラグインです。
導入することで、不正ログインによる乗っ取りや破損の脅威が大きく減ることが期待できます。
制作:E-Guardian
SiteGuard WP Pluginの導入方法

この章では、プラグイン『SiteGuard WP Plugin』の導入方法をご紹介します。
超簡単です!!
SiteGuard WP Pluginのインストールと有効化
WordPress管理画面のダッシュボードからプラグインを新規に追加していきます。
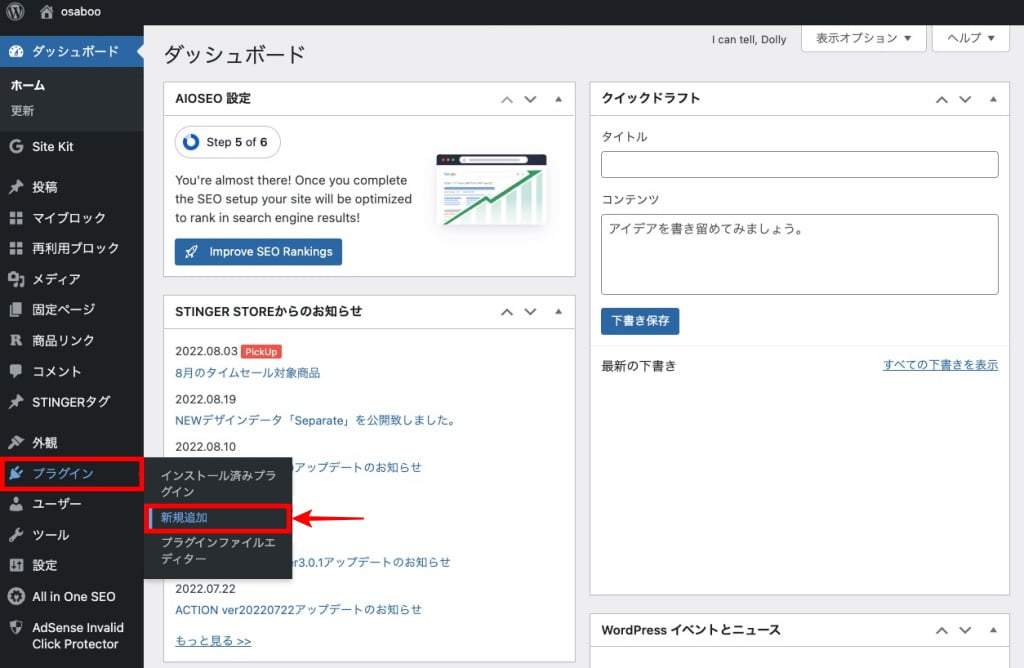

「プラグインを追加」の画面が表示されます。
キーワードに『Siteguard』と入力 ▶︎ 『SiteGuard WP Plugin』を選択 ▶︎ 『今すぐインストール』をクリックします。
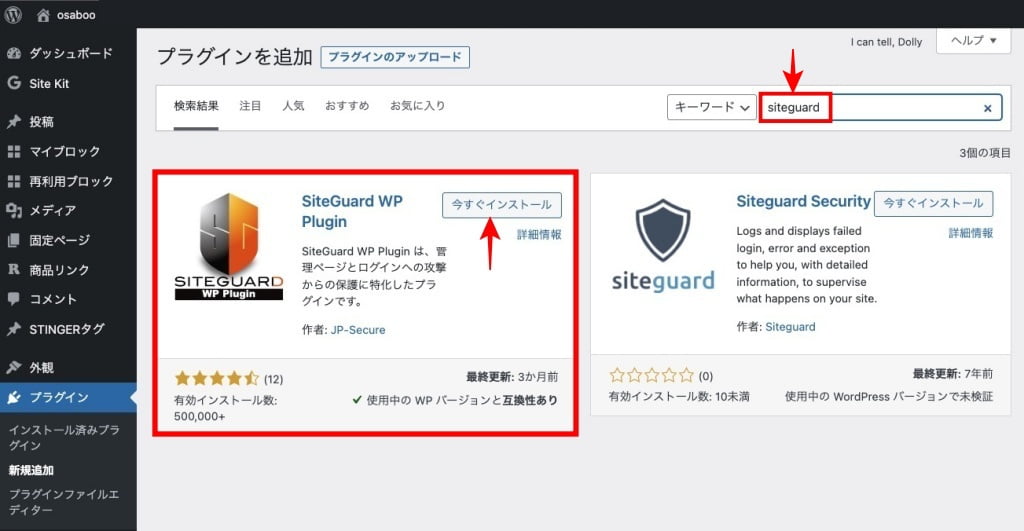

インストールが完了したら有効化をクリックして完了です。
★ 当サイトでは、以下の有料 WordPressテーマ『AFFINGER6』を使用しています。
初心者さんでも安心!稼ぐために必要な機能満載です。
\初心者でも安心!コスパ最強の洗練されたWordPressテーマ/
\\『すごいもくじLITE』が付いてくる!限定特典キャンペーン実施中!//
- 少しづつ増え続ける当サイトオリジナル特典付!-
SiteGuard WP Pluginの設定方法

この章では、プラグイン『SiteGuard WP Plugin』の設定方法をご紹介します。
前章のインストールと有効化が完了すると、WordPress管理画面のダッシュボードに『SiteGuard』というタブメニューが追加されます。その中の『設定状況』以下『 13項目』の確認と設定方法をご紹介します。
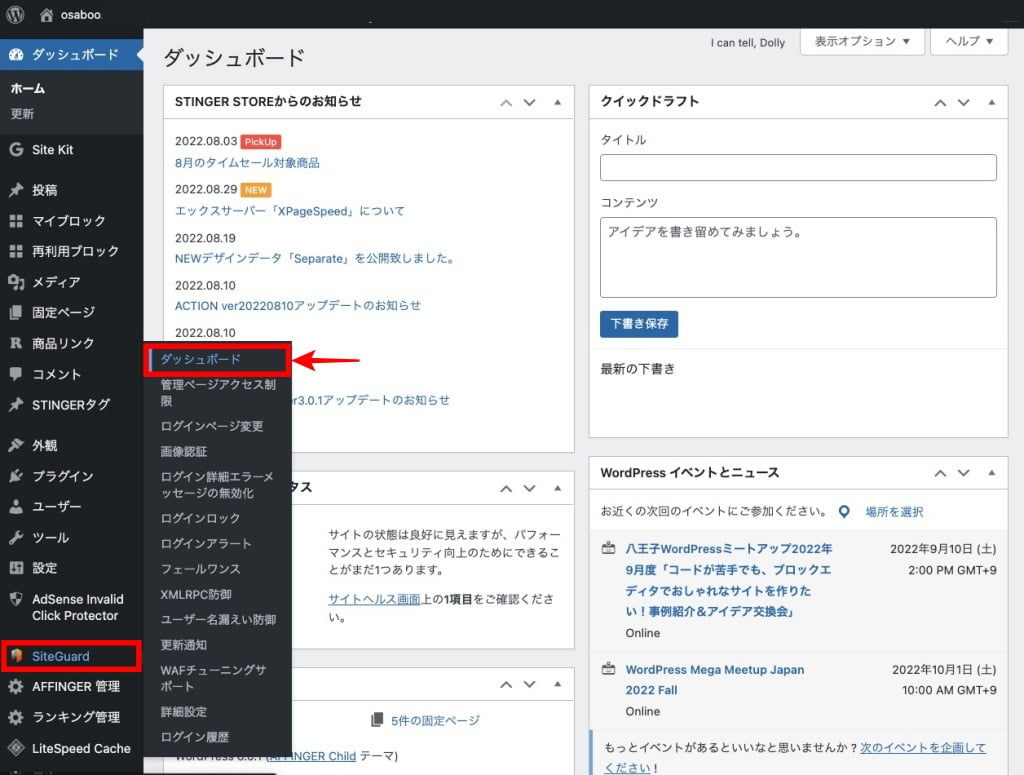

SiteGuardのダッシュボードが表示されます。
以下の画面の『設定状況』の項目を設定します。
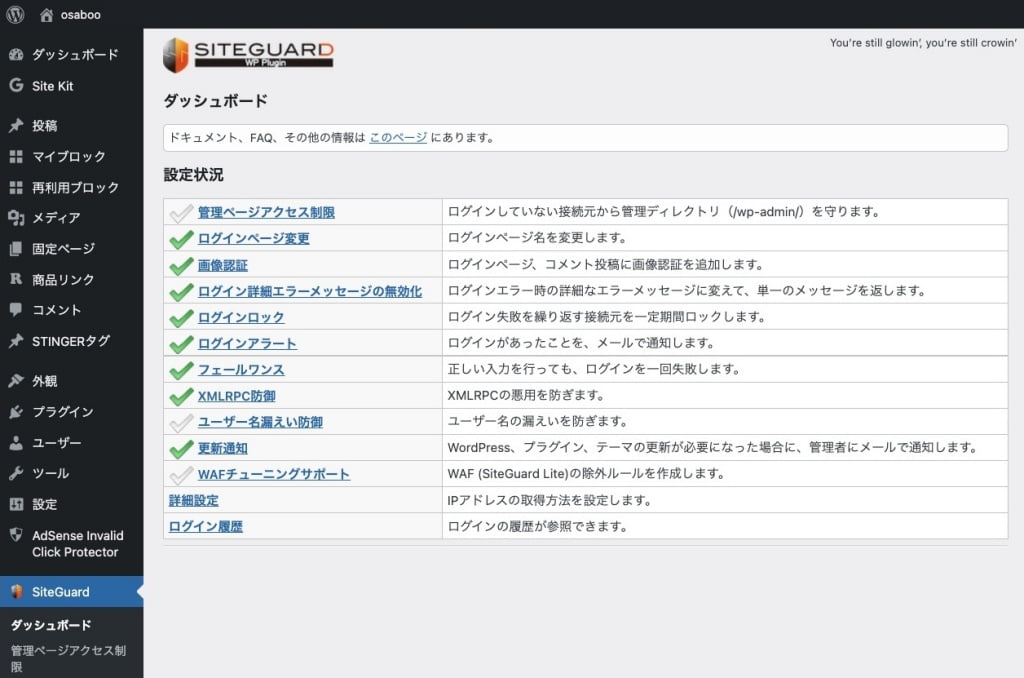

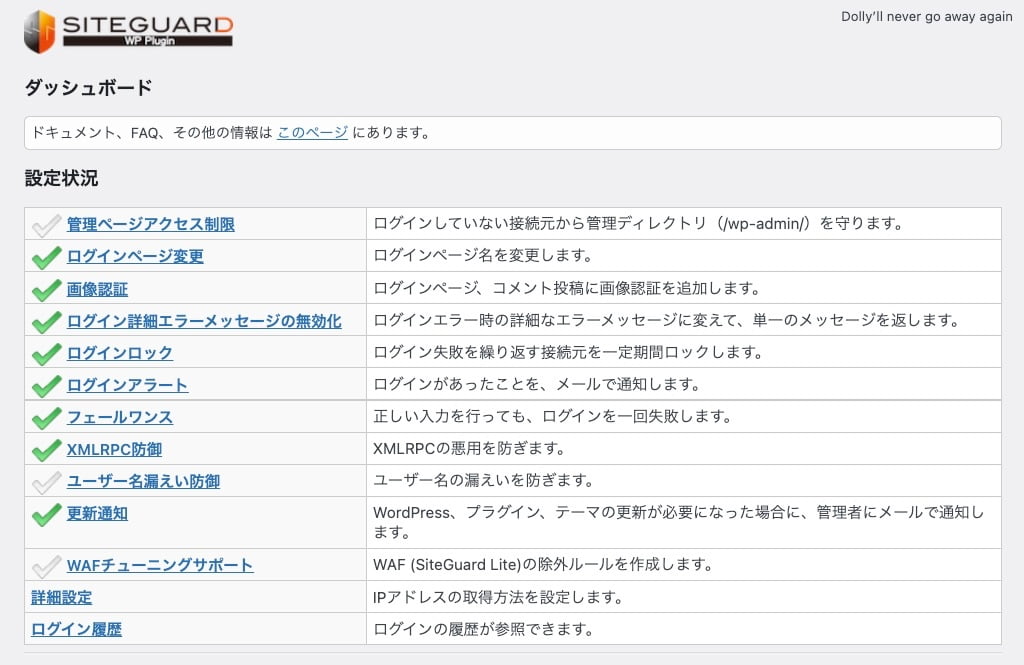
設定状況の補足
- 管理ページアクセス制限
- 環境により設定を変更します。中級者
- ログインページ変更
- 設定を変更します。初心者
- 画像認証
- デフォルトのままで問題ありません。設定内容を確認しておきましょう。
- ログイン詳細エラーメッセージの無効化
- デフォルトのままで問題ありません。設定内容を確認しておきましょう。
- ログインロック
- 設定を変更します。初心者
- ログインアラート
- 任意で設定を変更します。初心者
- フェールワンス
- 設定を変更します。初心者
- XMLRPC防御
- 設定を変更します。初心者
- ユーザー名漏えい防止
- デフォルトのままで問題ありません。設定内容を確認しておきましょう。
- 更新通知
- デフォルトのままで問題ありません。設定内容を確認しておきましょう。
- WAFチューニングサポート
- デフォルトのままで問題ありません。設定内容を確認しておきましょう。
- 詳細設定
- デフォルトのままで問題ありません。設定内容を確認しておきましょう。
- ログイン履歴
- 表示される内容を確認しておきましょう。
赤文字の項目は、設定変更を強くおすすめします。
それでは、1〜13項目を1つ1つ確認・設定していきましょう。
1.管理ページアクセス制限
管理ページアクセス制限を『ON』にすると、1つの IPアドレスのみを有効として、24時間保持する設定です。(デフォルトは『OFF』)
※ 例:会社でWordPressにログインした場合、24時間後でないと自宅でWordPressにログインできないことになります。
記事を執筆する場所とパソコンが1つで固定されている場合は、上記の条件を理解した上で『ON』にしましょう。(安全性は向上します。)
記事を執筆する場所が複数ある。または、複数のパソコンを使用して記事を執筆している。等、IPアドレスが変わる条件で作業する方は設定しない方が無難です。
※ ルーターのリセット等で、IPアドレスが変更された場合も同様に24時間はWordPressにログインできなくなります。
(緊急の時は、.htaccess を修正することで対処が可能です。)◀︎ 詳細は割愛します。
デフォルトのまま『OFF』をおすすめします。
初心者の方は『OFF』のまま!上記の説明を確認の上当てはまる方は『ON』切り替え『変更を保存』をクリックします。
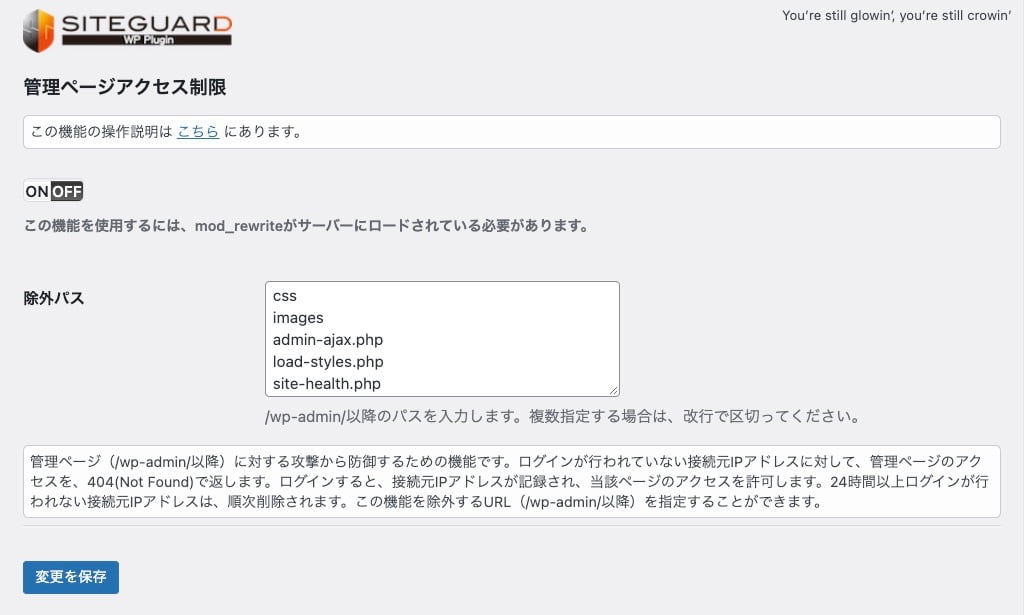
ログインでお困りの場合はこちらを確認してください。
SiteGuard WP Plugin FAQ ▶︎「ログインできなくなりました」
2.ログインページ変更
ログインページのURLを変更します。
デフォルトで自動的に設定されるのでセキュリティを向上させるために独自のURLに変更しましょう。
WordPressのログインページは初期状態でオープン状態なので、サイトのドメインの末尾に"/wp-login.php"と入力すると、誰でも簡単にサイトのログインページにアクセスすることができます。
ユーザー名とパスワードをハッキングされた場合、第三者にログインされてしまいます。なので、この章の設定で、ログインページをグロース状態にしましょう。
おすすめです。ログインページは変更しましょう。
『ON』に切り替え、『ログイン名』(赤枠)を記入して『管理者ページからログインページへリダイレクトしない』にチェック(赤枠)を入れます。
最後に『変更を保存』をクリックします。
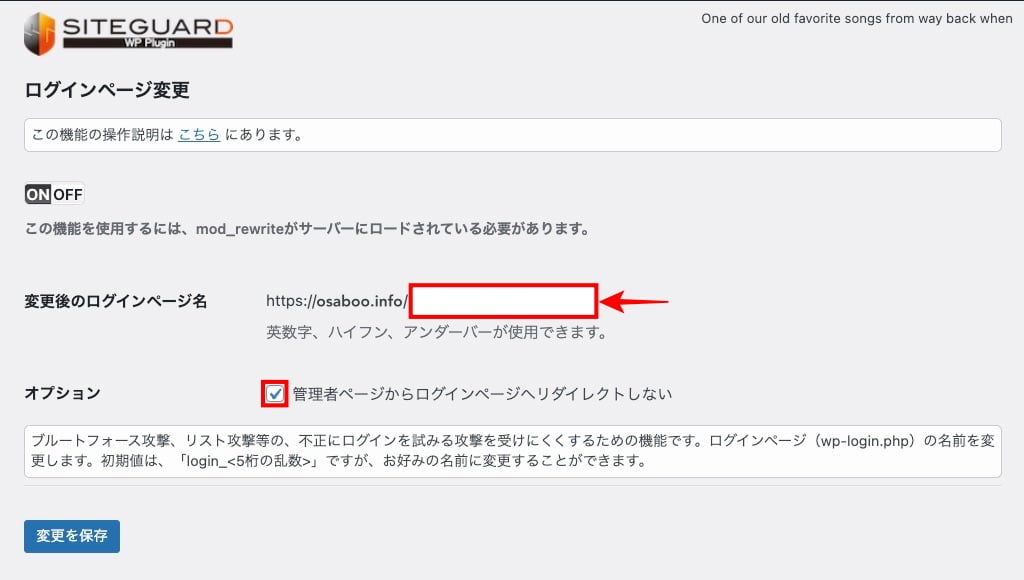
変更後のログインページ名は必ず控えておきましょう。(ブックマーク等)

『ログインページ変更』をすると、指定メールアドレスに「WordPress: ログインページURLが変更されました」というタイトルで以下のようなメールが届きます。
赤マーク部を確認 ▶︎ 変更後のログインページ名は必ず控えておきましょう。(ブックマーク等)
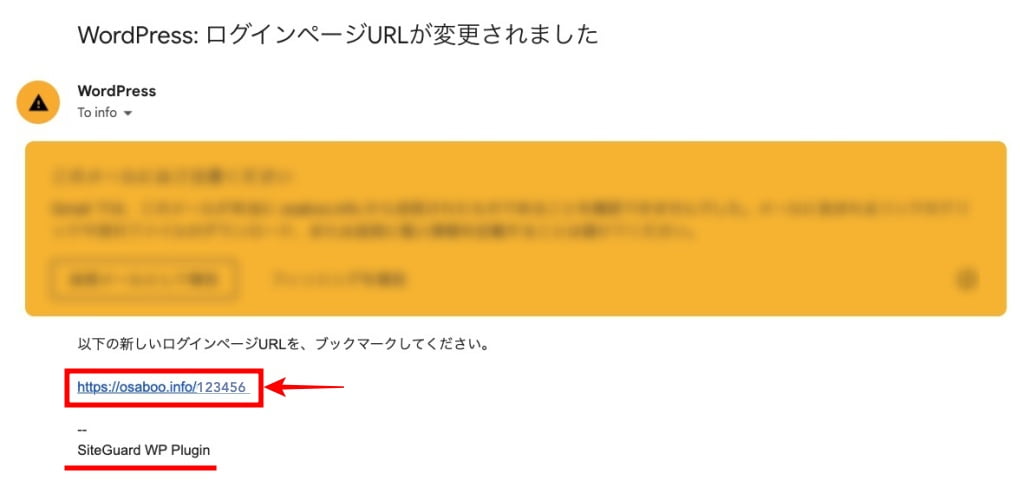
ログインページのURLを忘れてしまうとログイン画面に辿り着けなくなります。
3.画像認証
デフォルトのままで問題ありません。設定内容を確認しておきましょう。
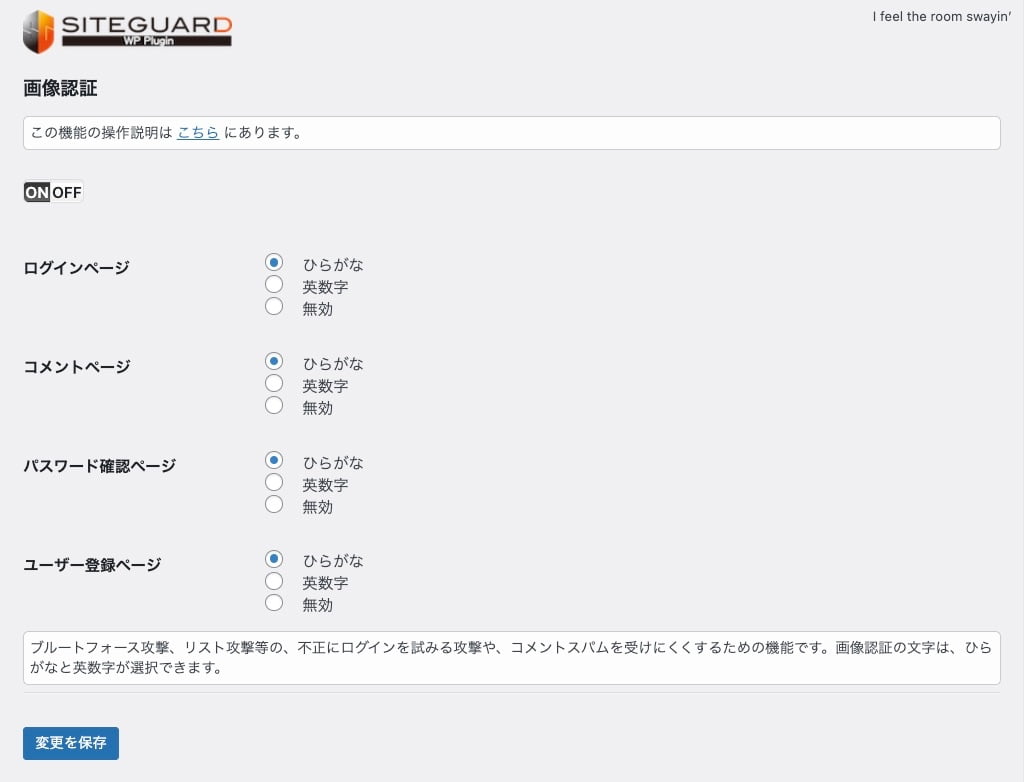
デフォルト設定です。
4.ログイン詳細エラーメッセージの無効化
デフォルトのままで問題ありません。設定内容を確認しておきましょう。
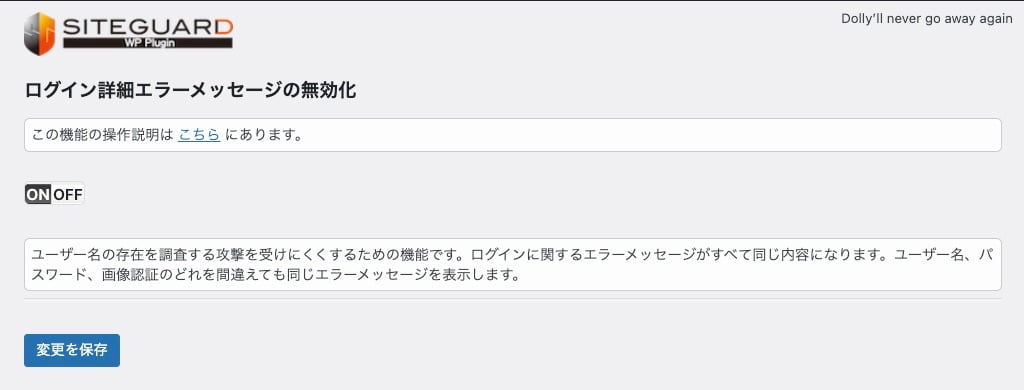
デフォルト設定です。
5.ログインロック
ログインを連続して失敗した場合にロックします。
デフォルトのままでも問題はありませんが、少し厳しい設定がおすすめです。
おすすめです。ロックタイムを調整しましょう。
『期間』は、5秒→30秒に変更します。『回数』は、3回 デフォルトです。『ロック時間』は、1分→5分に変更します。
最後に『変更を保存』をクリックします。
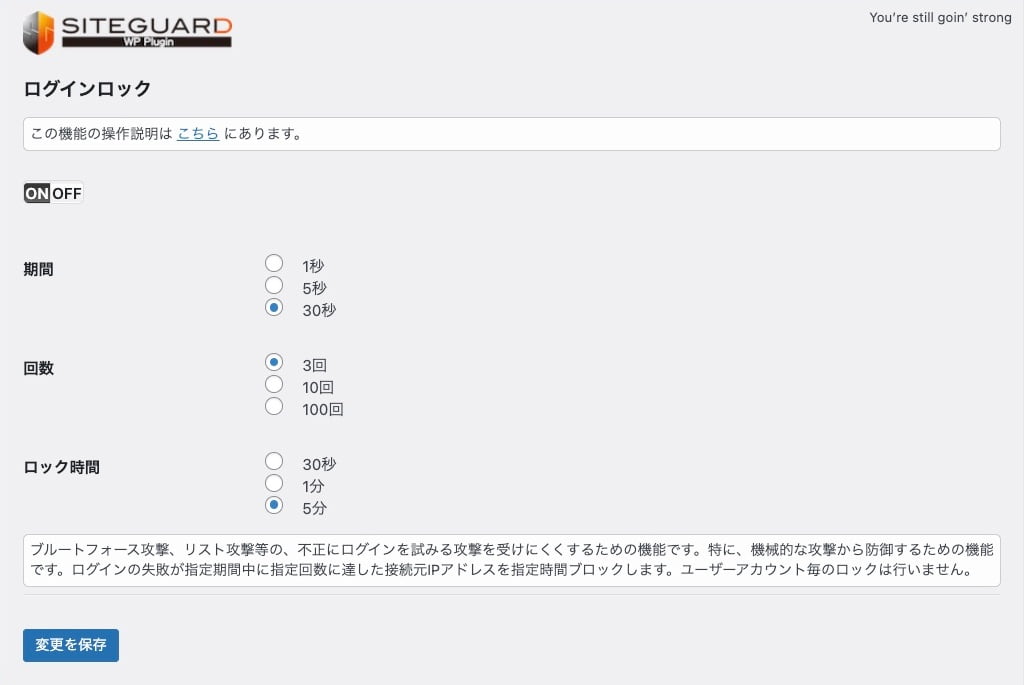
6.ログインアラート
WordPressにログインがあった時、通知が来ます。
デフォルトのままで問題ありませんが、自分がログインした場合にも通知がくるので煩わしく感じる場合は『OFF』にしても良いかと。
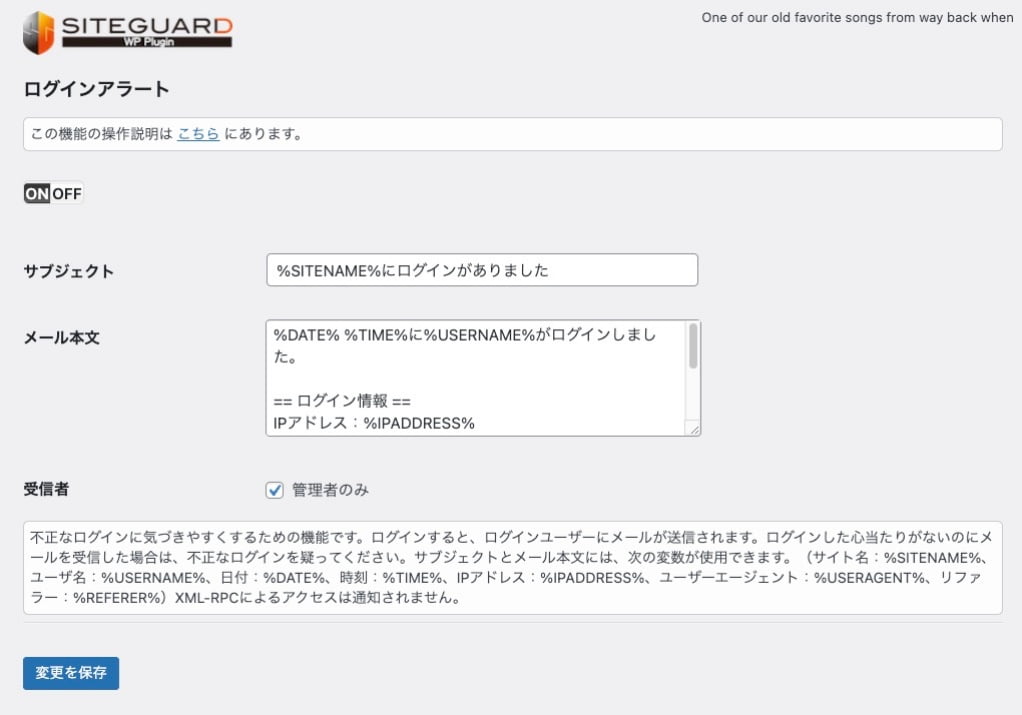
デフォルト設定です。(アラートOFFでもOKです)
7.フェールワンス
フェールワンスを有効化して、対象ユーザーを管理者のみに設定します。
リスト攻撃を受けにくくするための機能です。
正しいログイン情報を入力しても、1回だけログインが失敗します。5秒以降、60秒以内に再度正しいログイン情報を入力すると、ログインが成功します。
おすすめです。ログインするために2回の作業は手間ですが、セキュリティは向上します。
『ON』に切り替え、『対象ユーザー』の『管理者のみ』にチェックを入れます。
最後に『変更を保存』をクリックします。
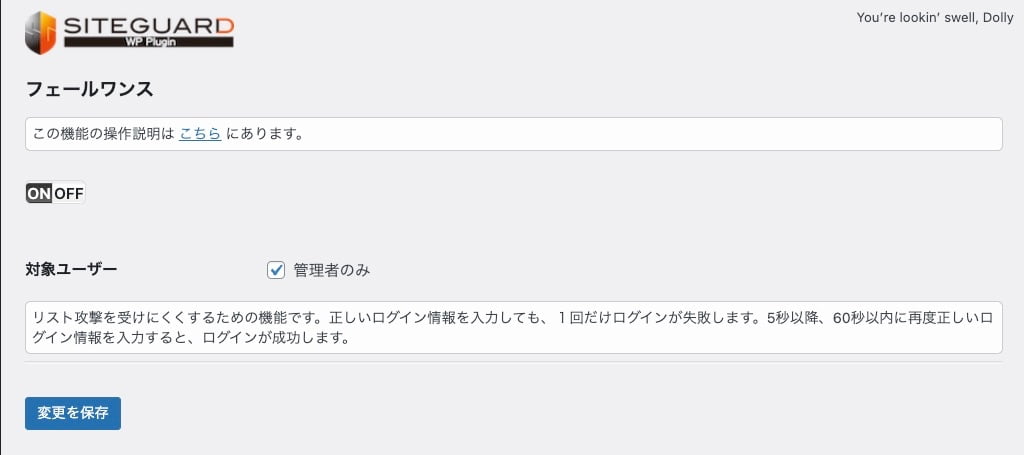
8.XMLRPC防御
スマホを使用せず、パソコンのみで記事を投稿している方は、デフォルトのピンバック無効化をXMLRPC無効化に変更しましょう。
※ デフォルトの『ピンバック無効化』の設定はスマホとパソコン両方で投稿できる設定です。
スマホでブログを書いたりするときに使う「xmlrpc.php」ファイルのハッキング被害が増えているため、スマホで投稿しないのであれば『XMLRPC無効化』にしておくとセキュリティは向上します。
おすすめです。
『タイプ』を『ピンバック無効化』→『XMLRPC無効化』に変更します。
最後に『変更を保存』をクリックします。
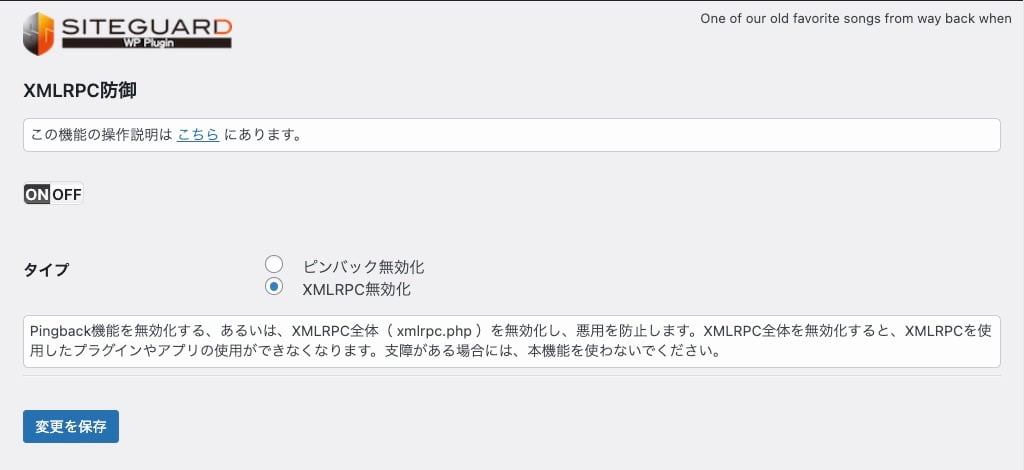
9.ユーザー名漏えい防止
デフォルトのままで問題ありません。設定内容を確認しておきましょう。
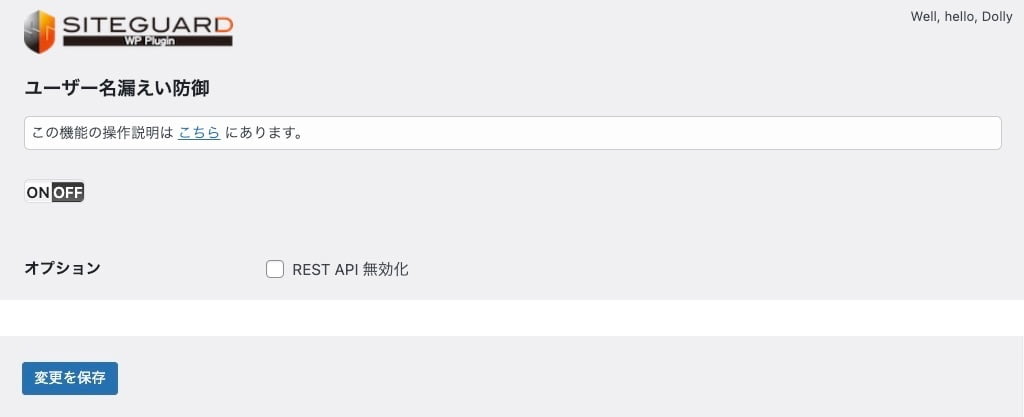
デフォルト設定です。
10.更新通知
デフォルトのままで問題ありません。設定内容を確認しておきましょう。
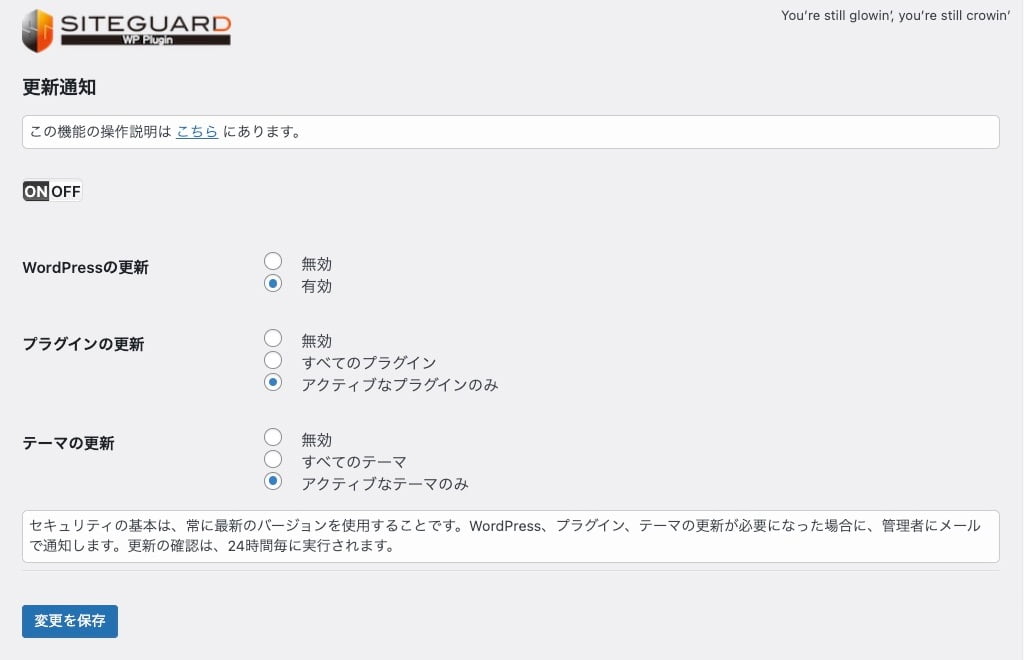
デフォルト設定です。
11.WAFチューニングサポート
デフォルトのままで問題ありません。設定内容を確認しておきましょう。
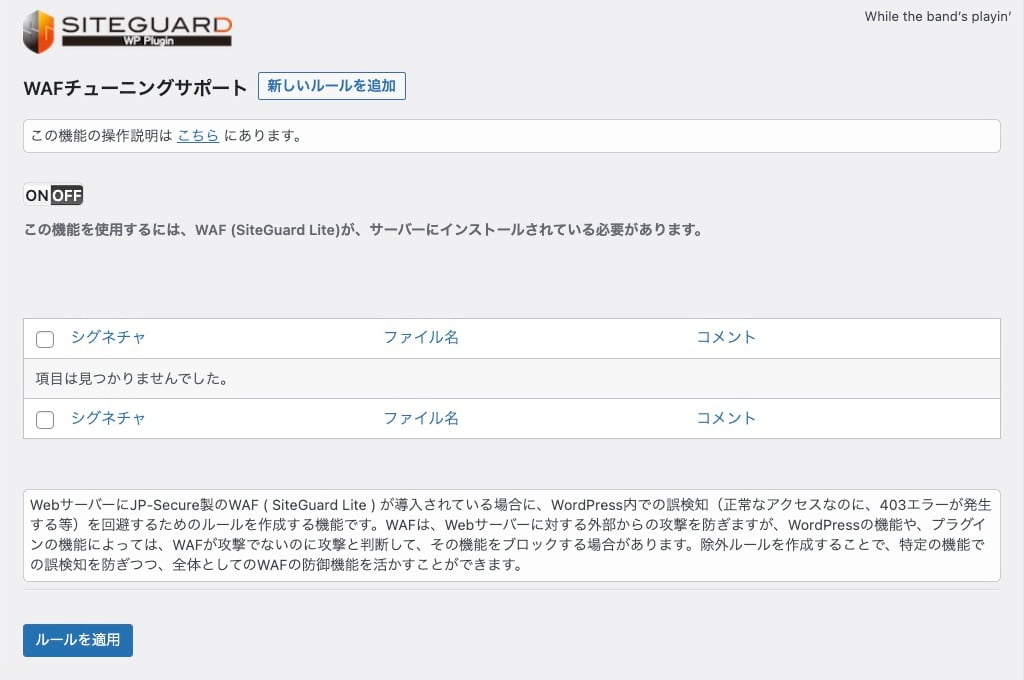
デフォルト設定です。
12.詳細設定
デフォルトのままで問題ありません。設定内容を確認しておきましょう。
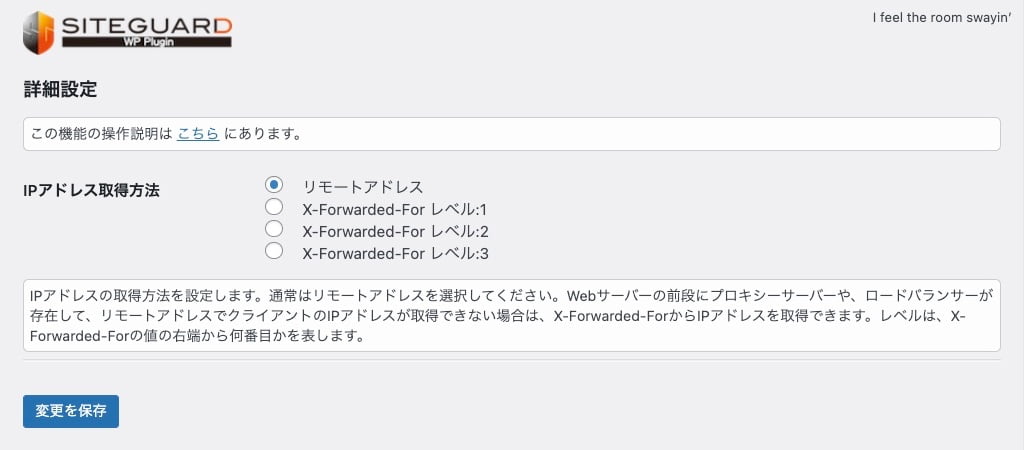
※ デフォルト設定です。
13.ログイン履歴
表示される内容を確認しておきましょう。
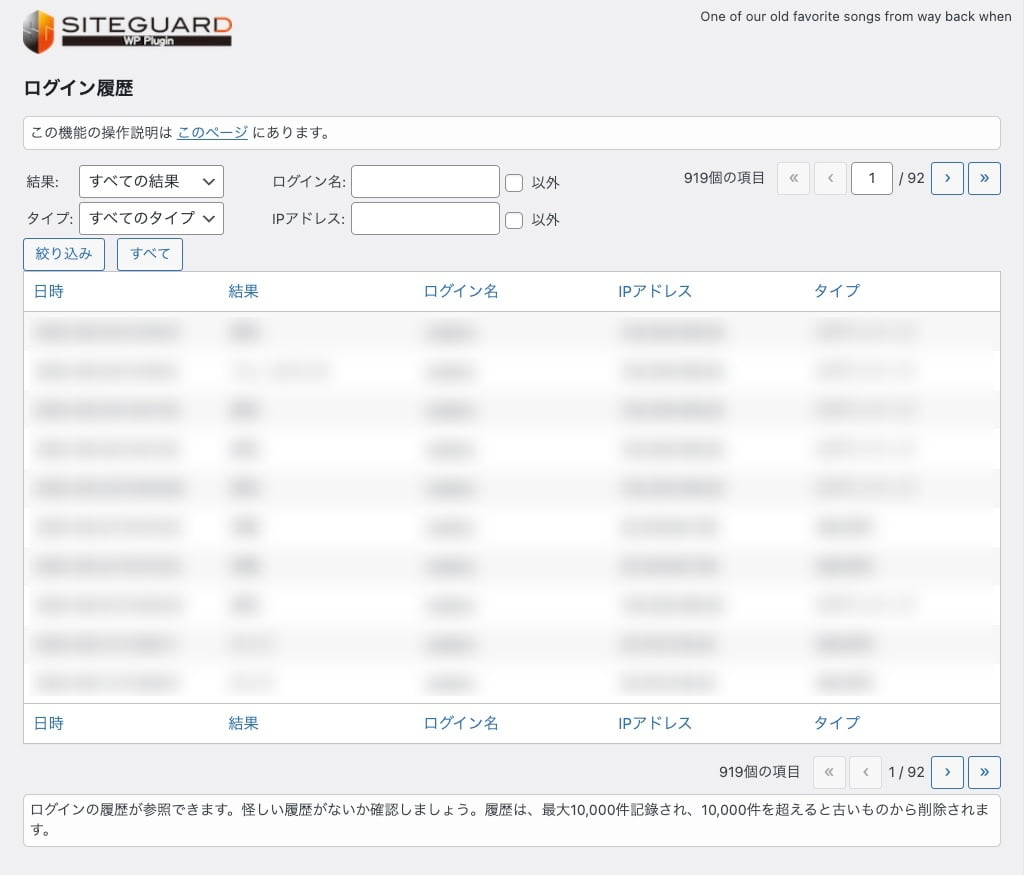
お疲れ様でした!^^ 以上で、WordPressプラグイン【SiteGuard WP Plugin】導入・設定方法は完了しました。
まとめ!WordPressプラグイン【SiteGuard WP Plugin】導入・設定方法
Site Guard WP Pluginの導入と設定方法をご紹介しました。
オールインワンの簡単でクセのないプラグインだと思います。今回ご紹介した箇所を追加設定するだけで一層セキュリティは向上します。
プラグインは導入したけど細かい設定はしていない!のであれば是非、参考にしてください。
「最後まで、ご観覧いただきありがとうございました。」
また、次の記事で…お会いしましょう。\^^/