WordPressテーマ 「ACTION(AFFINGER6)」
初心者には特におすすめ!「サイト・ブログ」作りを理解しやすく!自由にカスタマイズ!
こんにちは "osaboo" です。"@osaboo_Bot"
です。"@osaboo_Bot"

WordPressでブログサイトを作ったけど無料テーマ?有料テーマ?
そもそもテーマってどうすればいいの…
サイトのカスタマイズや記事の投稿が思うように出来なくて行き詰まっている…
\\ このような「疑問を解決する」お手伝いをします!//
当サイトの管理人は何の知識もなく「ほぼ ”0” の状態」でブログサイトを開始しました。当初は「無料のWordPressテーマ」を使用していましたが、知識がほぼ ”0” なので…踏んだり蹴ったり状態でした。(笑)
色々ググって…辿り着いたのが『AFFINGER』でした当初『ver5』でしたがアップデートして、今は『ver6』 です。
有料だったのでコスパが怖かったのですが…全然大丈夫でした!とにかく「とっかかりやすく」「理解しやすい」本当にオススメです。
今回の記事では…AFFINGER6のお得な購入手順をご紹介します。
ACTION (AFFINGER6)をお得に購入する方法は、ちょっとややこしくて…webを使って購入経験が浅いとちょっと怖い感じがする人もいるかと思います。購入経路や商品のダウンロード方法が複雑なのが難点です。
なので…初心者さん向けに解りやすく解説していくので参考にしてください。^^")
当サイトでは「AFFINGER 購入者限定特典(ユーザー専用ページ)」にて特典をご用意しています。
特典は 購入ユーザー様専用であり、2023年1月現在では 3記事をご用意しています。
※ 追加更新記事を予定しており、購入ユーザー様は 追加更新記事を含めて全ての特典をご覧いただけます。
是非ご利用ください。
「稼ぐ」に特化したWordPressテーマ
購入方法1:【公式】WordPressテーマAFFINGER(アフィンガー)で購入
公式サイト購入のメリットとデメリット
| メリット | デメリット |
|---|---|
| ユーザー登録が容易 | 販売メーカのみの特典しか受けられない |
【公式】WordPressテーマAFFINGER(アフィンガー)←ここから飛びます!!
公式サイト直接なので…こちらの購入経路では、各サイトの特別特典は得られません。
各サイトの特別特典を得るには、infotop経由 での購入になります。購入先サイトにより特典が異なるので注意しましょう。
公式ページを訪れると「公式ホームページ」以下の画面が表示されます。
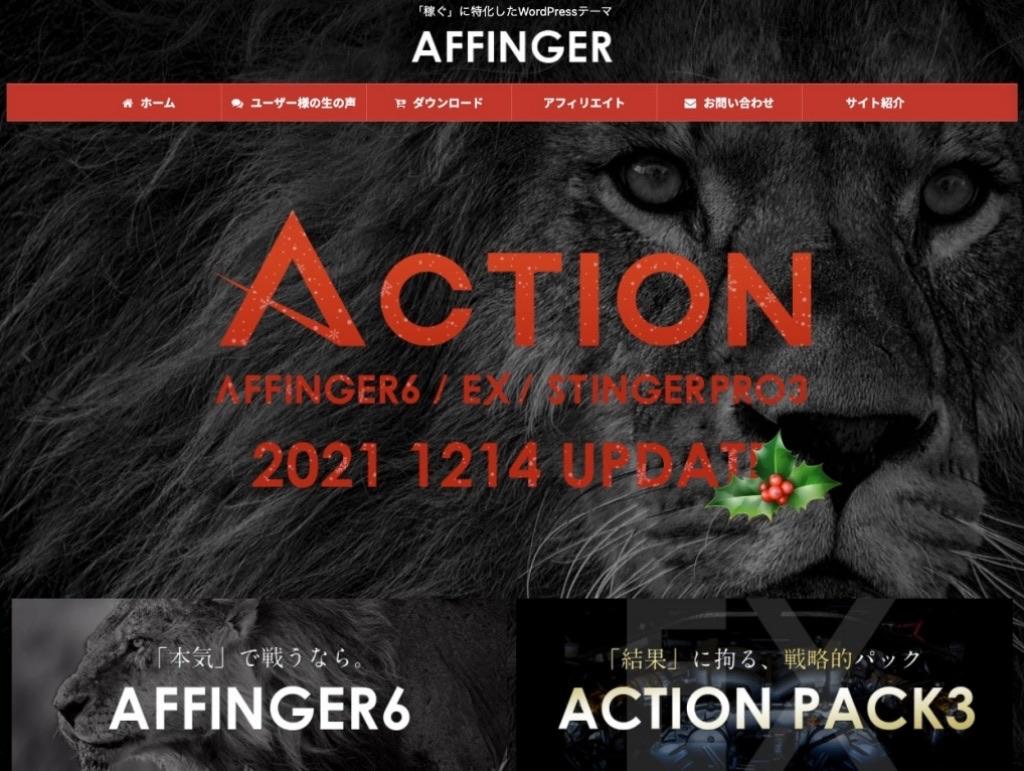
公式サイト
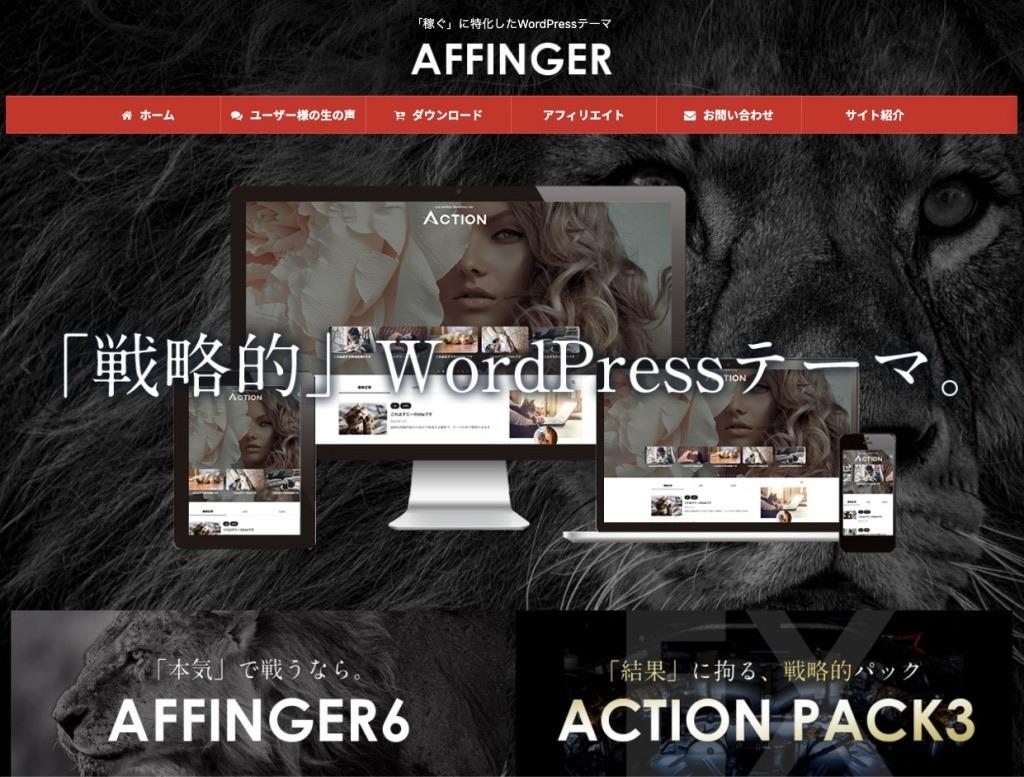
公式サイト

「公式ホームページ」を下側にスクロールしていきます。
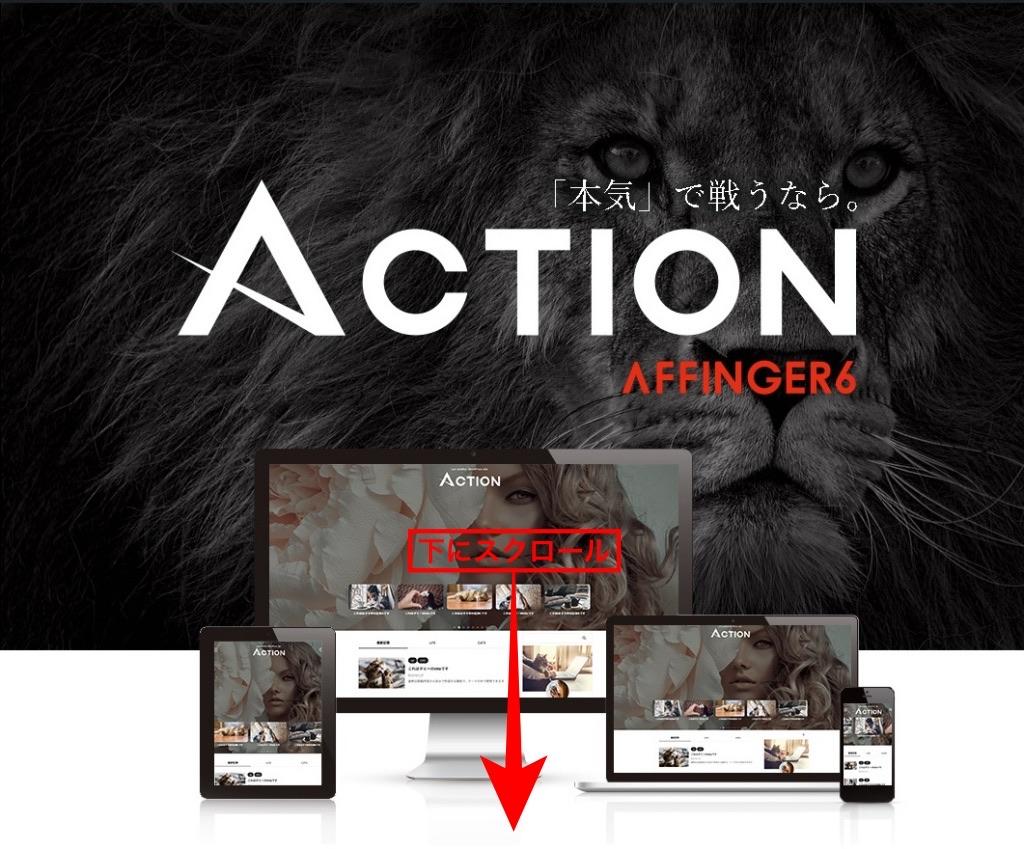

【公式】WordPressテーマAFFINGER(アフィンガー)の購入画面
以下の画面が表示される所まで下側にスクロールします。
『購入ページへ >』をクリックします。
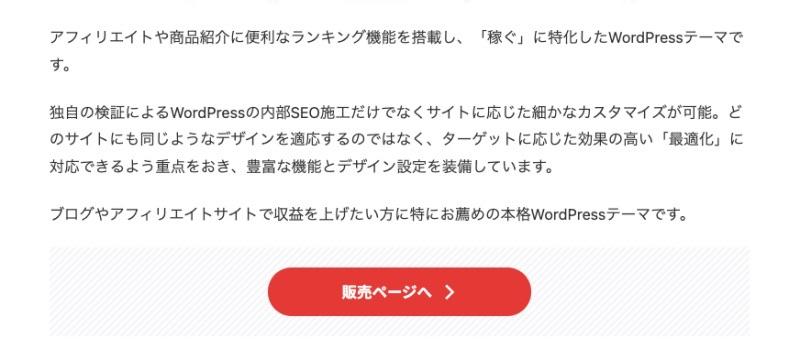

販売ページが表示されたら 以下の画面が表示される所まで下側にスクロールします。
赤枠部分の確認と『数量』記入後『ショッピングカートに入れる』をクリックします。
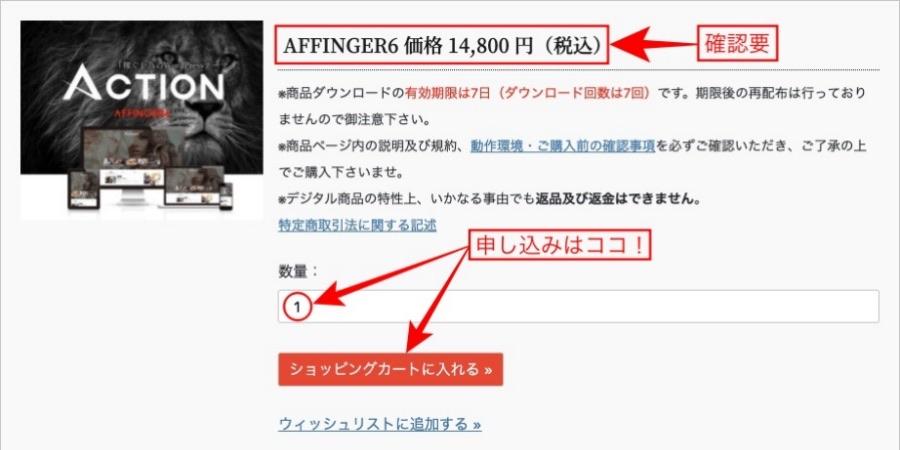

「ショッピングカート」画面が表示されます。
購入内容を確認して『注文画面へ進む』をクリックします。
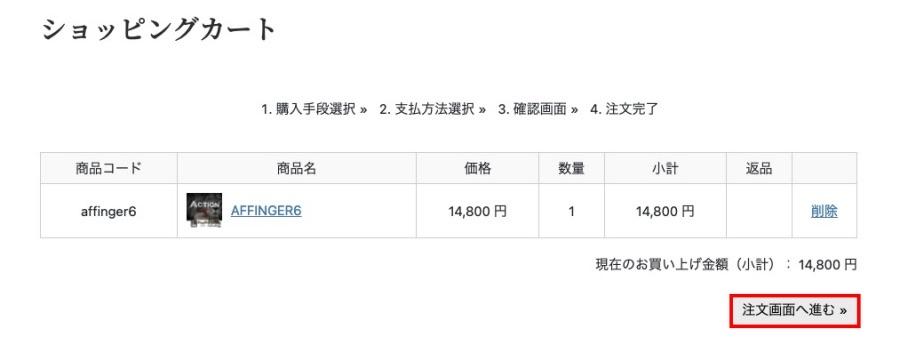

「購入手段選択」画面が表示されるので『会員登録する(無料)』側で 会員登録しましょう。
※(登録済の方は『ログインして購入する』側で ログインしましょう。)
『次へ』をクリックします。(画面下方の左列)
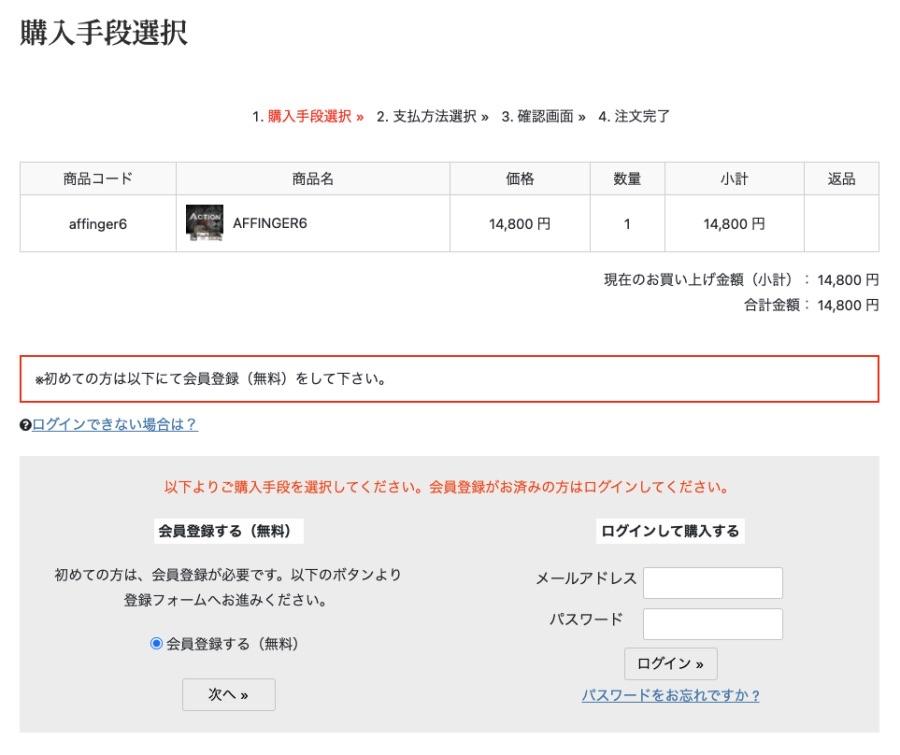

「新規ユーザー登録」画面が表示されます。
登録用の『メールアドレス』を入力後『確認メールを送信する』をクリックします。
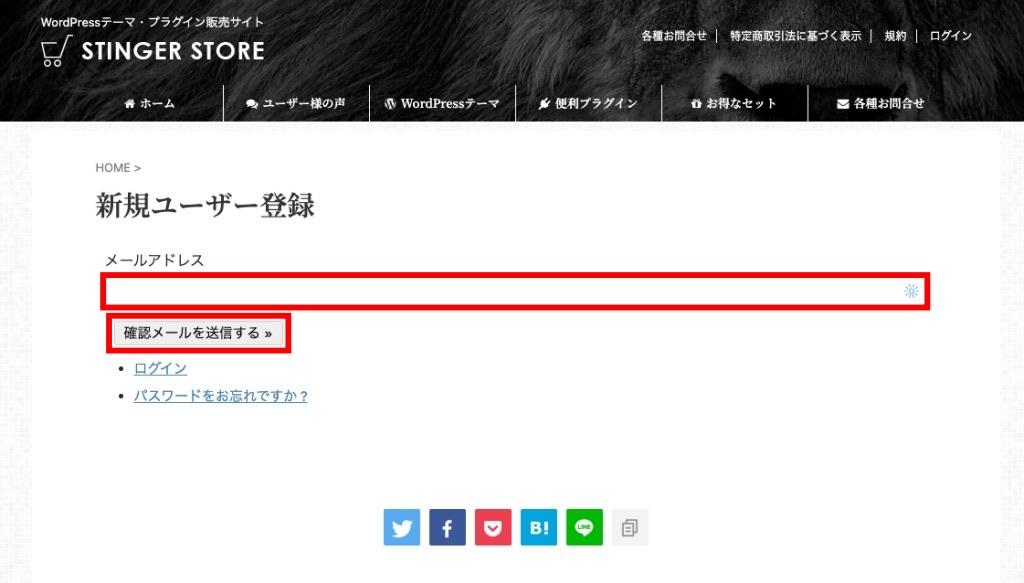

登録したメールアドレスに以下のようなメールが届きます。
赤枠部分をクリックして『新規ユーザー登録』をしていきます。
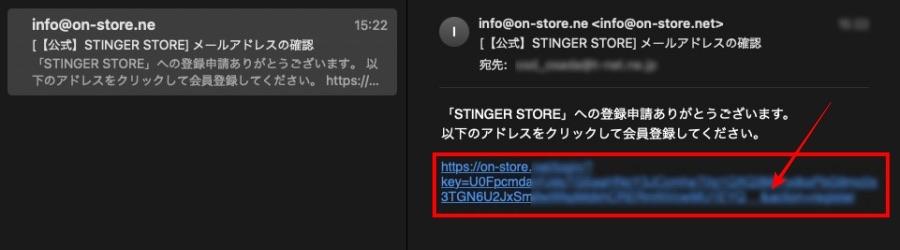

前画面の赤枠部をクリックするとブラウザが自動的に開かれて 以下の画像が表示されれます。
必要事項を入力して『新規ユーザー登録』をクリックします。
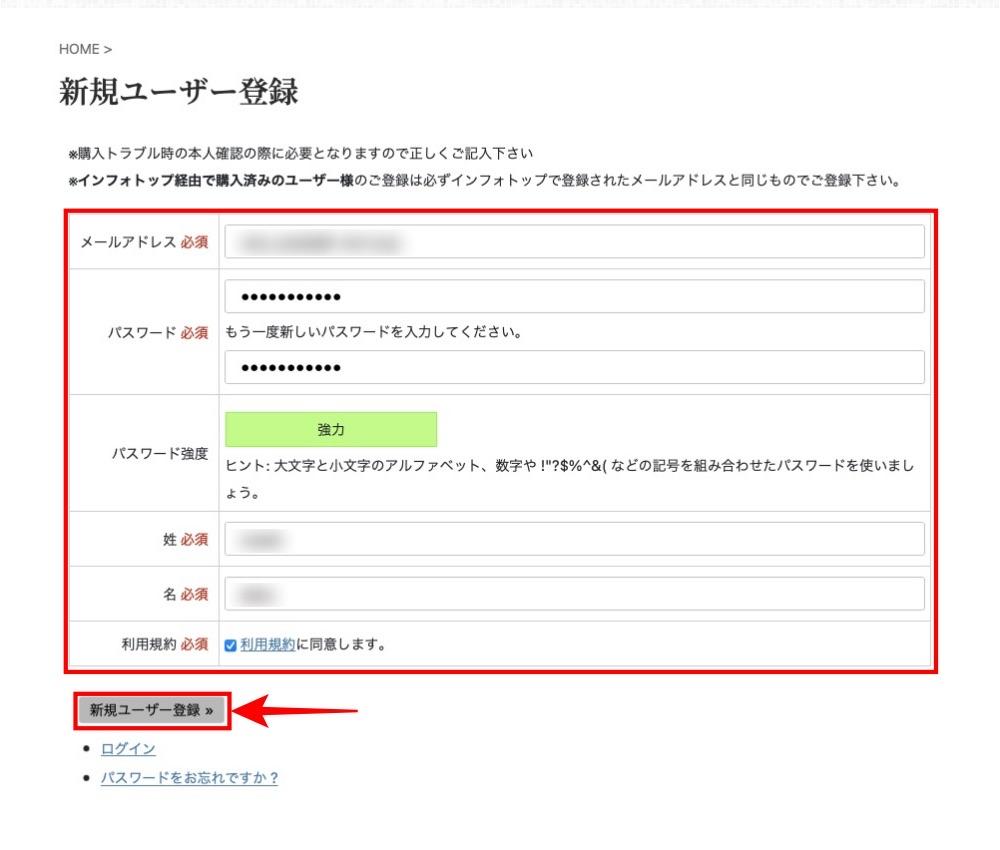

ログイン済の状態で以下の画面が表示されます。
『各種お問い合わせ>ログイン>ショッピングカート』のタブを開いて、カートの中身を確認します。
右端のメニュー『各種お問合せ』を選択します。(タブが開かれた画面はこの画面の次で確認してください。)
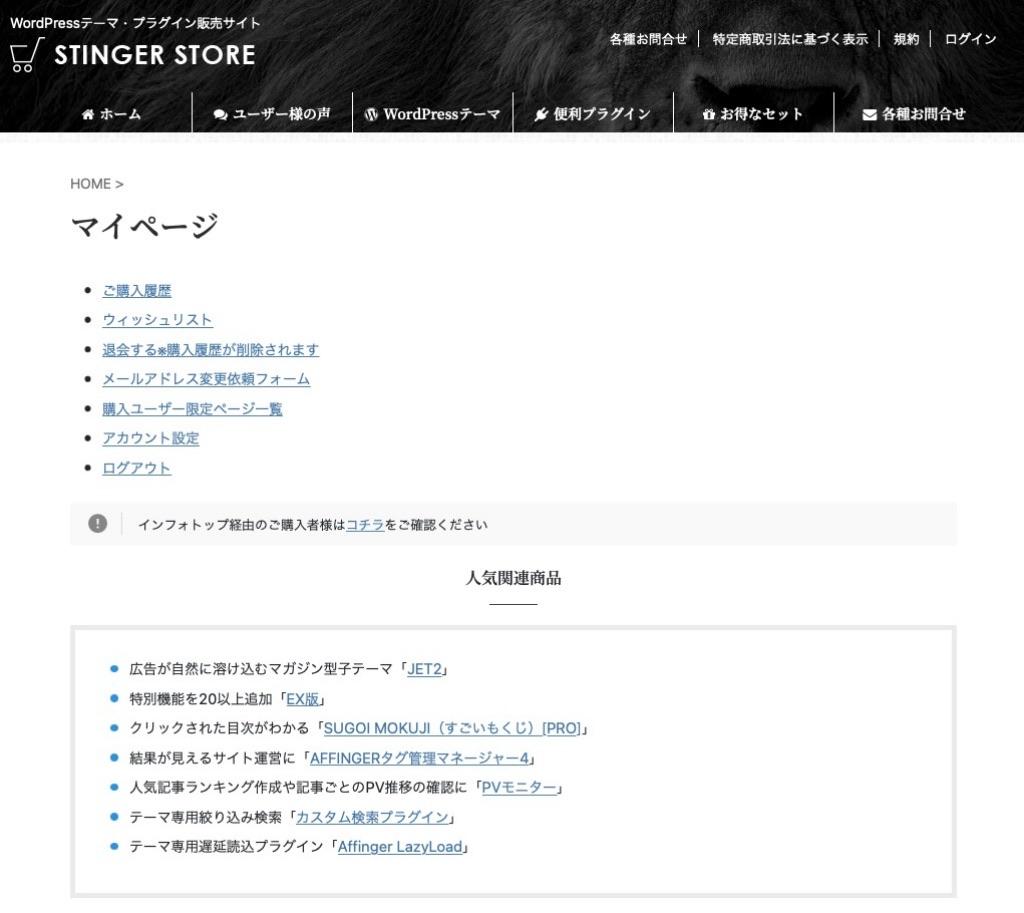

『お客様お問合せ』>『ショッピングカート』のタブを選択します。(会員登録前に入れたオーダーを確認します。)


「ショッピングカート」画面が表示されて、場合によって以下の画面の様にカートに何も入っていない場合があります。
(慌てずに!!^^)

ショッピングカートに商品(AFFINGER6)が入っていたら…「ここをクリック」こちら!
入っていなかったら下に進んでください。


会委員登録ができていれば、大丈夫!
めんどくさいけどもう一度、ショッピングカートにAFFINGER6を入れるよ。
カートの中身が消えていたら、下の画面からもう一度選択し直します。(注意:ログインしていますか!)
『WordPressテーマ』>『AFFINGER6(本体)』をクリックします。


以下の画面が表示される所まで下側にスクロールします。
赤枠部分の確認と『数量』記入後『ショッピングカートに入れる』をクリックします。
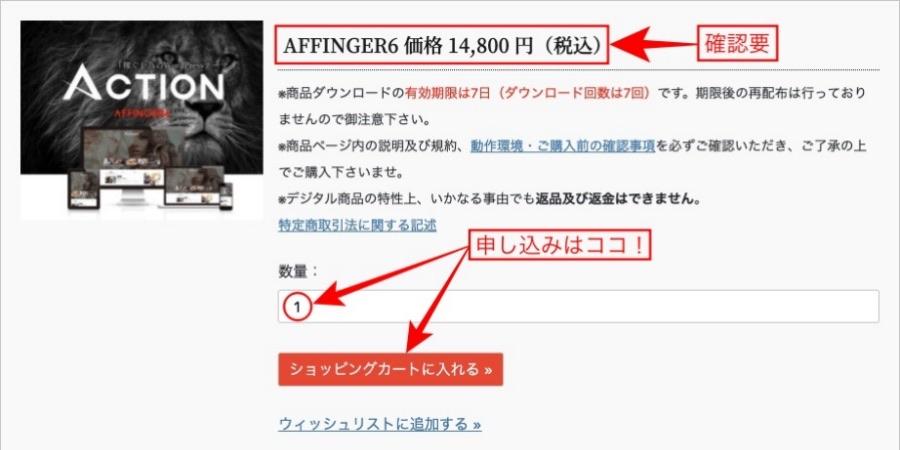

「ショッピングカート」画面が表示されます。
購入内容を確認して『注文画面へ進む』をクリックします。
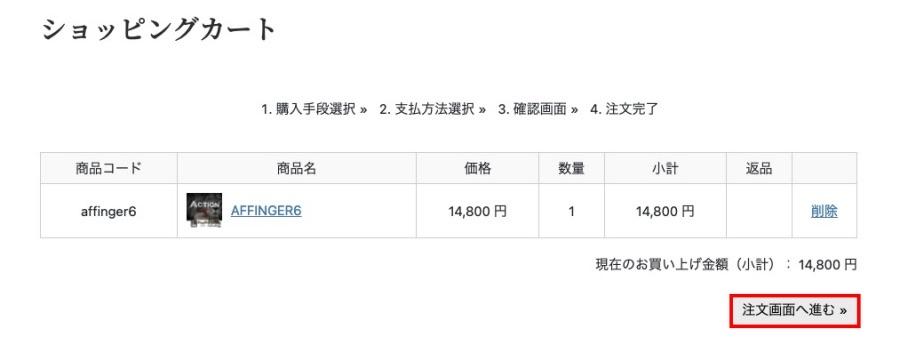

購入手段選択の画面が表示されます。
『ログインして購入する』側で ログインしましょう。(画面下方の右列)
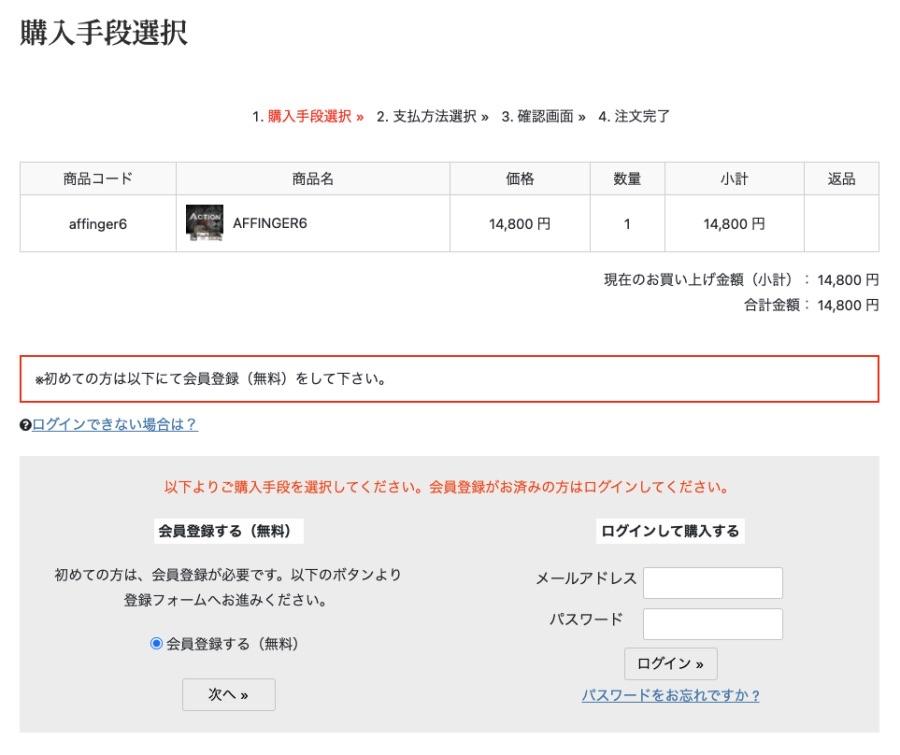

支払方法選択の画面が表示されます。
「支払方法選択」画面が表示されるので、いずれかを選択して『次へ』をクリックします。
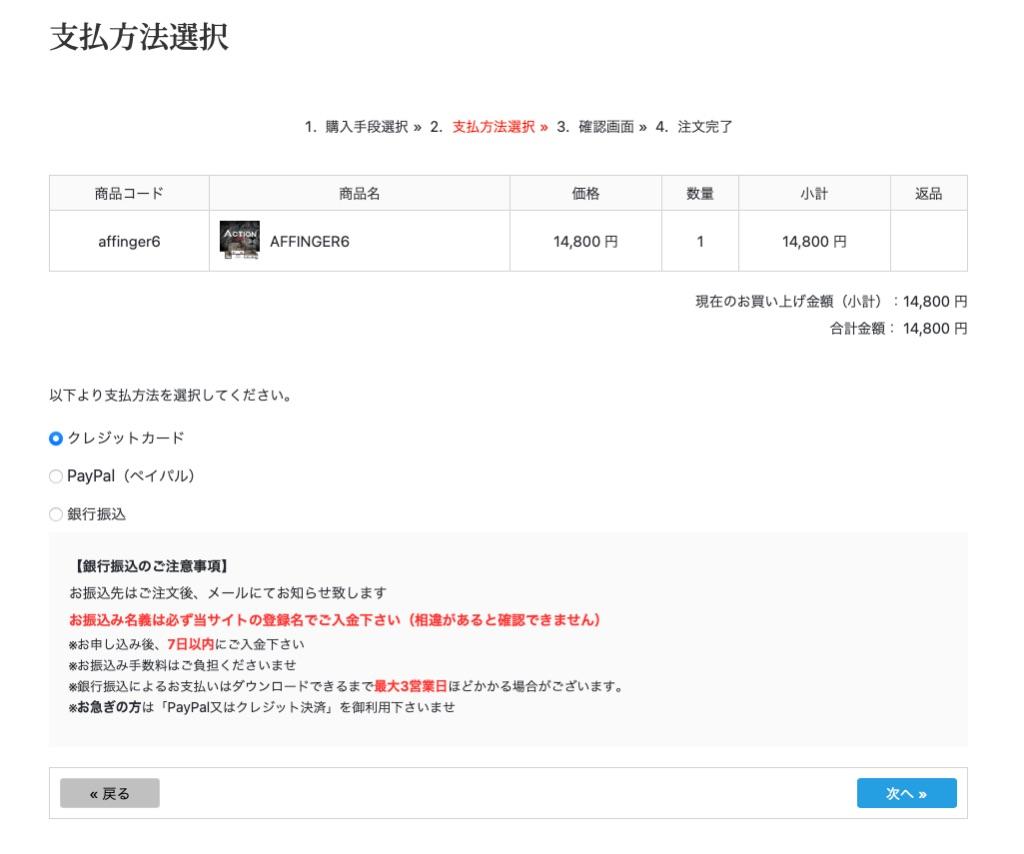
※ 支払方法の選択については、任意ですので詳細は省略します。

「確認画面」が表示されます。
各支払方法の必要事項を入力して『注文完了』までを処理します。
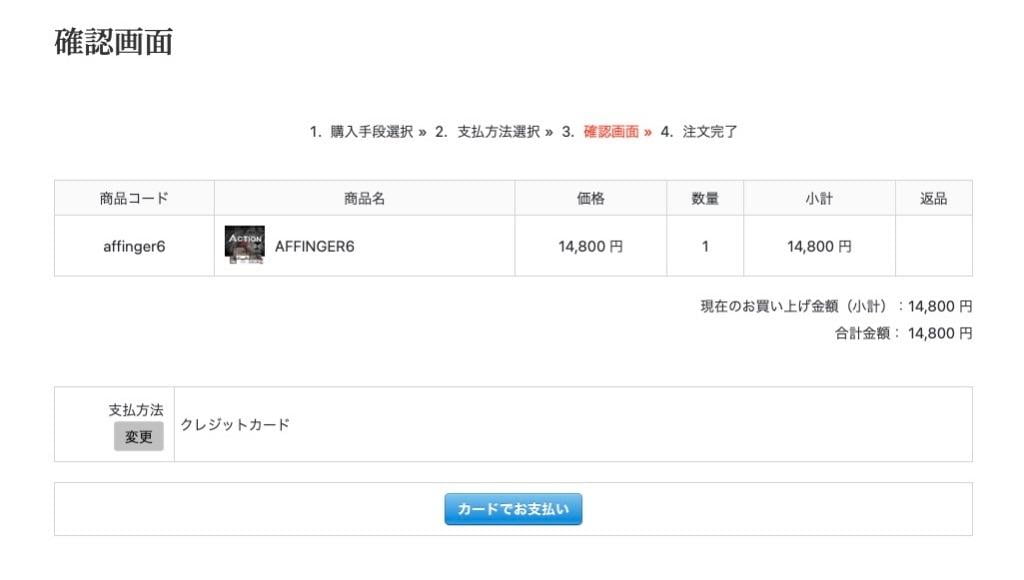
公式サイトからの購入手順は以上です。お疲れ様でした。
購入方法2: ブロガー広告「infotop(インフォトップ)」で購入
| メリット | デメリット |
|---|---|
| 販売メーカーの特典と購入サイトの特典が得られる | ユーザー登録が難易 |
AFFINGER.comインフォトップ購入サイトに移動します。
表示されるtop画面は、同じ様ですが URL の最後にインフォトップがついています。
下の画面が表示されたら、下側にスクロールします。
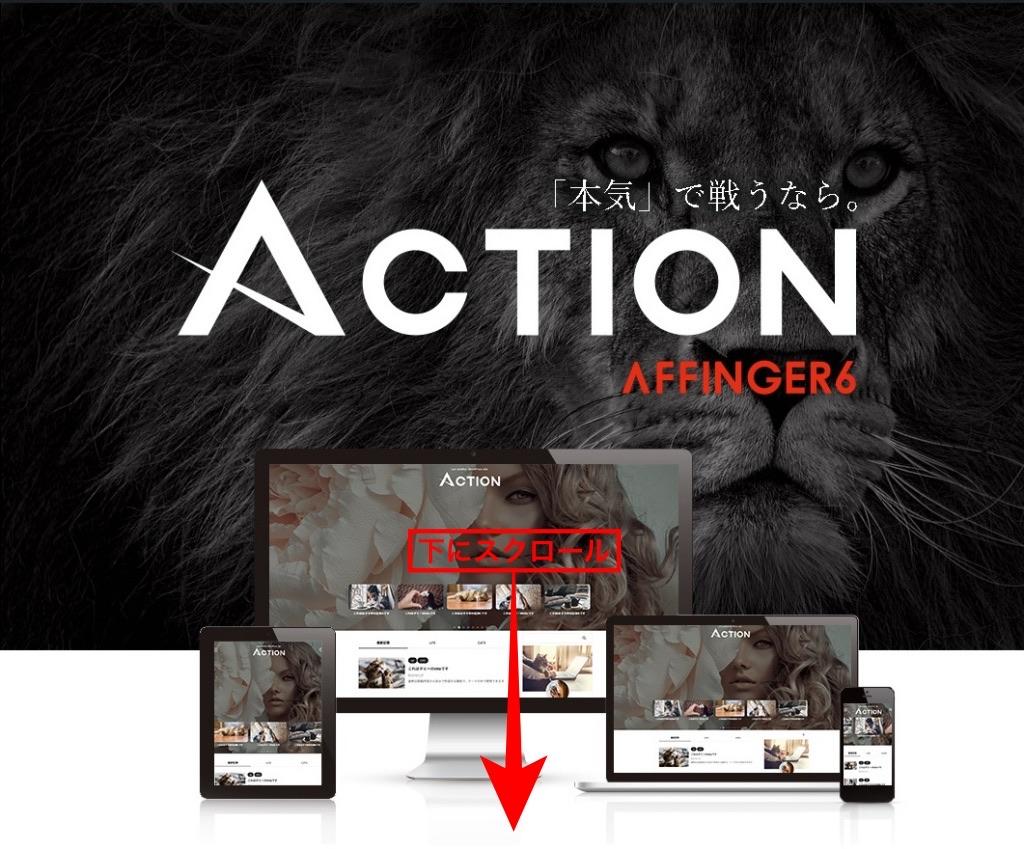
購入経路が異なる「infotop(インフォトップ)」の購入画面
以下の画面が表示される所までスクロールします。
『今すぐ手に入れる』をクリックします。
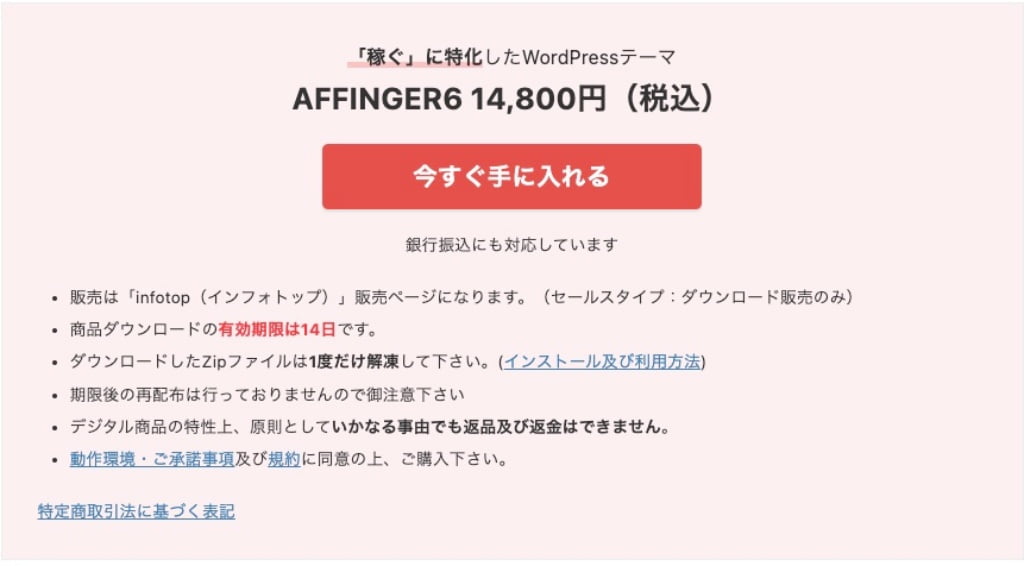

以下の画面が表示されます。
『会員登録済みの方はこちら』または『初めてインフォトップをご利用の方はこちら』どちらかを選択します。
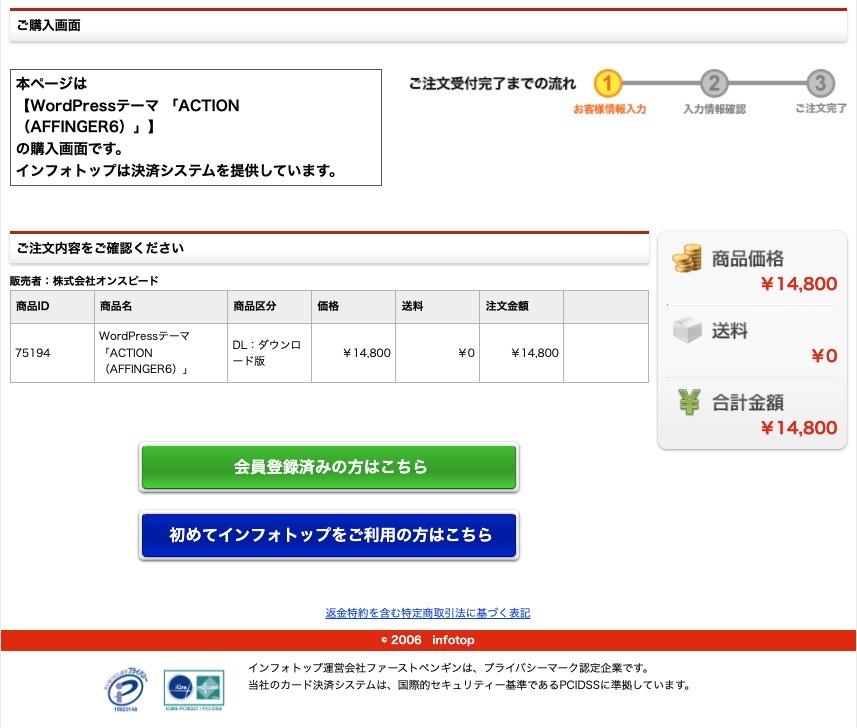

『会員登録済みの方はこちら』をクリックすると以下の画面が表示されます。
必須項目を入力して『入力情報の確認』をクリックします。
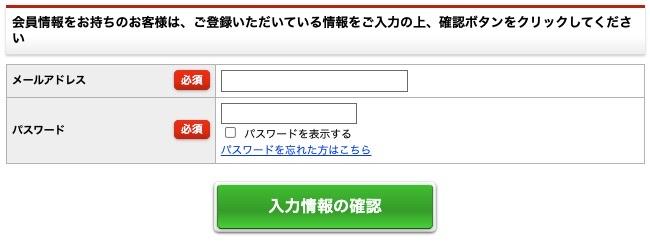

『入力方法の確認』をクリックするとお支払い方法を選択してくださいとクレジット情報が表示されます。
必須項目を入力して『注文内容を確認』をクリックします。
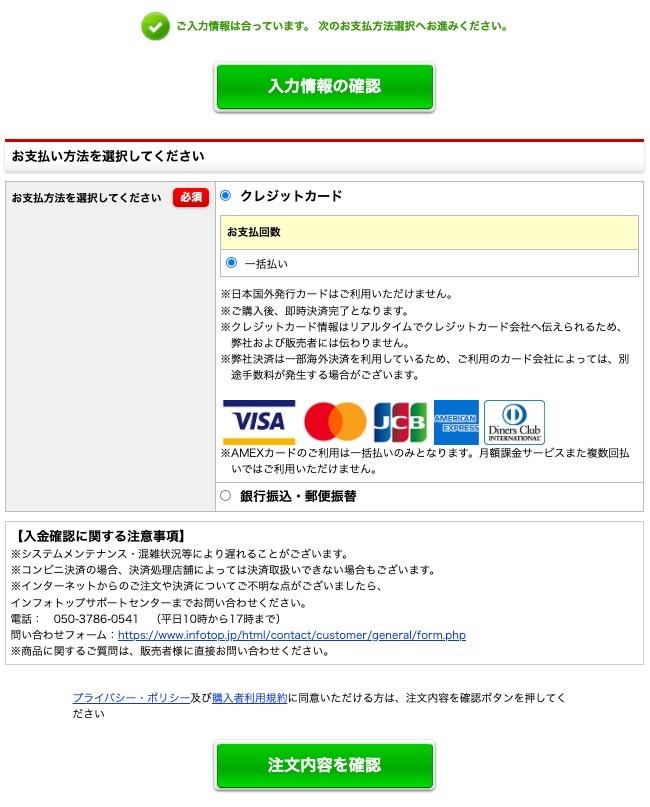
注文内容を確認したら「入力情報の確認」または「カード情報入力」をして『決済実行』をクリックします。
①-②-③ステップの注文処理が正常に完了すると…
最終確認→「ご注文ありがとうございました!」が記載された画面が表示されます。
以上で完了です。注文内容確認のメールか「購入者マイページ」に移動して『注文履歴・ダウンロード』で製品を確認しましょう。 お疲れ様でした!
『初めてインフォトップをご利用の方はこちら』をクリックすると以下の画面が表示されます。
必須項目を入力して『注文内容を確認』をクリックします。
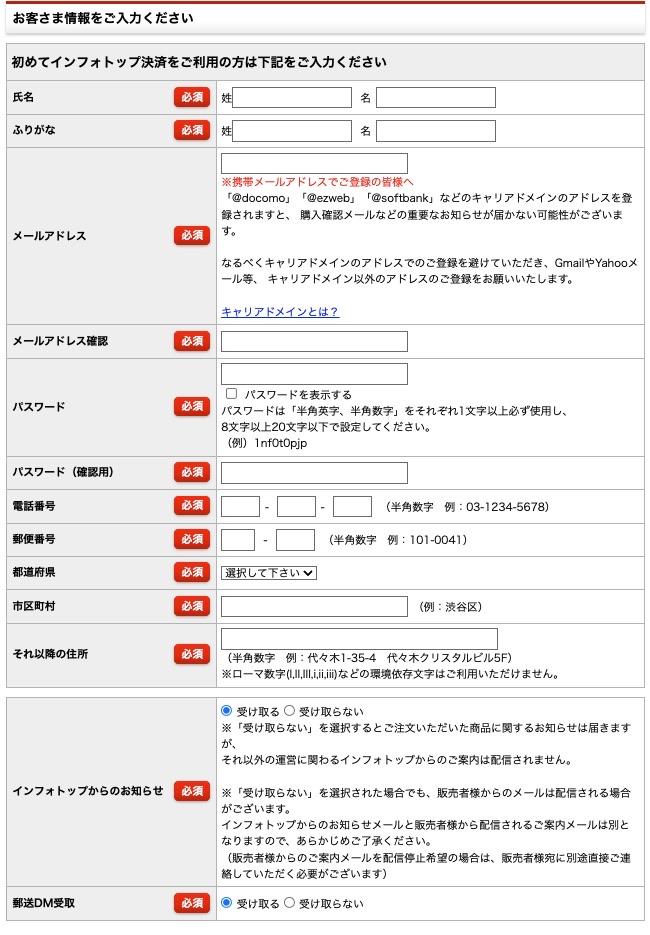
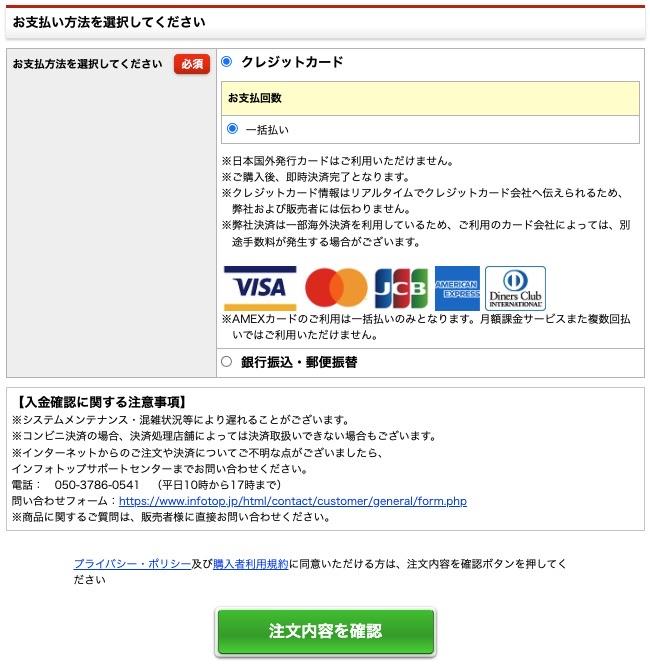
注文内容を確認したら「入力情報の確認」または「カード情報入力」をして『決済実行』をクリックします。
①-②-③ステップの注文処理が正常に完了すると…
最終確認→「ご注文ありがとうございました!」が記載された画面が表示されます。
以上で完了です。 お疲れ様でした!
注文内容確認のメールか「購入者マイページ」に移動して『注文履歴・ダウンロード』で製品を確認しましょう。

ダウンロードとインストール方法は次のステップで説明するよ!
ちなみにもっと細かく「インターネットからの注文方法」を知りたい!という方は…
ダウンロードとインストール方法「ちょと!ドキドキする有効期限」について!
ダウンロードとインストールの2STEPで説明します。
ダウンロード方法
ログアウトしてしまった方のために!「infotop.jp」へのログインから始めます。
infotopのトップ画面に移動します。(上の白色テキスト部をクリックします。)
infotopのトップのトップ画面が表示されます。
『購入者はこちら』をクリックします。


各ログイン画面が表示されます。
『購入者はこちら』下側の『ログイン』をクリックします。


購入者ログイン情報の入力を求める画面が表示されます。
『メールアドレス』『パスワード』を入力して『購入者ログイン』をクリックします。
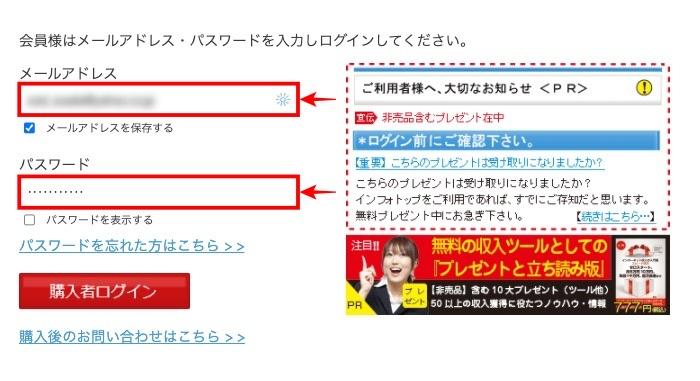

購入者専用の画面が表示されます。
『注文履歴 ダウンロード』タブをクリックします。
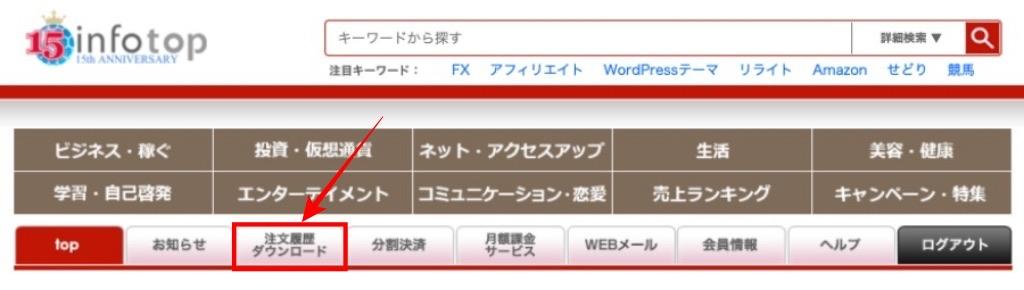

タブ内部の詳細画面が表示されます。
注文履歴一覧の中から『WordPressテーマ「ACTION(AFFINGER6)』をクリックしてダウンロードします。
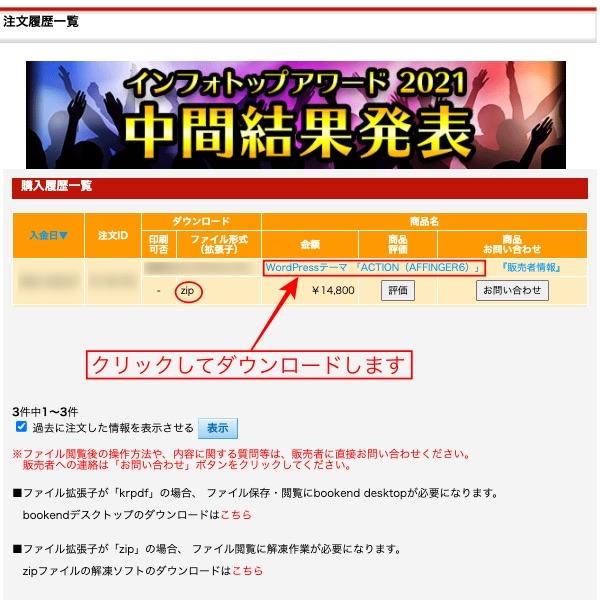
ダウンロード先は任意なので、お好きなところにダウンロードしてください。
補足
ダウンロードされたファイルは『.zip』ファイルなので一度だけ!解凍してからインストールしていきます。
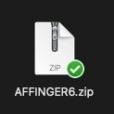

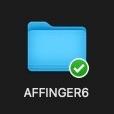
注)フォルダ内のファイルはそのままです!!(回答は一回だけ!)
解凍したフォルダ(AFFINGER6)の中にある『必ずお読みください.txt』は一通り目を通しておきましょう。

インストール方法
テーマのインストールは超簡単!です。
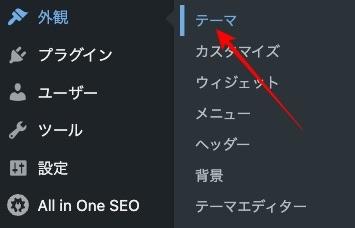

下の画面が表示されたら『新規追加』をクリックします。


下の画面が表示されたら『テーマのアップロード』をクリックします。


下の画面が表示されたら『ファイルを選択』をクリックします。
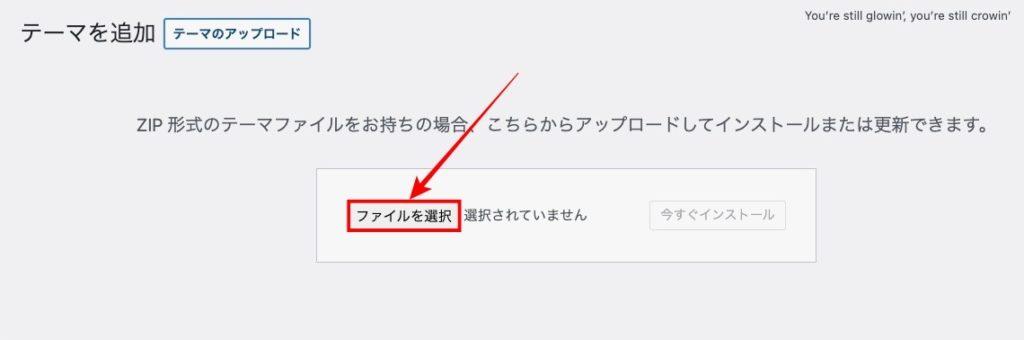

購入したテーマの保存先フォルダーから「affinger.zip」を選択します。

下の画面が表示され「ファイル名」を確認したら『今すぐインストール』をクリックします。
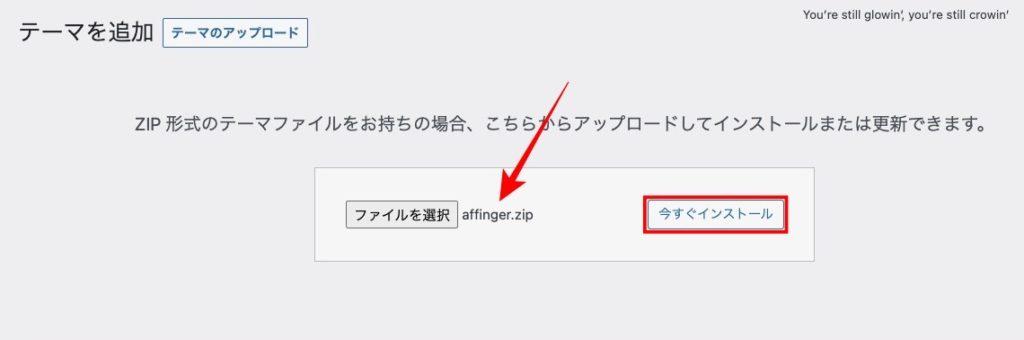

テーマのインストールが完了しました
上のメッセージが表示されたら「ACTION(AFFINGER6)」のインストールは完了です。
続いて、インストールされたテーマ「ACTION(AFFINGER6)」を有効化します。
『WordPress管理>テーマ』を開いてテーマ「ACTION(AFFINGER6)」のラベルにマウスオーバーします。
『有効化』をクリックします。
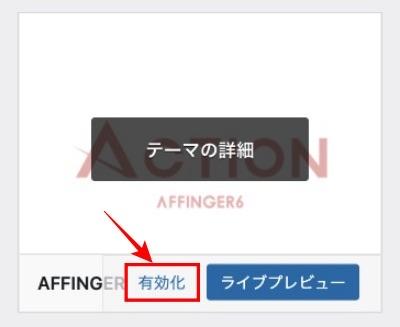

新しいテーマを有効化しました
上のメッセージが表示されたら「ACTION(AFFINGER6)」の有効化は完了です。

子テーマも同じ様にインストールするよ!
購入したテーマの保存先フォルダーから「affinger -child.zip」を選択します。
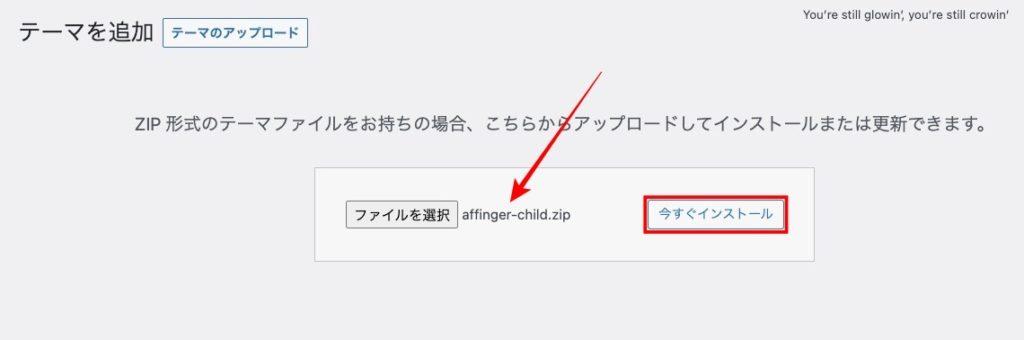

手順は、親テーマのインストールと同じです!!

インストールが完了したら…最後に子テーマを有効化します。
『WordPress管理>テーマ』を開いて下の画面と同じ様に
- 親テーマはインストールされているが有効化されていない状態
- 子テーマは有効化されている状態
と、なっていることを確認してください。←ココ重要
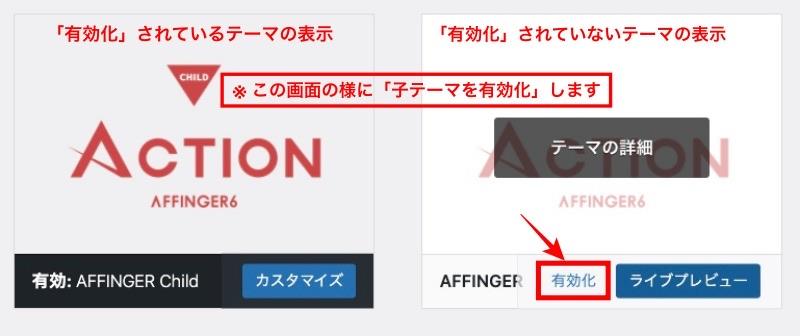

↓ 大事なんで!もう一回書くよ!!!

なんで、2個のテーマを入れるん?
親テーマと子テーマ? 同じ「AFFINGER6」じゃないの?
親テーマはバージョンが更新されたときにカスタマイズが初期化されてしまう。
子テーマでのカスタマイズは初期化されない。
また、子テーマは親テーマが存在しないと機能しない。
インストールの順番も先に「親テーマ」をインストールして、後に「子テーマ」をインストールしないと不具合が起こる。
「親テーマ」と「子テーマ」で 1set と考えておけば…
簡単にはこんな感じで覚えておけば OK だよ。

以上で「ACTION(AFFINGER6)」の「親テーマ」と「子テーマ」のインストールが完了しました。
補足
「ACTION(AFFINGER6)」の「親テーマ」と「子テーマ」の導入が完了したら、以下の3つを行います。
- 『AFFINGER管理>はじめに 』→ 『Save』をクリックします。
- 『WordPress管理>設定>パーマリンク 』→ 『変更を保存』
- キャッシュの削除(プラグイン等で…)
ACTION(AFFINGER6)の使い勝手の良さを楽しみながら…「サイト・記事」を作っていきましょう!
まとめ!AFFINGER6 初心者がオススメする購入方法【特典付きを購入しよう!】
今回は、有料の WordPressテーマ『ACTION AFFINGER6』の購入経路をご紹介しました。
当サイト管理人が、何も分からない状態からブログサイトを始めて…無料テーマを経て出会ったテーマです。
とにかく助けられています!いじれるし・とっつきやすいし最高に気に入っています。「初心者こそ!このテーマ!」サイト作りの強い味方って感じです。…なので是非「一つ言えるのは \絶対損と後悔は無い/ と思います。ベタ褒めで終わりますが… ^^") 参考にしてくださいね。
「最後まで、ご観覧いただきありがとうございました。」
また、次の記事で…お会いしましょう。\^^/












