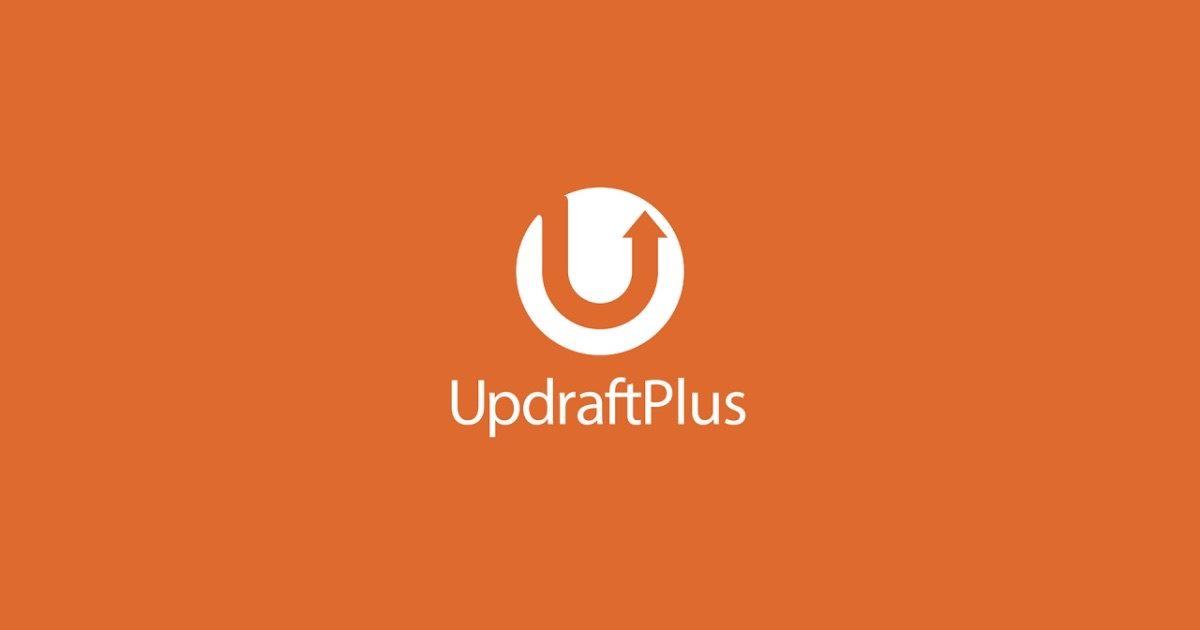こんにちは "osaboo" です。"@osaboo_Bot"
です。"@osaboo_Bot"
『WordPress管理画面>ツール>サイトヘルス』で「古いデータベース」の表示がされたので…
ロリポップ!データベースを「MySQL5.7➡︎8.0」アップデートしました!!
それではご覧ください!
データベースのMySQL バージョンのアップデートについて
サイトヘルスで「古いデータベースサーバー」という「おすすめの改善」が出ていませんか?
確認してみて下さい。
データベースのMySQL バージョンが、古くなるとWordPressのサイトヘルスで改善項目が表示されます。
当サイトでは、外部リンクの一部で、画像(アイキャッチ)がブログカードに表示されない不具合がありました。(MySQL5.7 → 8.0 アップデートで改善済み)
他に不具合は、確にできませんでしたが 早めにアップデートした方が無難だと思います。^^/
サイトヘルスで確認する方法か以下です。
以下の画面が表示されます。
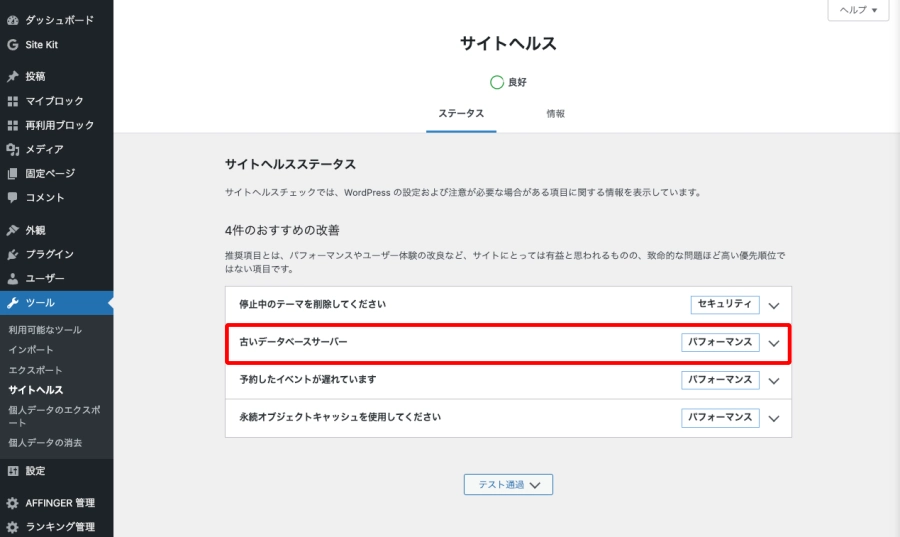

以下の詳細画面が開きます。
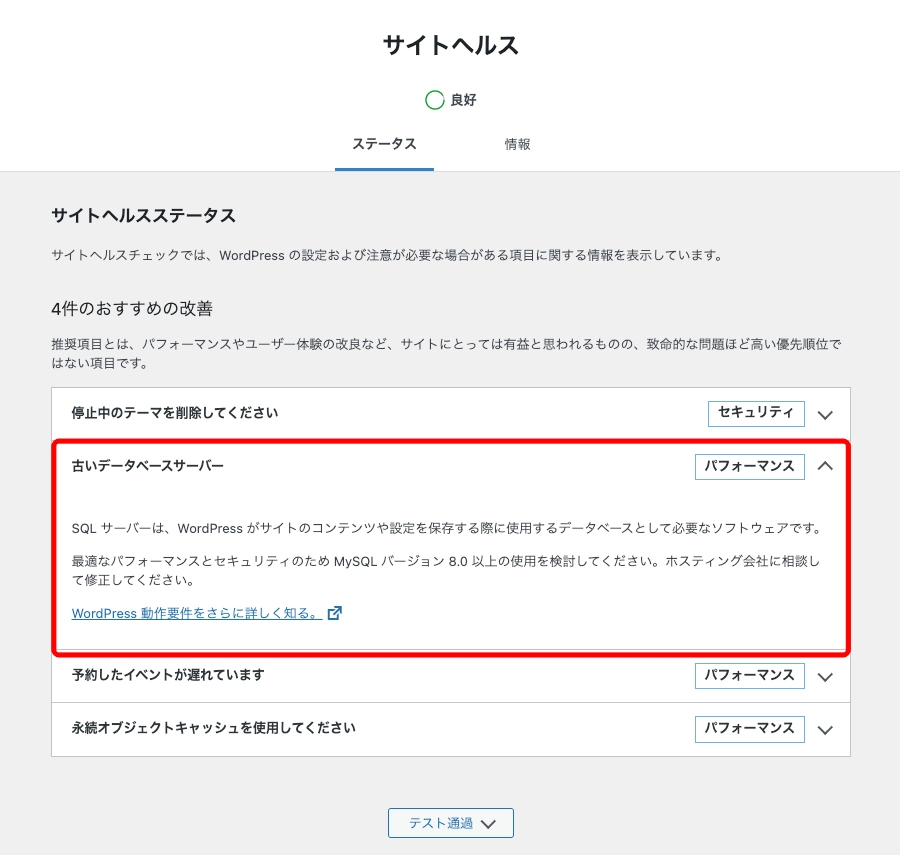
あなたのサイトは古いデータベースサーバーです。
最適なパフォーマンスとセキュリティのため MySQL バージョン 8.0 以上の使用を検討して下さい。
こんなのでたら…やらないわけにはいかないよね。
チャチャっとやっつけちゃいましょう。^^

データベースのバージョン確認は…
ロリポップ!ユーザー専用ページのログイン画面でログイン後、『サーバーの管理・設定>データベース』で確認できます。
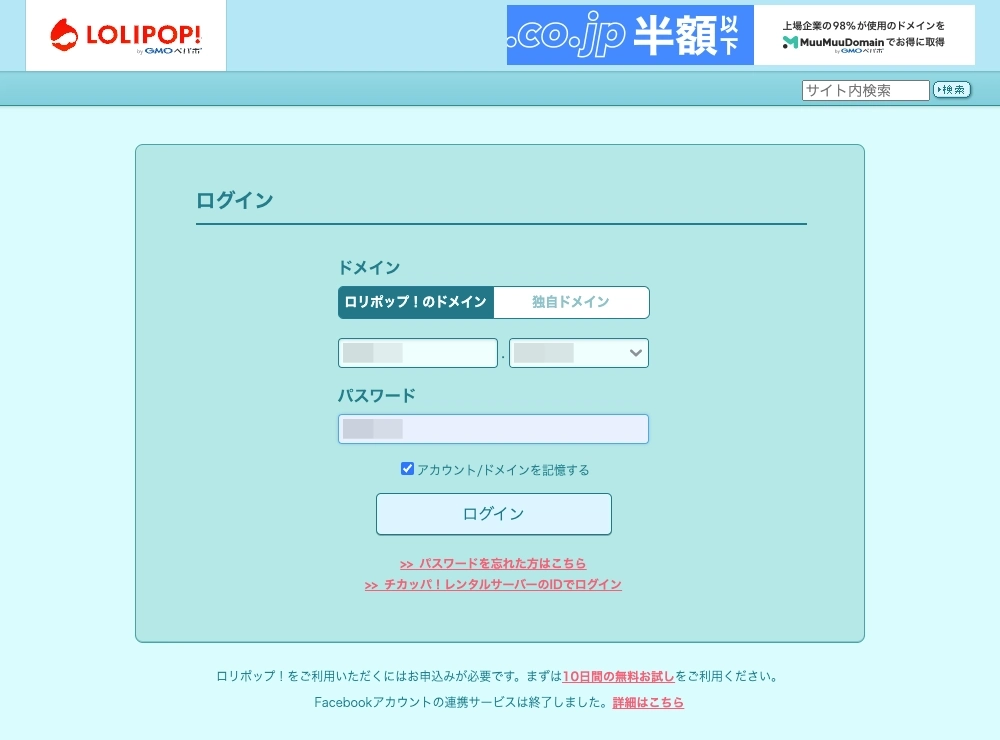
データベースバージョンを確認してみましょう。▶︎『サーバーの管理・設定>データベース』
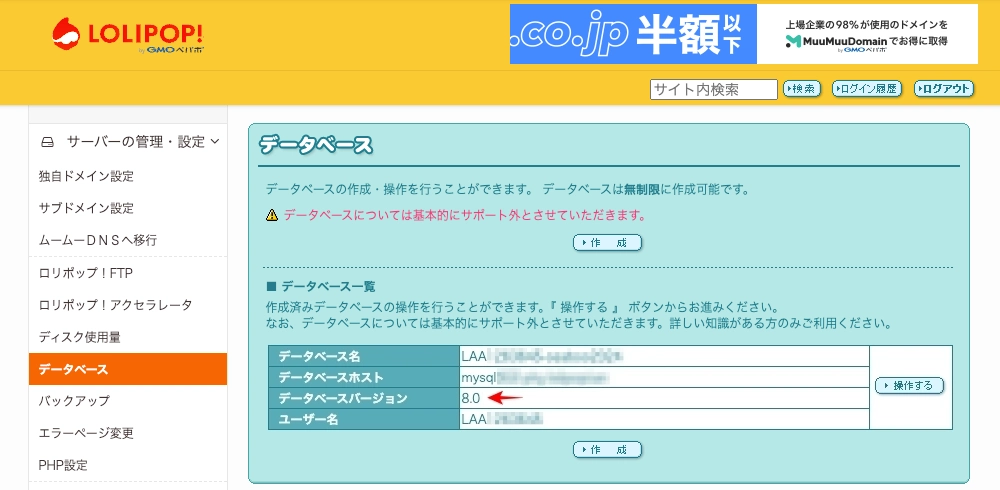
※ 旧データベースは削除した状態で表示しています。
この記事では、データベース以下のアップデートを行う手順をご紹介します。



データベース アップデートの流れ「概略」
データベースをアップデートする全体の流れを掴んでおきましょう。
- 古いデータベース:MySQL5.7
- 新しいデータベース:MySQL8.0
- PHPファイル:wp-config.php
データベース アップデートの流れ「概略」
古いデータベースのバックアップ
(安全のために作業直前に行う)プラグインなどを使用

古いデータベースにインストールされているWordPressのPHPファイルをダウンロード
(WordPressが複数インストールされている場合はすべてが対象)

古いデータベースのエクスポート
(移行するすべてのデータが対象)

新しいデータベースを作成
(空のデータベースを用意)

新しいデータベース用にWordPressのPHPファイルを編集
(古いデータベースでダウンロードしたPHPファイルを元に編集)
ロリポップ!データベース MySQL8.0 へのアップデート手順
【バックアップ&エクスポート】
この章では、ロリポップ!データベース MySQL8.0 へのアップデート手順【バックアップ&エクスポート】をご紹介します。
それでは順番に見ていきましょう。
STEP1データのバックアップ
作業を始める直前にバックアップをとりましょう。
STEP2PHPファイルをダウンロード
ここでの作業は「wp-config.php」ファイルを新しいデータベース用に編集するための準備です。
直接書き直しても良いのですが…万が一を考慮した作業手順をご紹介します。
ロリポップ!ユーザー専用ページにログイン後の解説になります。(ログイン手順は割愛します)
ロリポップ!ユーザー専用ページのログイン画面からログインすると以下の画面が表示されます。
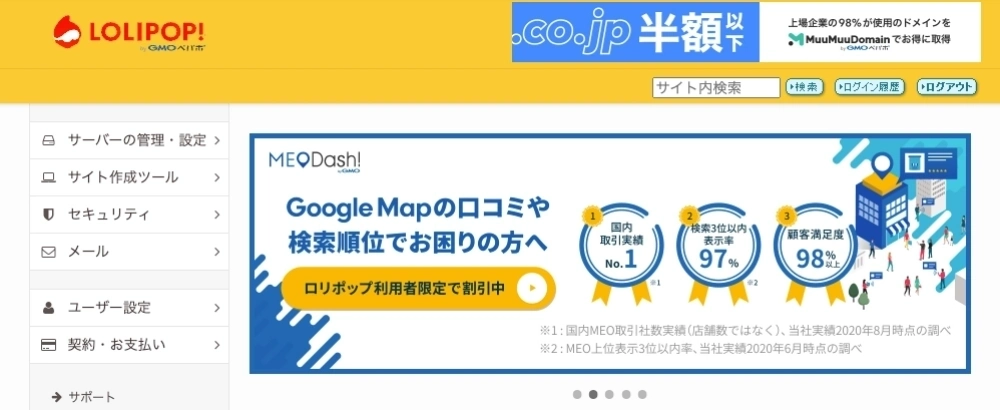

左側のタブメニューから『サーバーの管理・設定>ロリポップ!FTP』をクリックします。
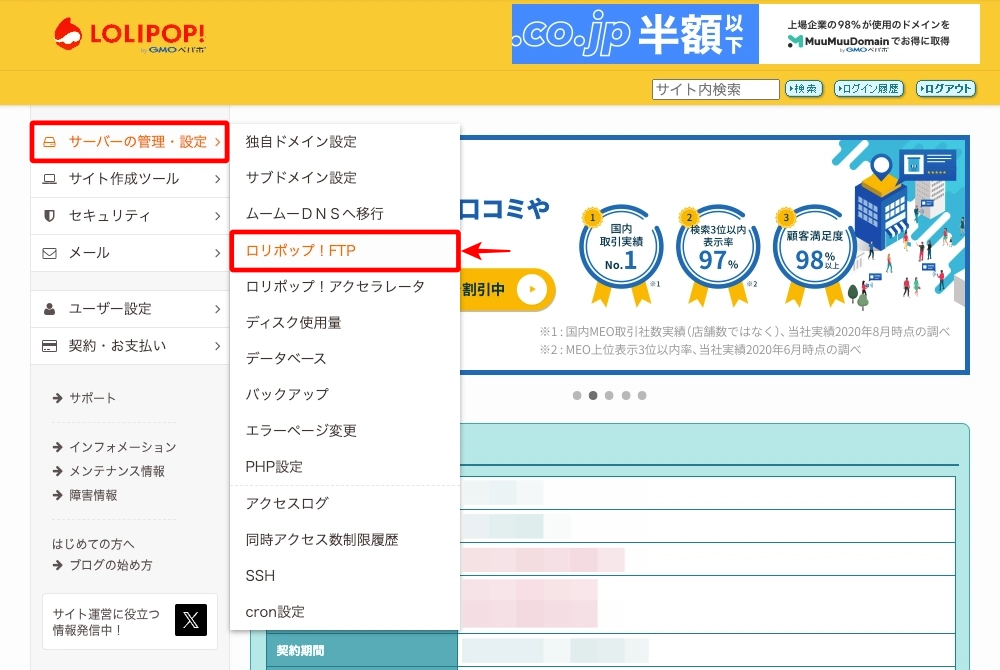

ブラウザの新しいタブが開かれ、「LOLIPOP ! RENTAL SERVER FTP」画面が表示されます。
WordPressのインストール先フォルダ(ファイル名)をクリックします。
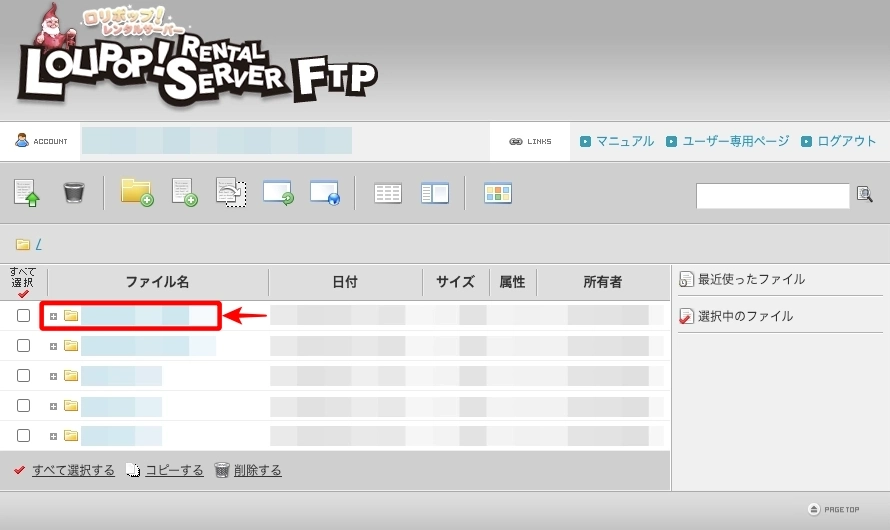

フォルダの中のファイルが表示されます。
下側にスクロールして「wp-config.php」ファイルを探します。
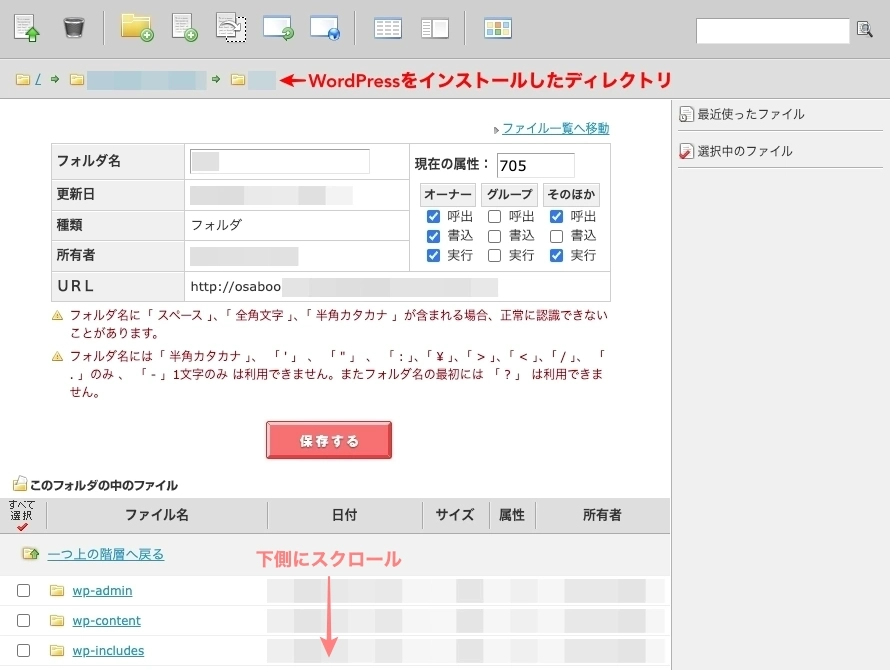
フォルダーの中央やや下あたりにあります。
『wp-config.php』をクリックします。
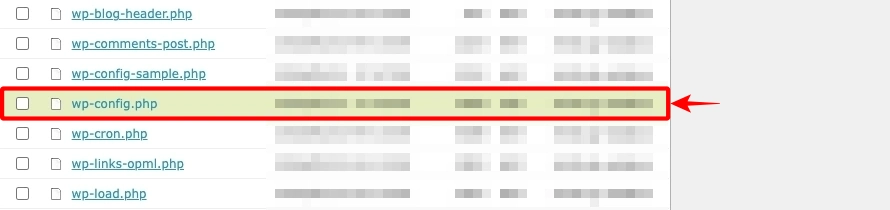

「wp-config.php」ファイルが開かれます。
ファイル名を確認して間違えなければ最下位置までスクロールします。
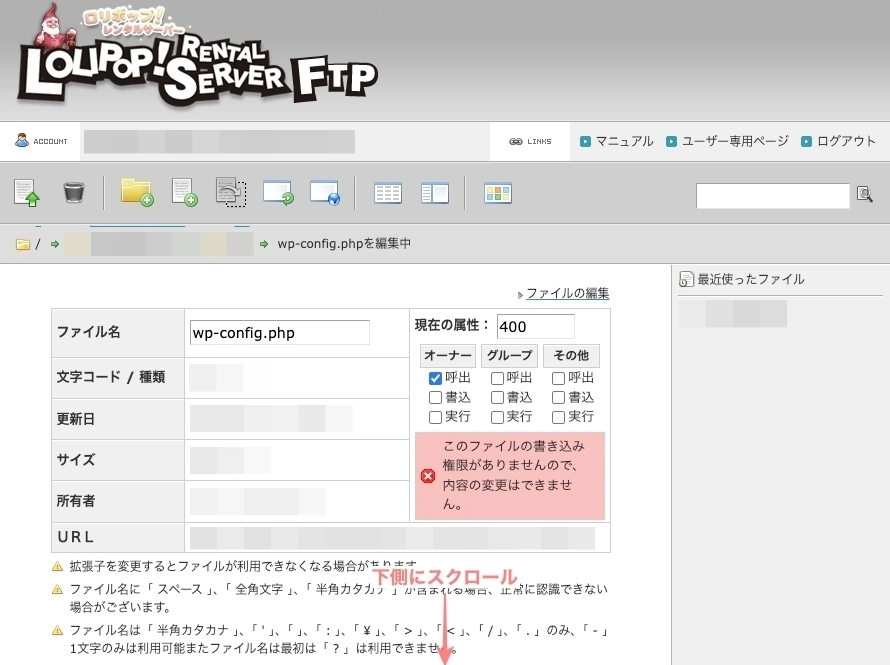
途中から、ファイル内容が表示されます。
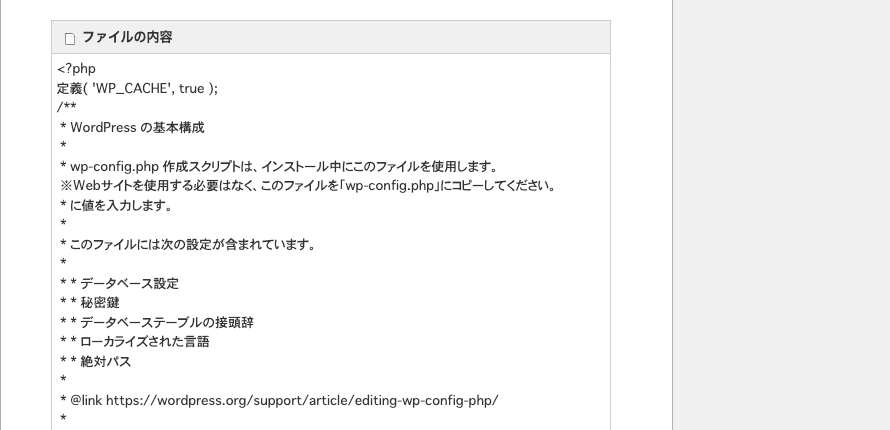
最下部までスクロールすると以下のような『保存する』『ダウンロード』の2つのボタンが表示されます。
『ダウンロード』をクリックして任意のデバイスに保存して完了です。
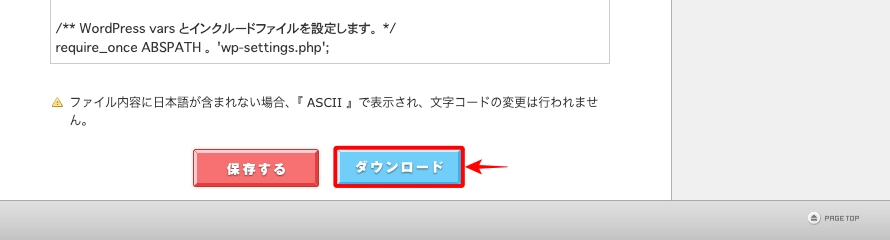
「wp-config.php」ファイルは 新しいデータベースに更新するときに編集して使います。
STEP3データベース作成の準備
「wp-config.php」には、WordPressが データベースを読み込むために必要な記述があります。
ダウンロードした古いデータベースの「wp-config.php」ファイルに記述されている、以下「❶〜❺」は、新しいデータベースの作成時に確認・変更が必要になります。名称やパスワードを控えておきましょう。
『wp-config.php』ファイルで上記の❶〜❺を確認する際、以下のサンプルをご利用ください。
(記述変更箇所は赤塗り潰し部です。ご自分の「wp-config.php」ファイルから控えてください。)
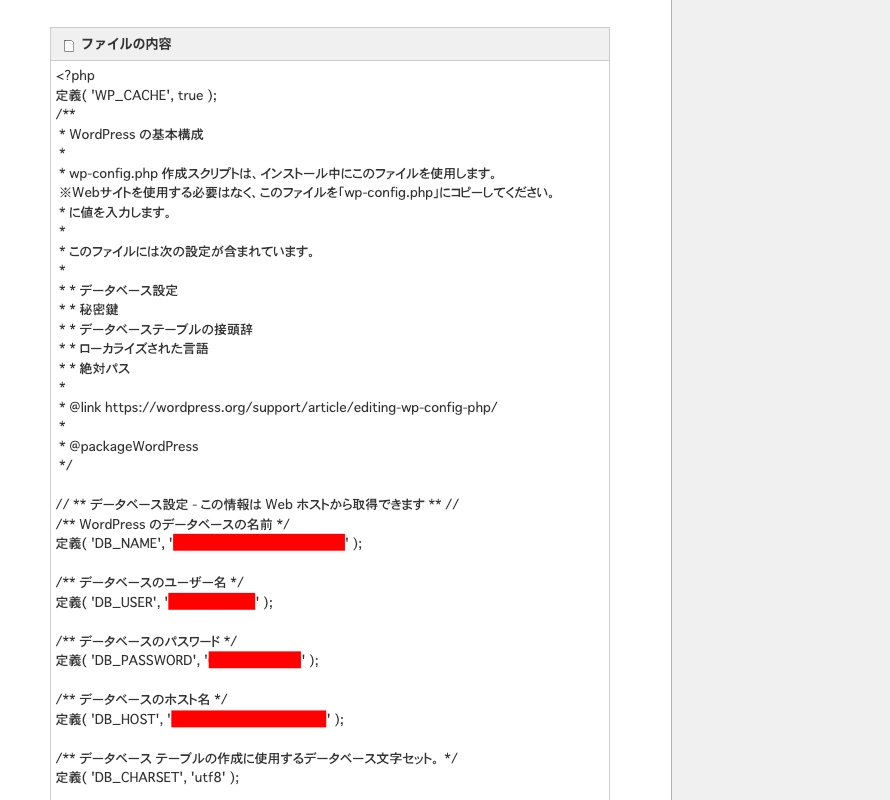
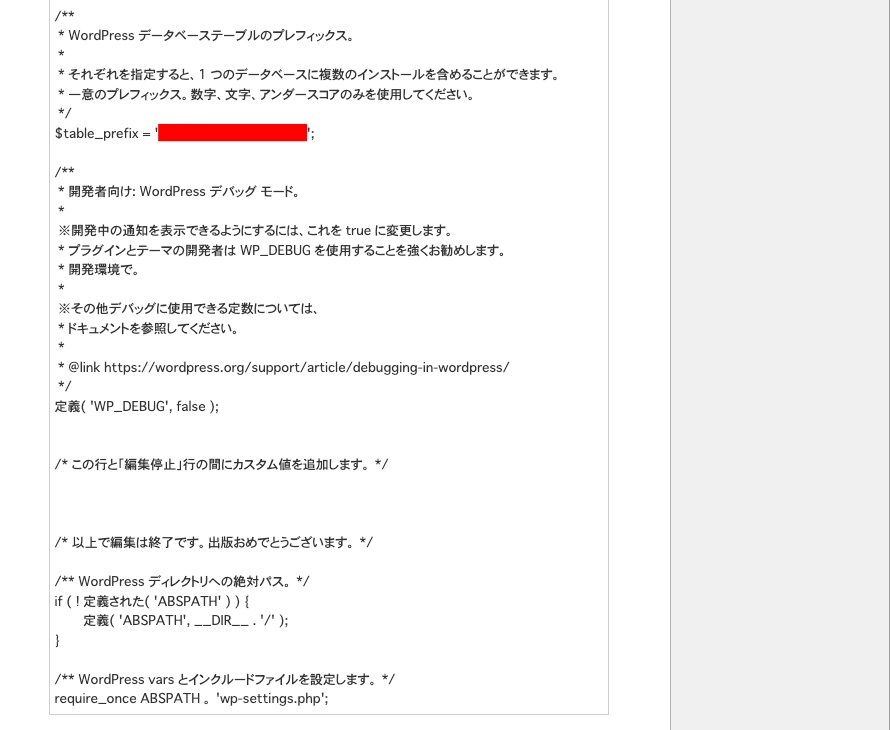
STEP4データベースのエクスポート
ここでの作業は「データベースのすべてのデータ」をエクスポートし、新しいデータベースにインポートするための準備です。
ロリポップ!ユーザー専用ページから始めます。
『サーバーの管理・設定>データベース』をクリックして データーベース一覧を開きます。
エクスポートするデータベースを選択して『操作する』をクリックします。
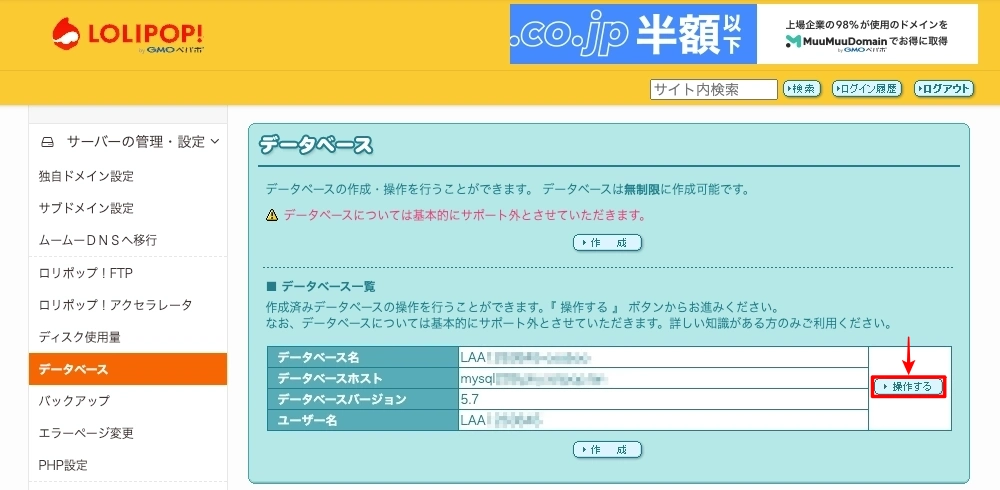

データベースの管理ページの項目が追加表示されます。
『phpMyAdminを開く』をクリックします。
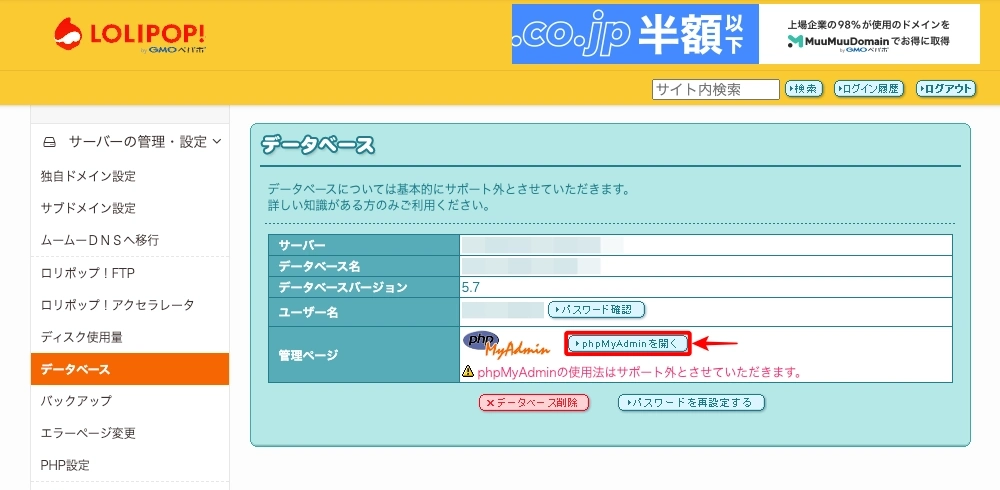

ブラウザの新しいタブが開かれ、「phpMyAdminへようこそ」画面が表示されます。
以下の「❶〜❸」は、STEP3 でダウンロードした「wp-config.php」ファイルに記述されている項目です。
- DB_USER:データベースのユーザー名を入力します。
- DB_PASSWORD:データベースのパスワードを入力します。
- DB_HOST:データベースのホスト名(一覧から選択)を選択します。
- ログインをクリックします。
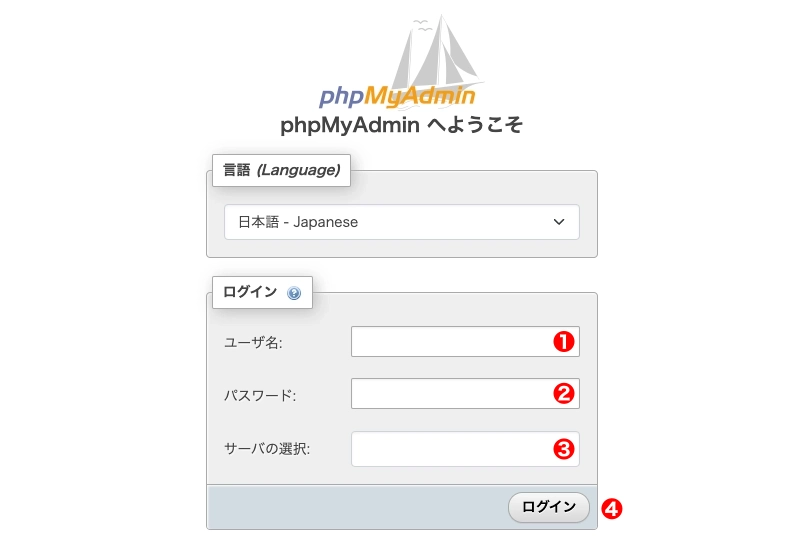

ログインすると、以下の画面が表示されます。
左右上部の「現在のサーバー:」「データベースサーバ」が、エクスポート対象であることを確認します。
『エクスポート』タブをクリックします。
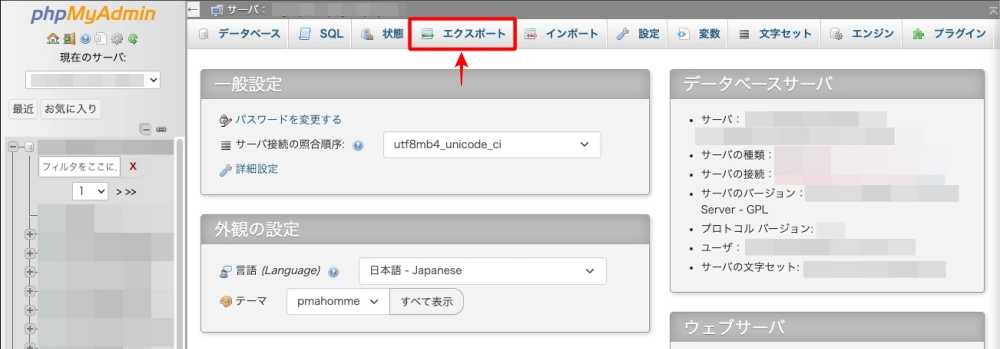

『エクスポート』タブが開き、以下の画面が表示されます。
「エクスポート方法:」の選択を変更します。
「簡易 - 最小限のオプションだけ表示」から『詳細 - 可能なオプションをすべて表示』にチェックを入れ替えます。
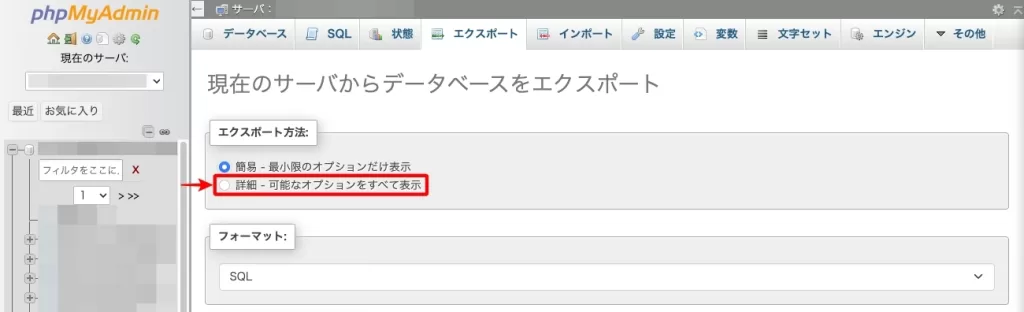

チェックを『簡易』から『詳細』に入れ替えると表示画面が追加され以下のように表示されます。
「生成オプション」が表示されるところまで下側にスクロールします。
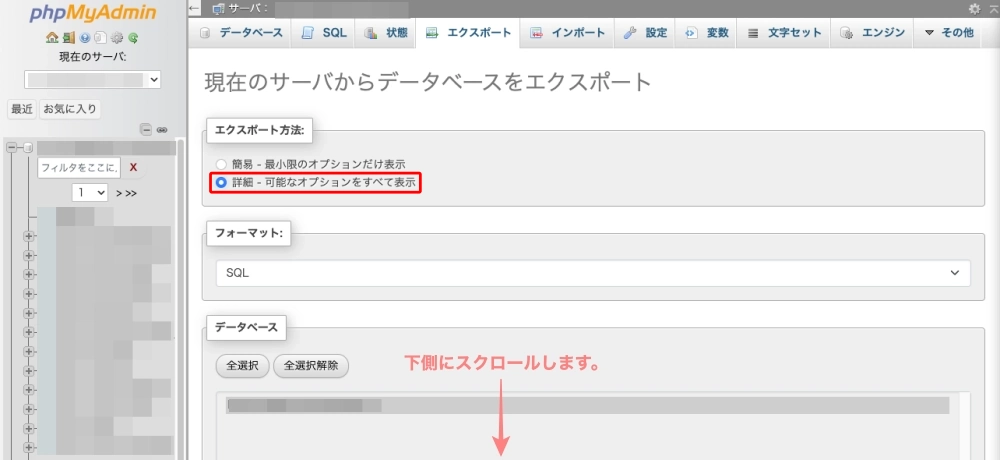

生成オプションが表示されたら、以下の2箇所にチェックを入れます。
- 追加コマンド:
- DROP DATABASE IF EXISTS コマンドを追加する
- DROP TABLE / VIEW / PROCEDURE / FUNCTION / EVENT / TRIGGER コマンドを追加する
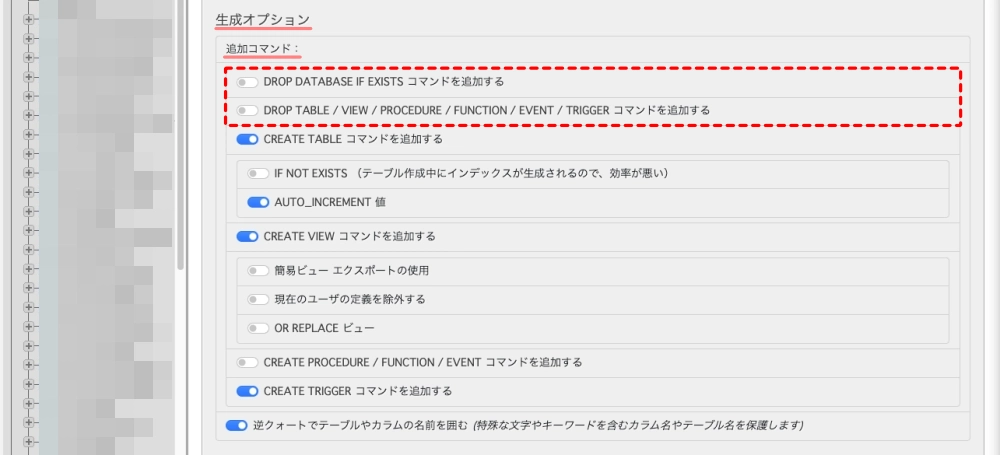
デフォルト
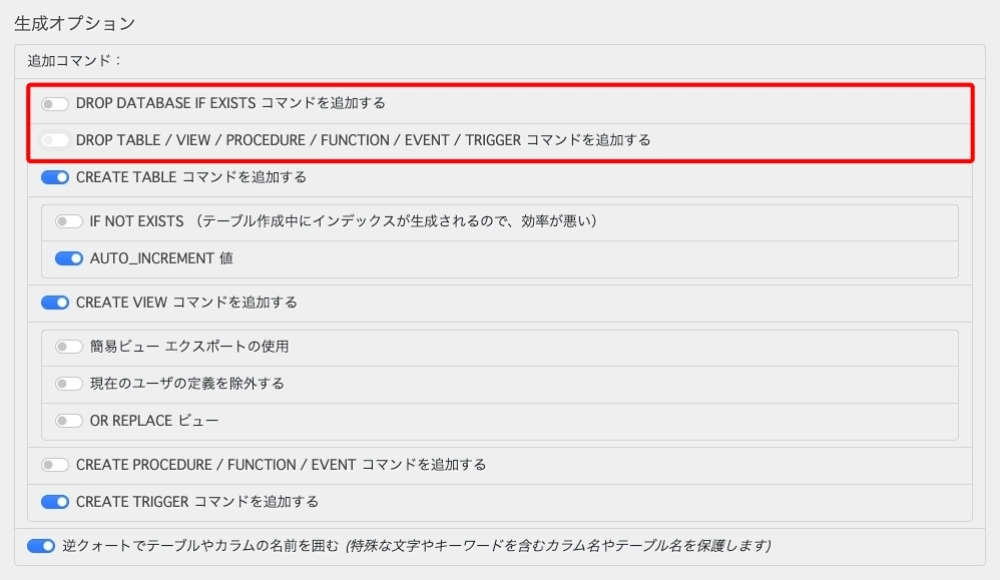
変更後
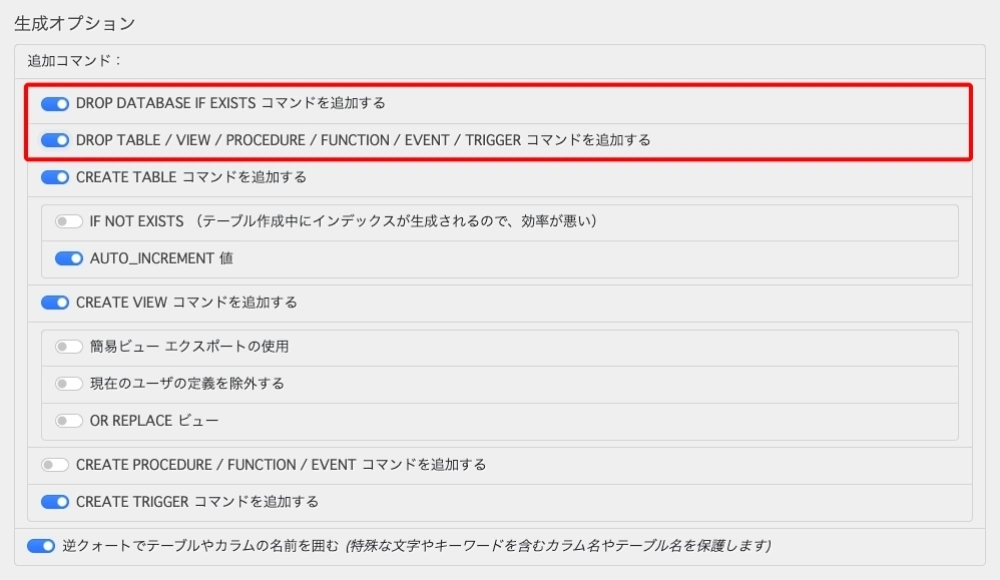

以下の画面が表示されるところまで、下側にスクロールします。(ページ最下部)
『エクスポート』をクリックし、任意のデバイスに保存して完了です。
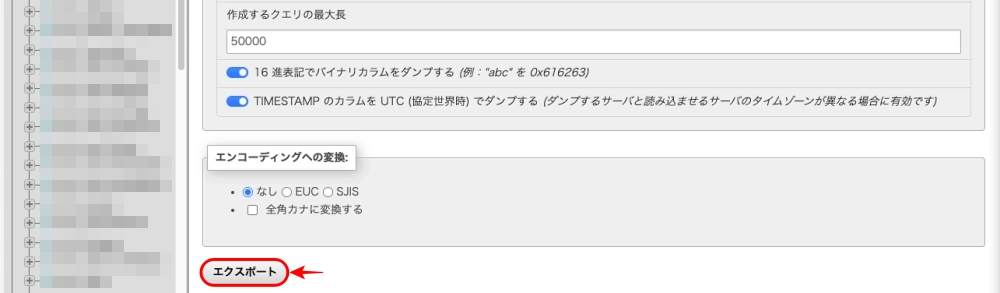
エクスポートファイル「mysql〇〇〇_phy_lolipop_lan.sql」は 新しいデータベースにインポートします。(手順は後述します)
ロリポップ!データベース MySQL8.0 へのアップデート手順
【新しいデータベースの作成&インポート】
この章では、ロリポップ!データベース MySQL8.0 へのアップデート手順【新しいデータベースの作成&インポート】をご紹介します。
それでは順番に見ていきましょう。
STEP1新しいデータベースを作成
ここでの作業は、MySQL8.0に対応させるために必要な「新しいデータベース」を作成します。
ロリポップ!ユーザー専用ページから始めます。
『サーバーの管理・設定>データベース』をクリックして データーベース一覧を開きます。
『作成』をクリックします。
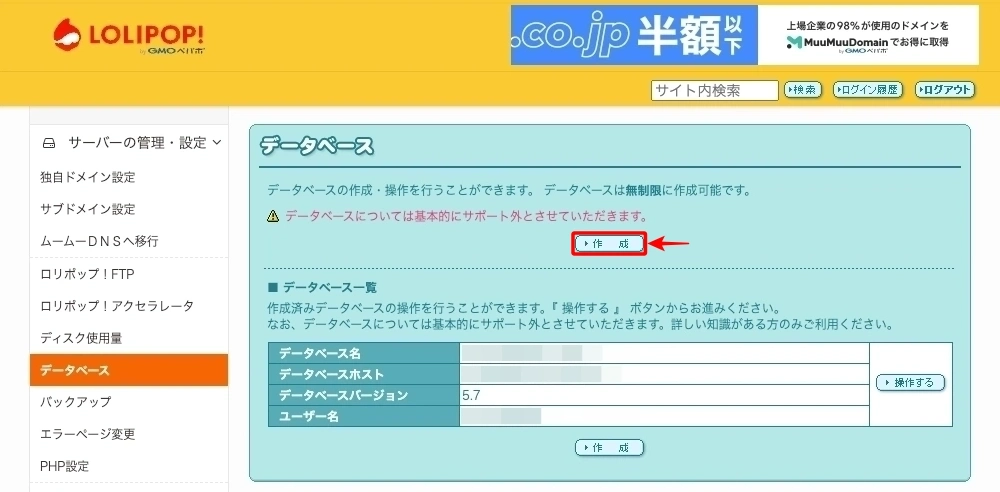

「データベース作成」画面が表示されます。
新しいデータベース用の名称とパスワードを入力します。
- DB _NAME:データベース名を入力します。
- DB_PASSWORD:接続パスワードを入力します。
- 『作成』ボタンをクリックします。
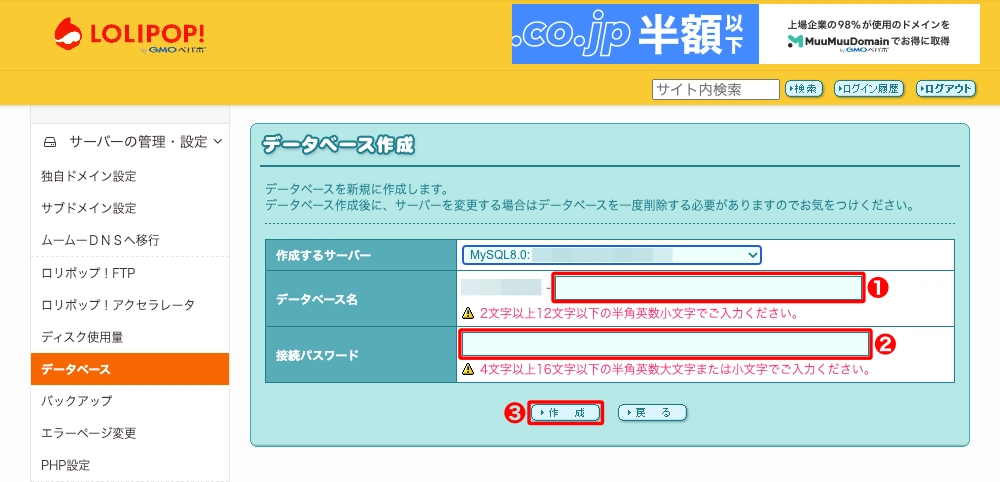

データベースの作成が完了すると以下の画面が表示されます。
※ データベース一覧に 追加された「新しいデータベース」と今使っている「古いデータベース」が表示されます。
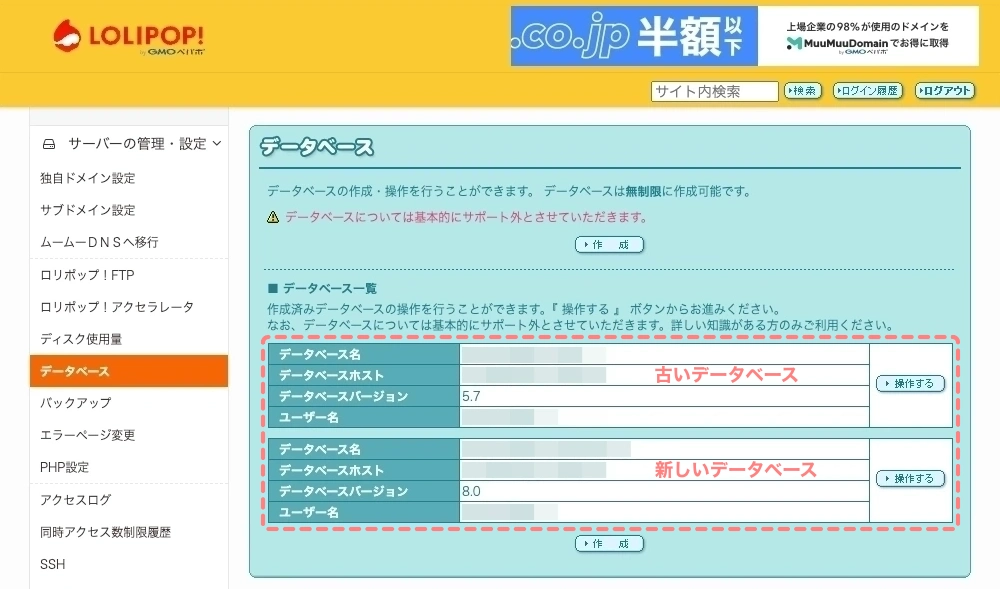
STEP2データベースのインポート
ロリポップ!ユーザー専用ページから始めます。
『サーバーの管理・設定>データベース』をクリックして データーベース一覧を開きます。
(前章からの続きになるので…ユーザー専用ページに戻る必要はありません。)
新しいデータベースの右側にある『操作する』をクリックします。
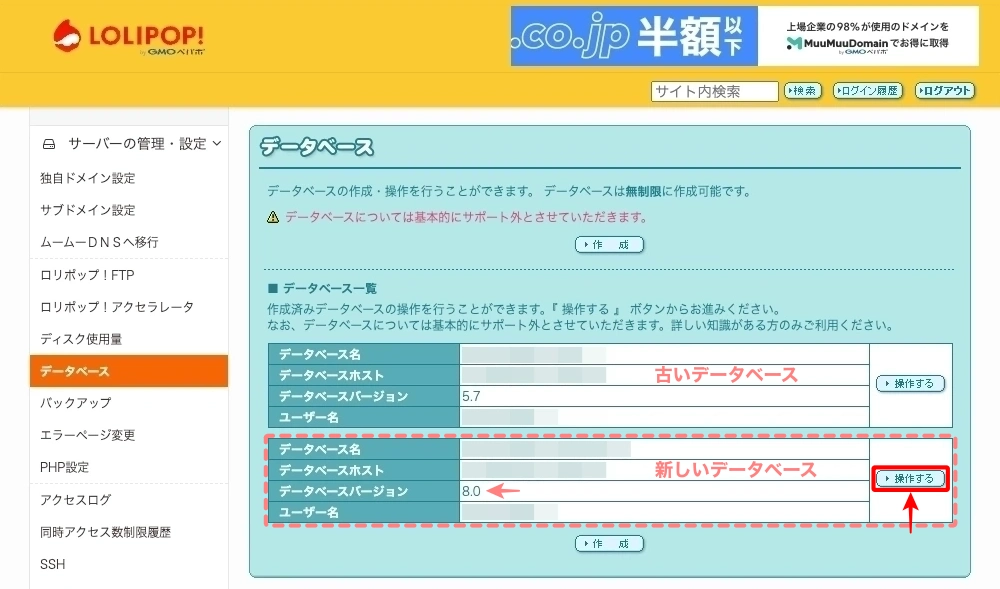

データベースの管理ページの項目が追加表示されます。
『phpMyAdminを開く』をクリックします。
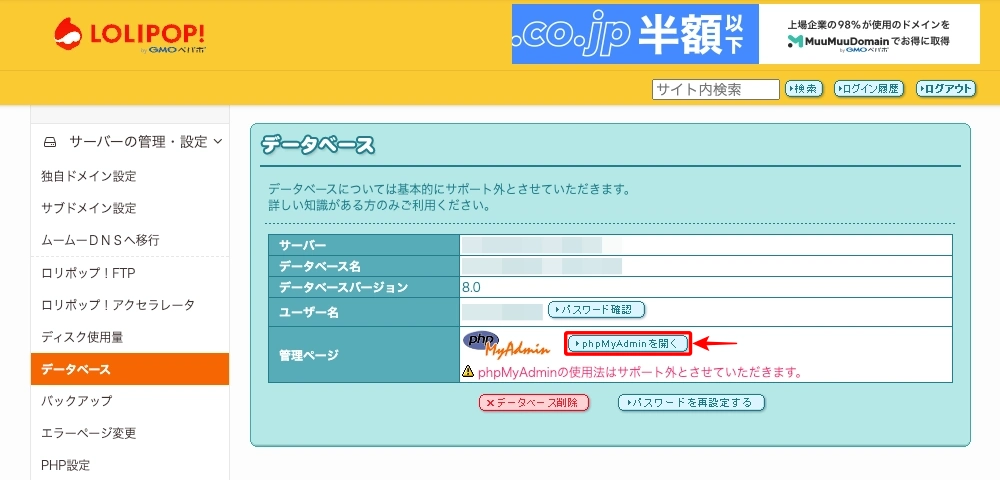

ブラウザの新しいタブが開かれ、「phpMyAdminへようこそ」画面が表示されます。
以下の「❶〜❸」は、新しいデータベースを作成した時に使用したものを入力します。
- DB_USER:データベースのユーザー名を入力します。
- DB_PASSWORD:データベースのパスワードを入力します。
- DB_HOST:データベースのホスト名(一覧から選択)を選択します。
- ログインをクリックします。
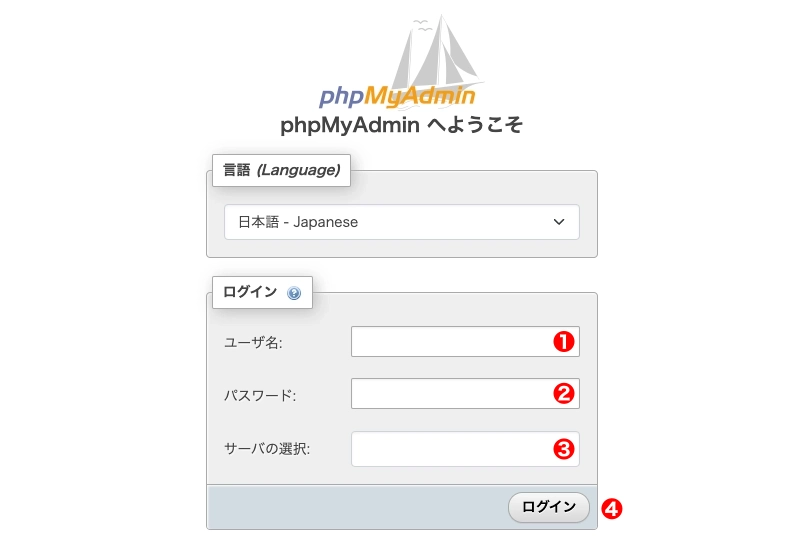

ログインすると、以下の画面が表示されます。
左右上部の「現在のサーバー:」「データベースサーバ」が、エクスポート対象であることを確認します。
『インポート』タブをクリックします。
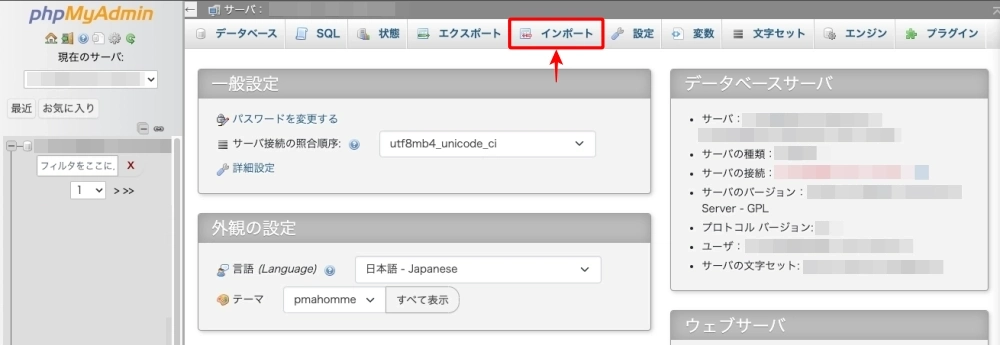

『ファイルを選択』ボタンをクリックしてMySQL ファイルを読み込みます。
注意 MySQL ファイルは 編集が必要な場合があります。
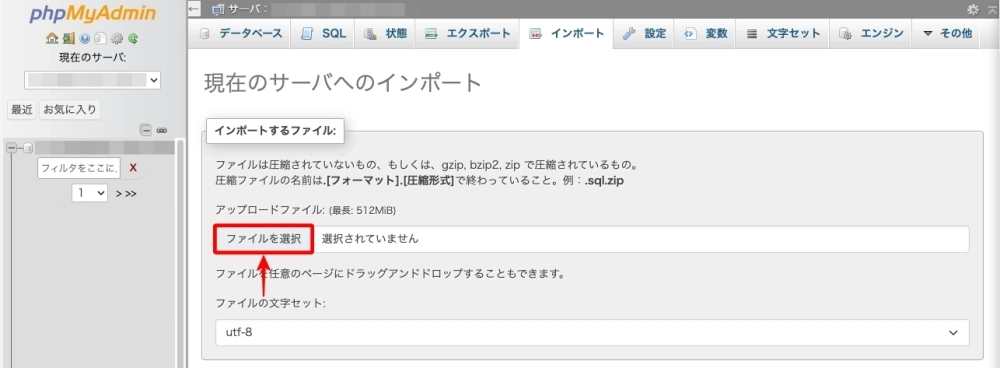

以下の画面が表示されるところまで、下側にスクロールします。(ページ最下部)
『インポート』をクリックし、任意のデバイスに保存して完了です。
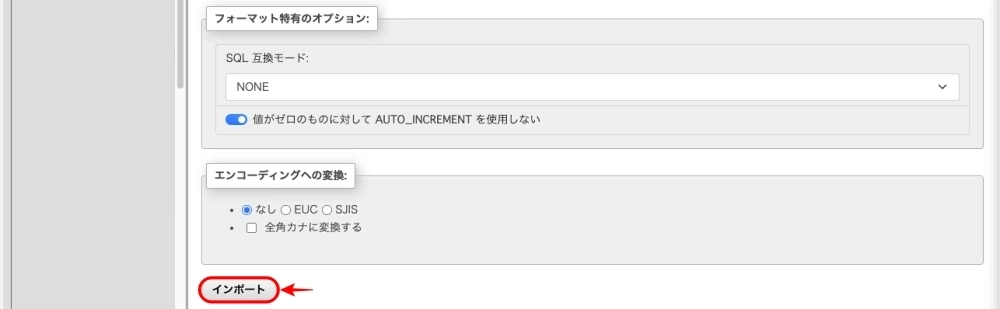
【重要】MySQL ファイルの編集とエラーについて
インポート時に MySQLファイルの記述不一致 で 発生するエラーは以下の2種類です。
- #1046-No detabase selected
- #1044-Access denied
それぞれの対処方法を見ていきましょう。
#1046-No detabase selected エラーの対処方法
「データベースが選択されていません」というエラーです。
エクスポート時に「生成オプションの追加コマンド:」のチェックを入れる項目が デフォルトのまま処理されていると発生します。
以下の画面(赤枠部)のように チェックを入れてエクスポートすればOKです。
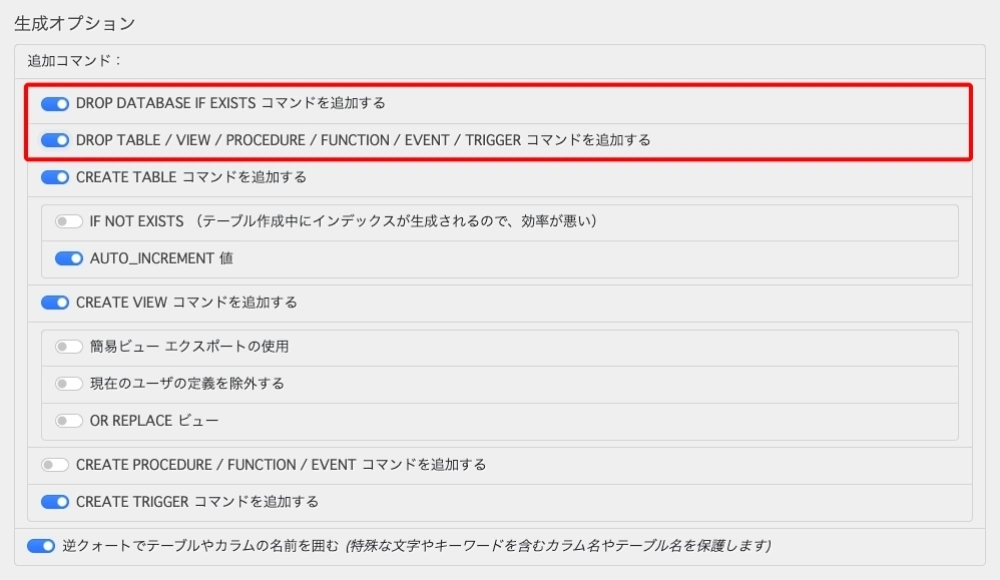
デフォルトでは以下の画面(赤枠部)のように チェックが入っていないのでNGです。
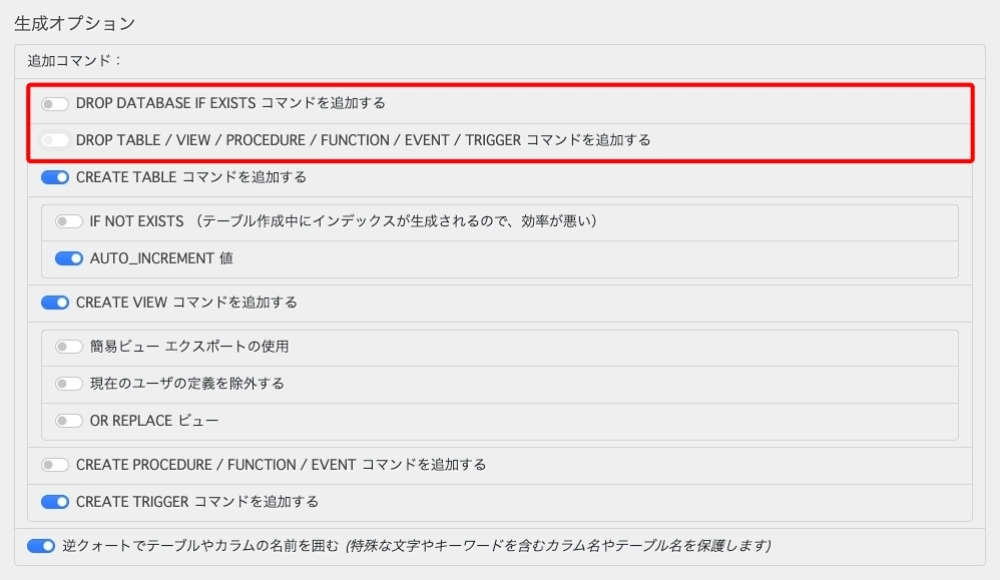
#1044-Access denied エラーの対処方法
#1044 – Access denied for user ‘[user_name]’ to database ‘[db_name]’.
「ユーザー ‘[user_name]’ からデータベース ‘[db_name] へのアクセスが拒否されました」というエラーです。
エクスポートしたMySQLファイルに記述されている「データベース名」が、新しいデータベースの「データベース名」と異なる場合に発生します。
MySQL ファイルの編集手順
古いデータベースのMySQLファイルの編集箇所は以下の通りです。
テキストエディット等を使って、エクスポートしたMySQL ファイルを開きます。
「エクスポートした古いデータベース」と「インポートする新しいデータベース」のデータベースの名前が異なる場合は以下の画面のように『❶〜❹』を新しいデータベースの名前に変更します。
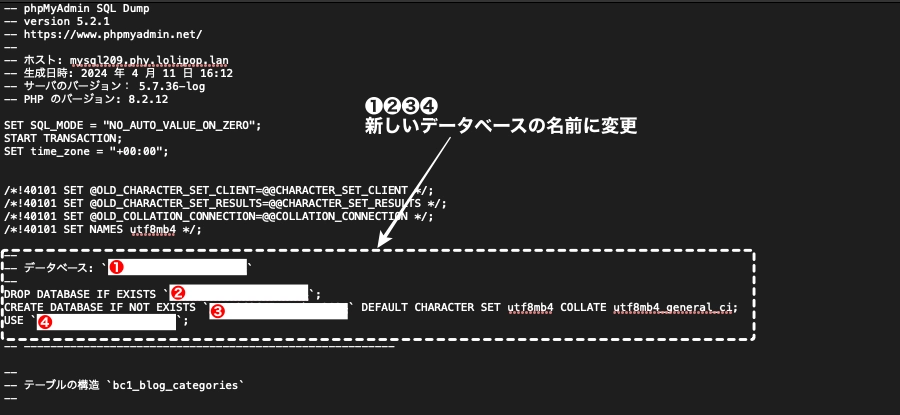
※ 編集箇所は「20行目」あたりに表示されます。
PHPファイル(wp-config.php)の編集と保存
この章では、新データベース用に PHPファイル(wp-config.php)を編集と保存 する手順をご紹介します。
「PHPファイル(wp-config.php)をダウンロード」の章と同手順で 独自ドメインの wp-config.php を開きます。
「LOLIPOP! RENTAL SERVER FTP」を起動して独自ドメインの「wp-config.php」を開きます。
※ WordPressがインストールされているフォルダ:独自ドメイン
編集が可能なように属性を変更します。(属性:400 ➡︎ 600)
- 『書込』にチェックを入れます。
- 現在の属性が400から600に変わります。(確認)
- 最下部へスクロール移動します。
- 『保存する』ボタンをクリックして属性の変更は完了です。
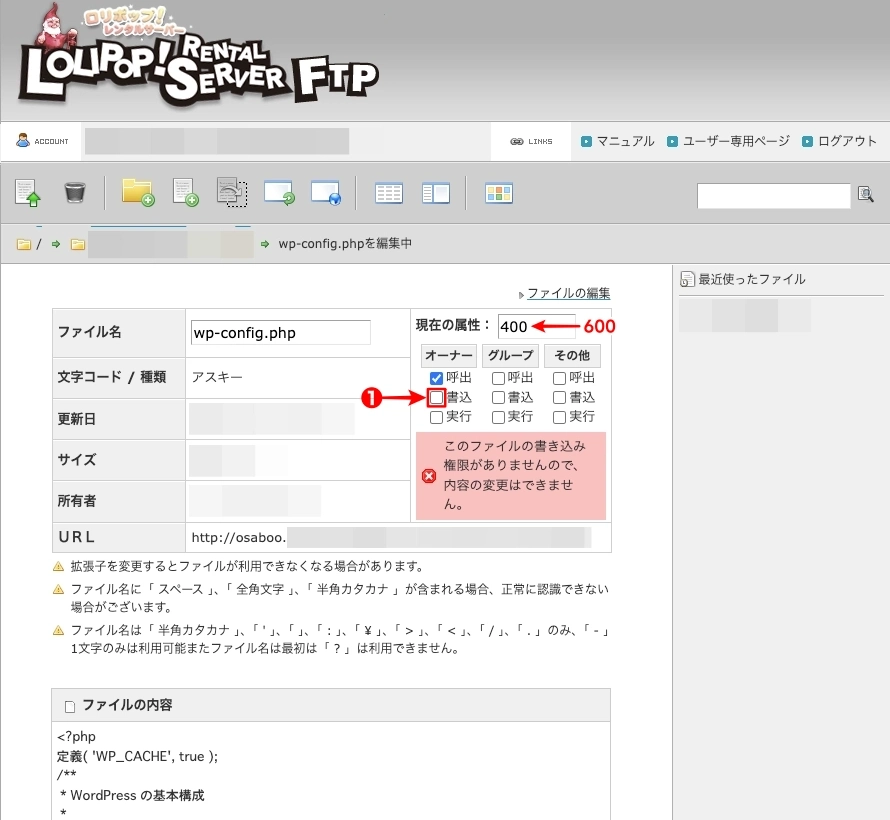
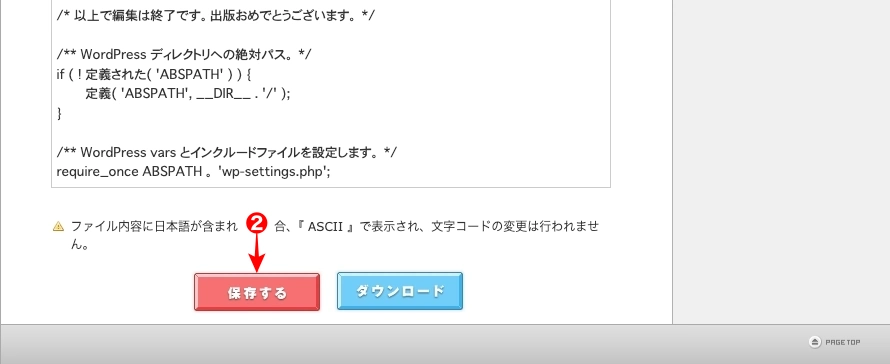

wp-config.phpファイルを新データベース用に編集する箇所を確認しておきましょう。
wp-config.phpファイルの編集と確認は 以下の5箇所です。
- DB _NAME:WordPress のデータベースの名前(新旧同じであればそのまま)
- DB_USER:データベースのユーザー名(新旧同じであればそのまま)
- DB _PASSWORD:データベースのパスワード(新旧同じであればそのまま)
- DB _HOST:データベースのホスト名(必ず変わるので編集要)
- table_prefix:WordPress テーブルのプレフィックス(データのテーブル接頭辞)を確認
『wp-config.php』ファイルで上記の❶〜❺を編集・確認する場合、以下のサンプルをご利用ください。
(抜粋した記述の要所にマーキングしました)
参考 PHPファイル(wp-config.php)確認用サンプル
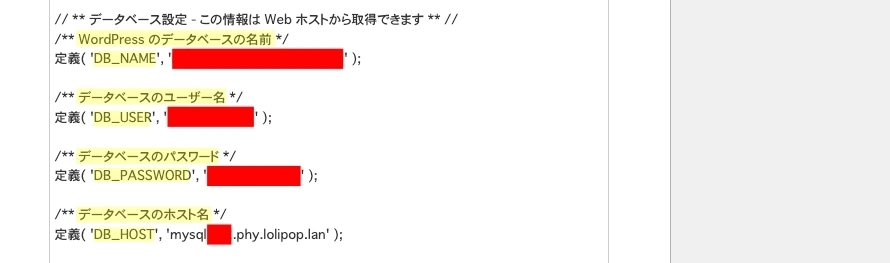

下側の赤枠部内で ❶〜❺を編集・確認します。
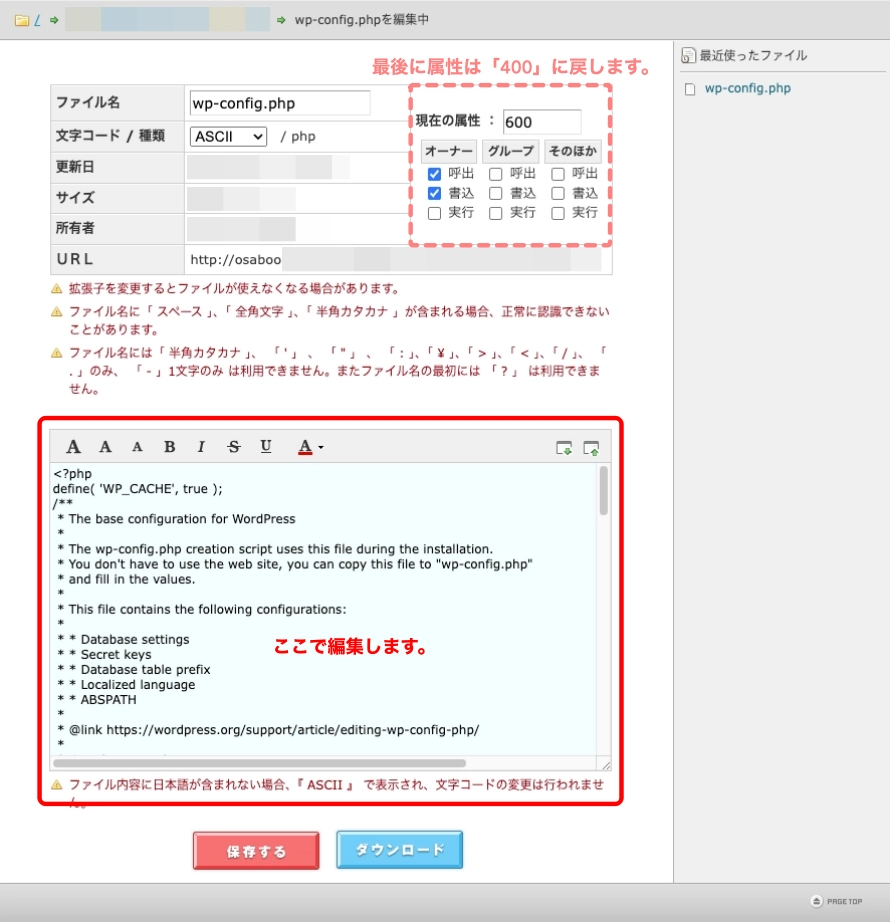

『wp-config.php』ファイルの編集が完了したら『保存する』をクリックして完了です。

最後に必ず!!ファイルの属性を『400』に戻しておきましょう。
おまけ!古いデータベースを削除する場合は、以下の画面で簡単に削除できます。
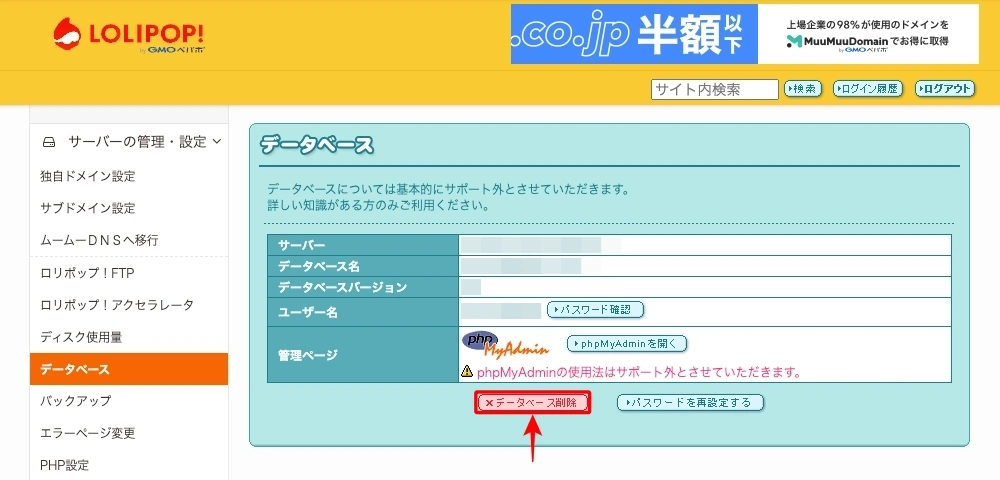
まとめ!ロリポップ!データベース「MySQL5.7➡︎8.0」アップデートしてみた。【体感そのまま!画像不具合解消】
WordPress管理画面のサイトヘルスで「MySQL 8.0以上のバージョンアップ検討して下さい」と表示されたときの対処方法、MySQL5.7を8.0 にアップデートする手順をご紹介しました。
当サイトでは、画像表示やエディター画面で多少のバグ?(不具合)が解消されました。また、アップデートによる表示速度等の変化は体感できませんが…安心感はありますね。
何はともあれ、アップデートは「おすすめです」この記事がお役に立てば嬉しいです。
「最後まで、ご観覧いただきありがとうございました。」
また、次の記事で…お会いしましょう。\^^/