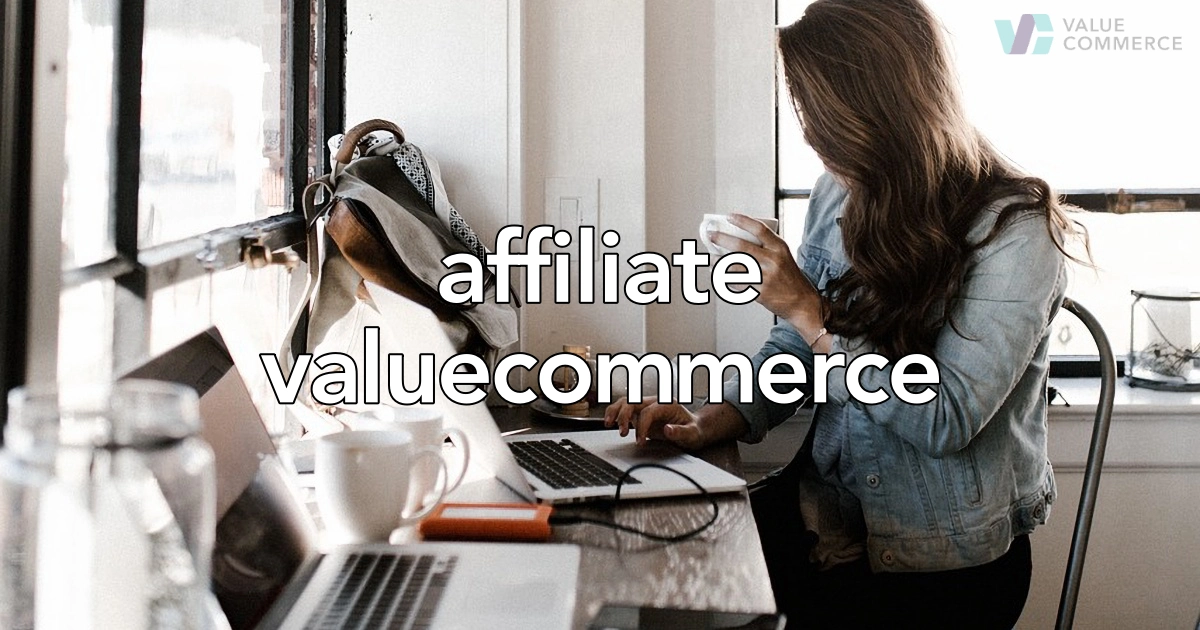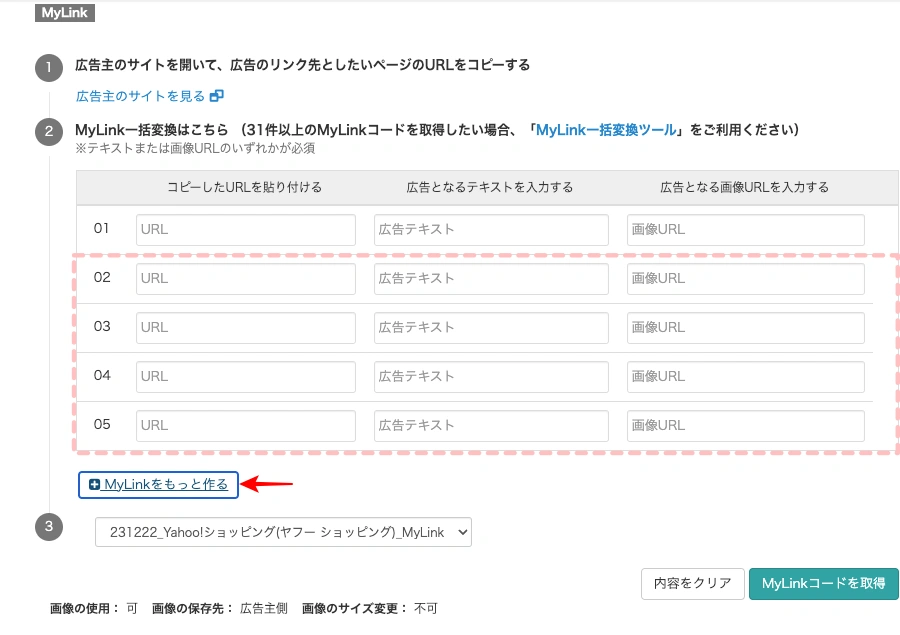こんにちは "osaboo" です。"@osaboo_Bot"
です。"@osaboo_Bot"
バリューコマースの便利な機能「MyLink」の使い方を詳しくご紹介!アフィリエイト初心者さん向けにお届けします。
それではご覧ください!
\初心者でも安心! コスパ最強の洗練されたWordPressテーマ/
\\『すごいもくじLITE』が付いてくる!限定特典キャンペーン実施中!//
- 少しづつ増え続ける当サイトオリジナル特典付!-
MyLinkとは?
『MyLink』とは、広告主のサイトから商品画像やリンク先URLを自由に選び、自分で用意した紹介テキストで広告を作成できる機能です。
https://www.valuecommerce.ne.jp/stepup/guide/tool/mylink
自分で広告主のサイトから紹介する商品の好きな画像を選んだり、自分なりのテキストを入力して、オリジナルの広告が作れるということです。
MyLinkの使い方
この章では、MyLinkの使い方をご紹介します。
MyLink利用可能な広告プログラムを確認する方法「3パターン」
MyLink利用可能な広告プログラムを検索する方法を3つご紹介します。
バリューコマースの「トップページ」or「ログインページ」からログインし、バリューコマース アフィリエイトの管理画面を表示します。
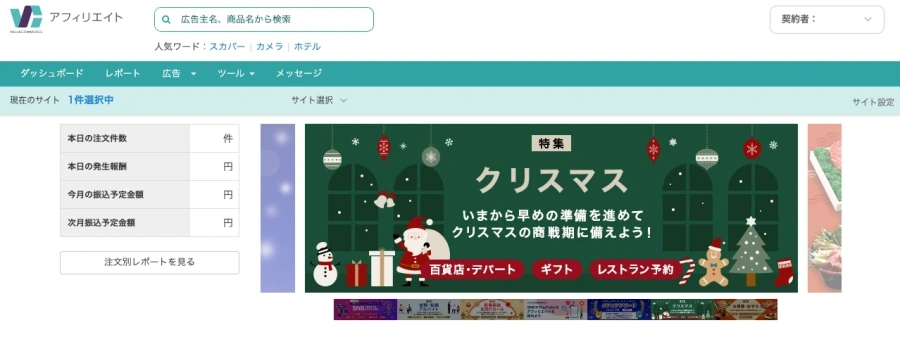
検索パターン1
MyLink利用可能な広告プログラムをダイレクトに検索する方法
バリューコマース アフィリエイトの管理画面、サイト選択タブで『広告>対応機能別>MyLink』をクリックします。
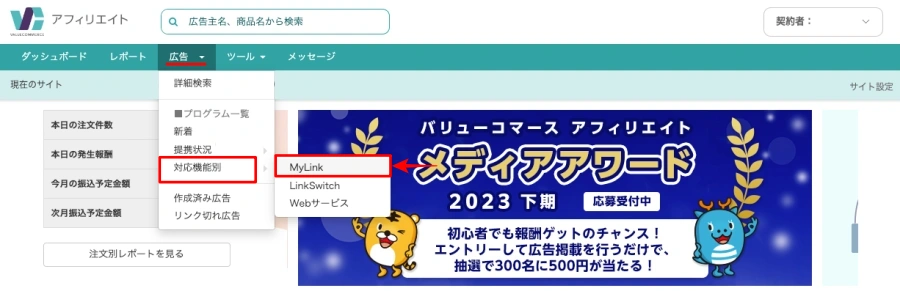

「MyLink利用可能」な広告プログラムの一覧が表示されます。
プログラム検索一覧にMyLink利用可能な広告プログラムのみが表示されます。
(掲載したい広告プログラムを選択して提携後、MyLinkが作成できます)
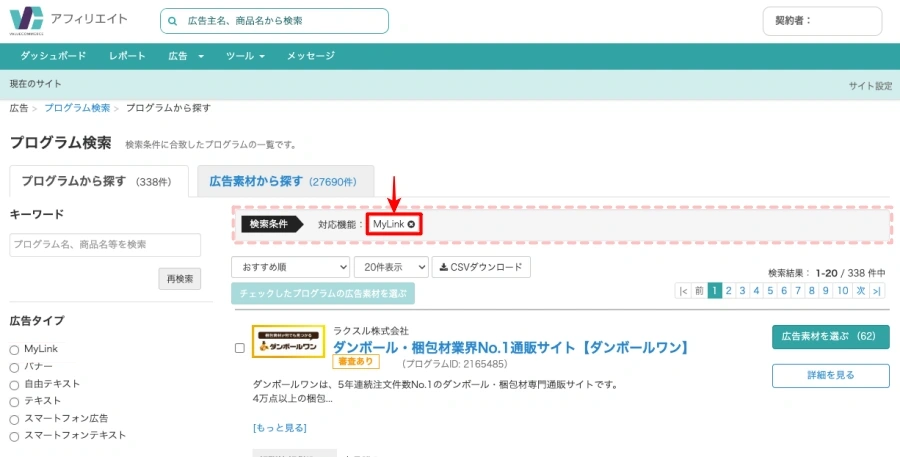
検索パターン2
提携済みの広告プログラムから、MyLink利用可能な広告プログラムを検索する方法
バリューコマース アフィリエイトの管理画面、サイト選択タブで『広告>提携状況>提携済み』をクリックします。
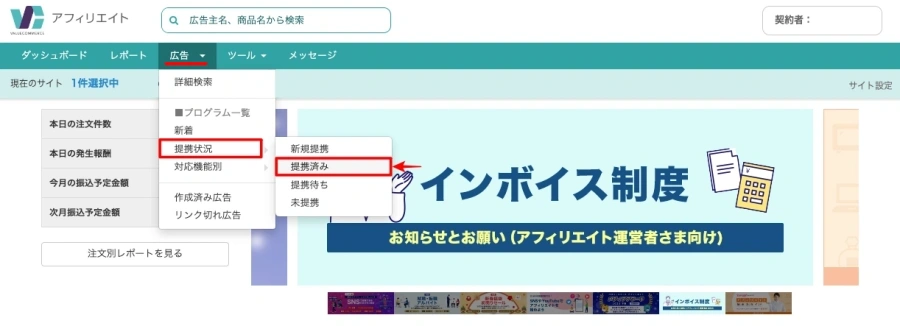

プログラム検索一覧に提携済みの広告プログラムが表示されます。
提携済みの広告プログラムの中から「MyLink利用可能」な広告プログラムを再検索します。
再検索手順は、左側の広告タイプから『MyLink』を選択して『再検索』をクリックします。
(❶❷の順に赤枠部をクリックします)
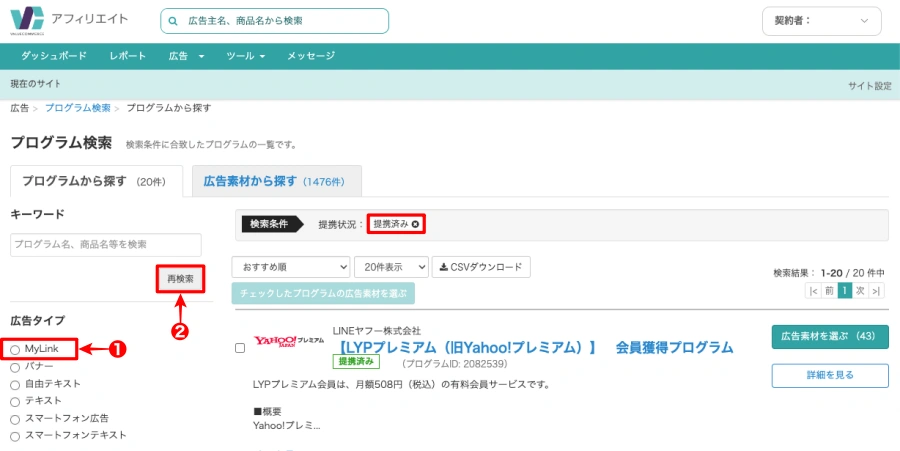

再検索結果は以下のように表示されます。
プログラム検索一覧に「提携済みのMyLink利用可能」な広告プログラムが表示されます。
(すぐにMiLinkが作成できます)
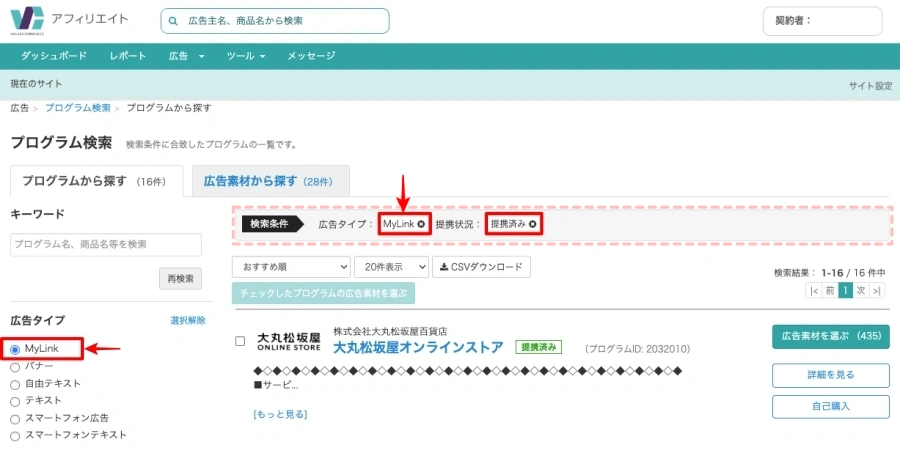
検索パターン3
広告プログラムごとにMyLink利用可能かどうか確認する方法
バリューコマース アフィリエイトの管理画面サイト選択タブ(赤枠部)を使って、自由に広告プログラムを検索します。
(このページをスクロールして「人気広告や特集」等から広告プログラムを選んでも構いません)


サンプルでは、広告プログラムを「Yahoo!ショッピング(ヤフーショッピング)」として解説します。
掲載したい広告プログラムの右側にある『詳細を見る』(赤枠部)をクリックします。
※ 条件に「MyLink利用可能」と表示されるので以下の表示でも確認できますが…より詳しく確認するための作業です。
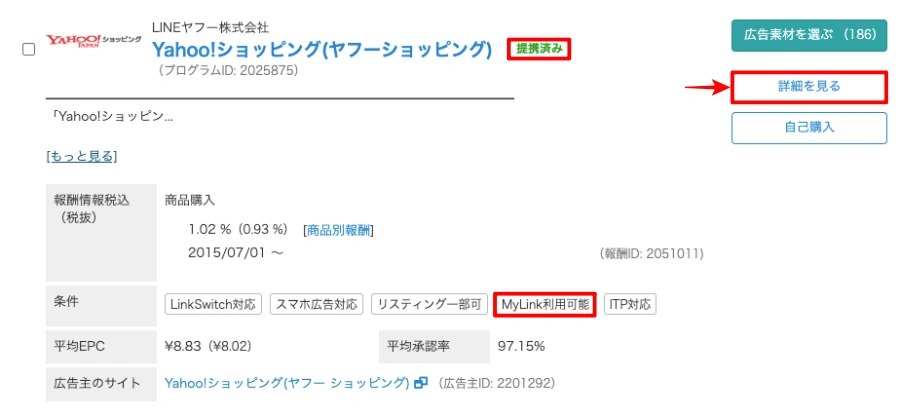

広告プログラムの「プログラム詳細」画面が表示されます。
確認するポイントは「MyLink利用可能」と「MyLink ご掲載注意点」です。(必ず確認しておきましょう)
『MyLink ご掲載注意点』をクリックしします。
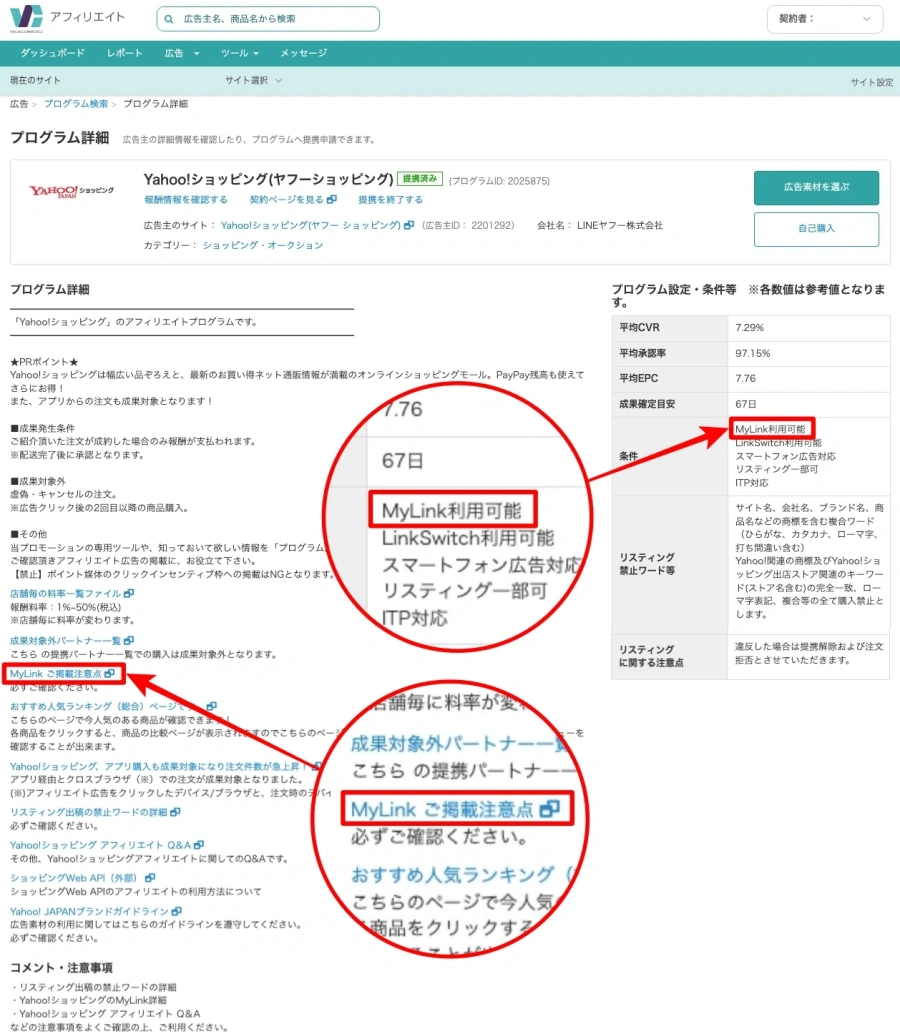

以下のような「MyLinkの主な注意点・禁止事項」が表示されるので確認しておきましょう。
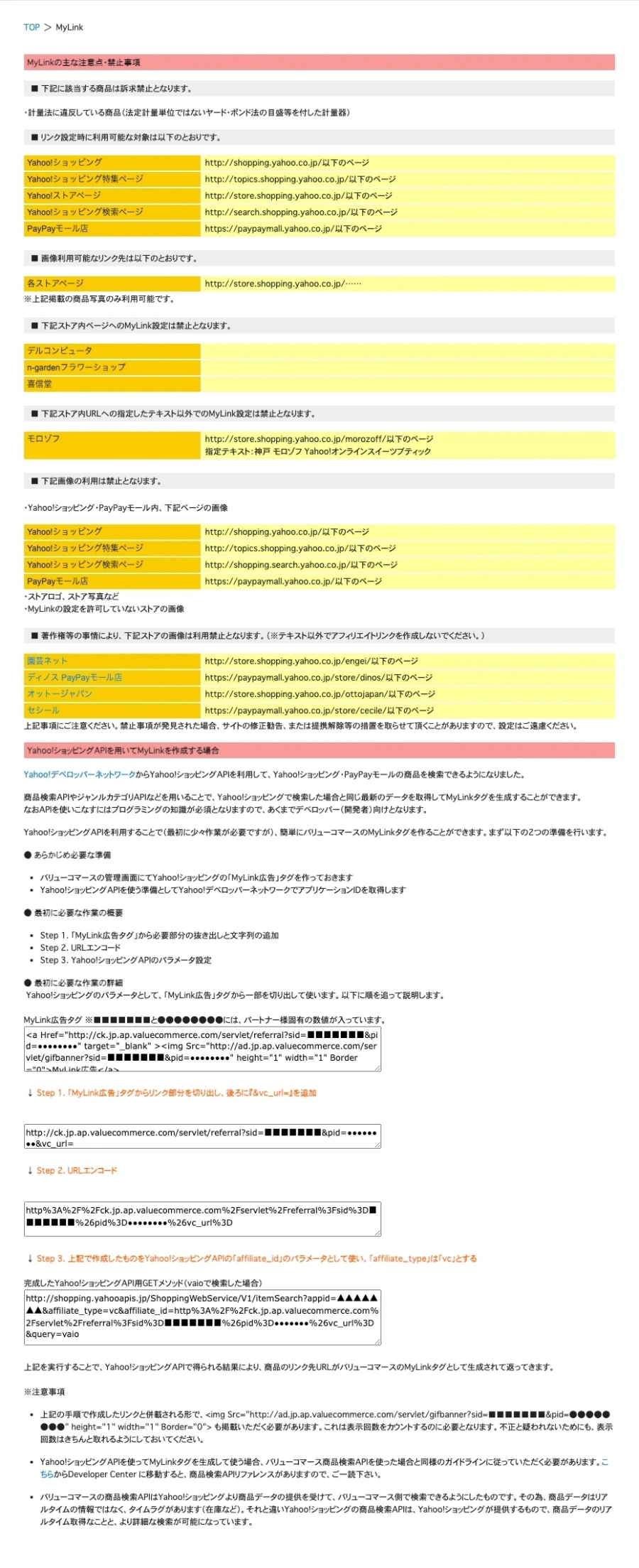
MyLink利用可能な広告プログラムを確認する方法は、以上です。
MyLink作成画面の分類 4つ!「Yahoo!ショッピング(ヤフーショッピング)場合」
Yahoo!ショッピング(ヤフーショッピング)の場合、MyLinkは4つに分類されて表示されます。
MyLinkごとに画像の使用条件や平均EPC等が異なります。
EPCとは、広告1クリックあたりの収益(稼げる金額)のことです。
この章では、4つに分類されたMyLinkの着目点をご紹介します。
それでは、順番に見ていきましょう。
「プログラム詳細」画面から進めます。
『広告素材を選ぶ』をクリックします。
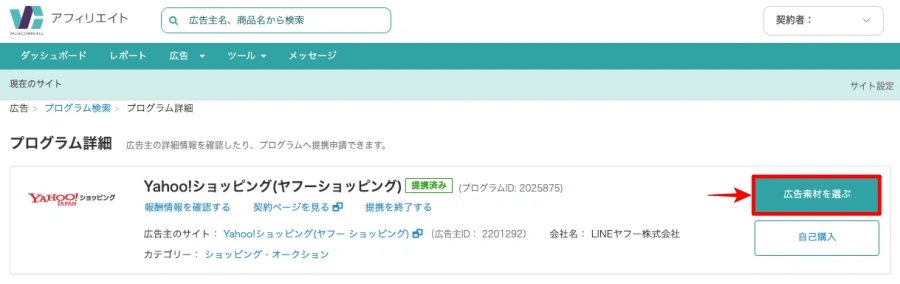

広告主の初期広告素材一覧が表示されます。(MyLinkは表示されません)
以下のサンプル画像は「Yahoo!ショッピング(ヤフーショッピング」の初期広告素材一覧です。
「MyLink利用可能」な広告プログラムを再検索します。
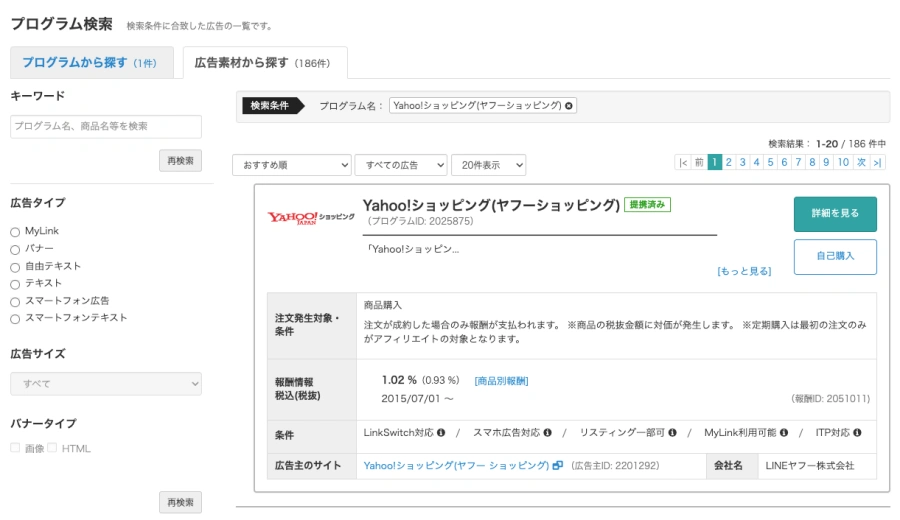

再検索手順は、左側の広告タイプから『MyLink』を選択して『再検索』をクリックします。
(❶❷の順に赤枠部をクリックします)
下側にスクロールすると「MyLink」作成画面が表示されます。
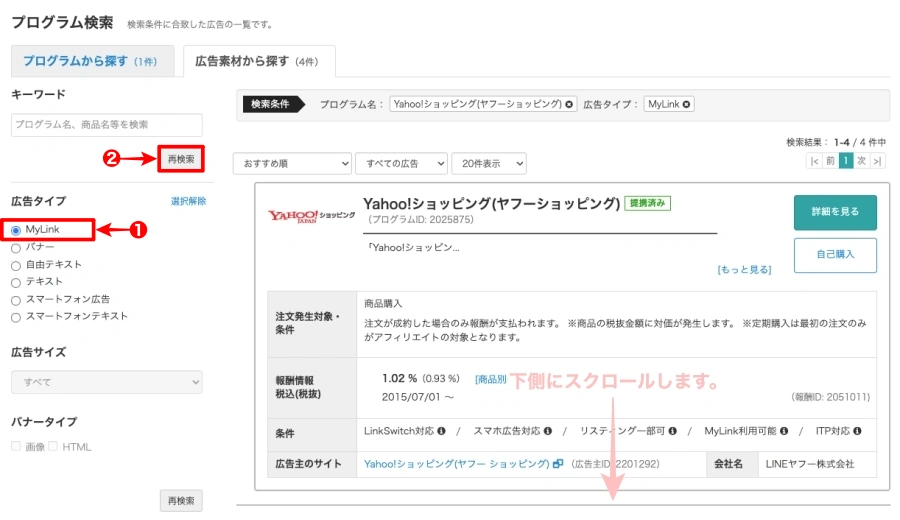

サンプル「Yahoo!ショッピング(ヤフーショッピング」の場合、広告の掲載条件(広告のリンク先URL)が、4つに分類されて表示されます。
(広告主側の掲載条件で分類されます)
それぞれの条件に見合った広告を掲載することができます。
MyLink作成画面:その1
このMyLinkでは、広告のリンク先URLから、画像を使用することはできません。
テキストリンクのみ作成できます。
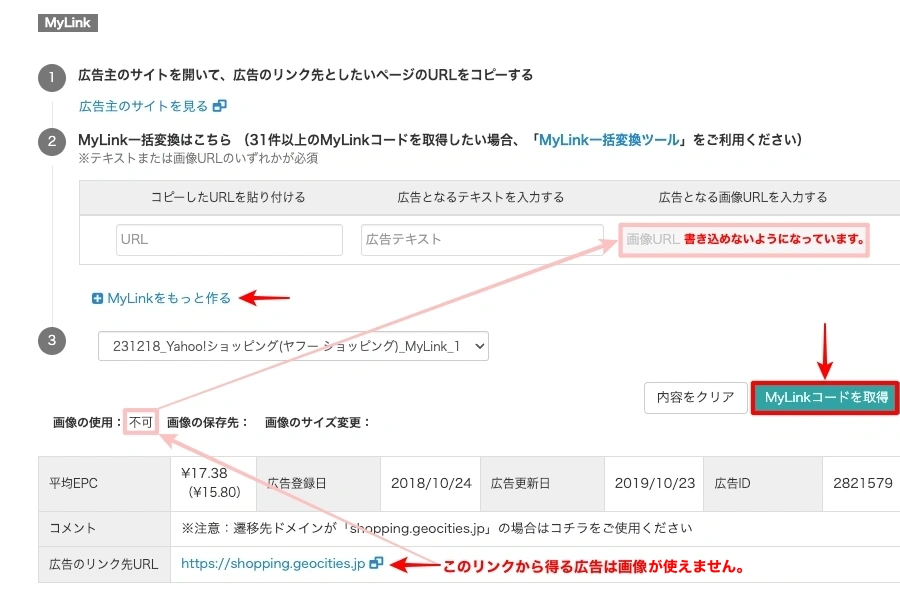
MyLink作成画面:その2
このMyLinkでは、広告のリンク先URLから、画像を使用することはできません。
テキストリンクのみ作成できます。
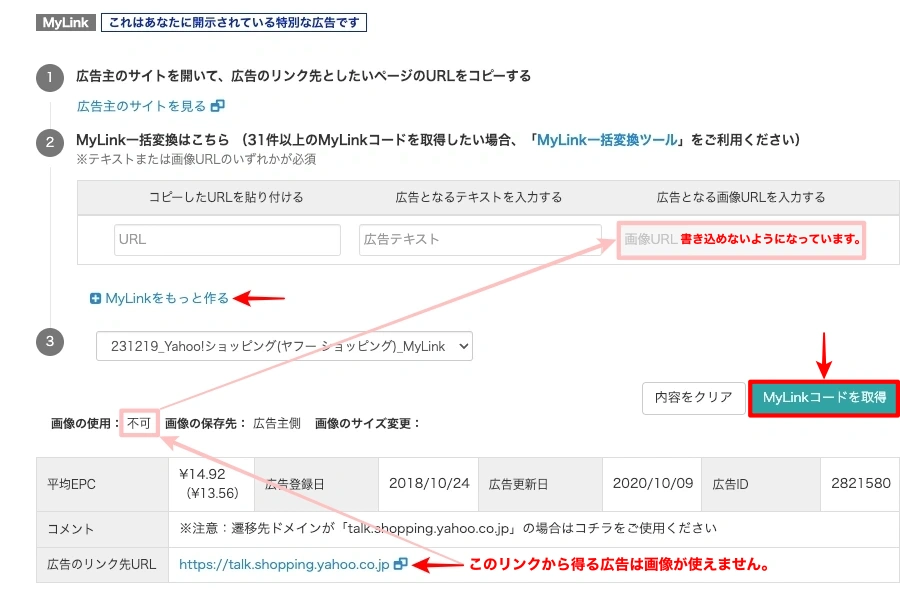
MyLink作成画面:その3
このMyLinkでは、広告のリンク先URLから、画像を使用することができます。
画像リンクとテキストリンクが作成できます。
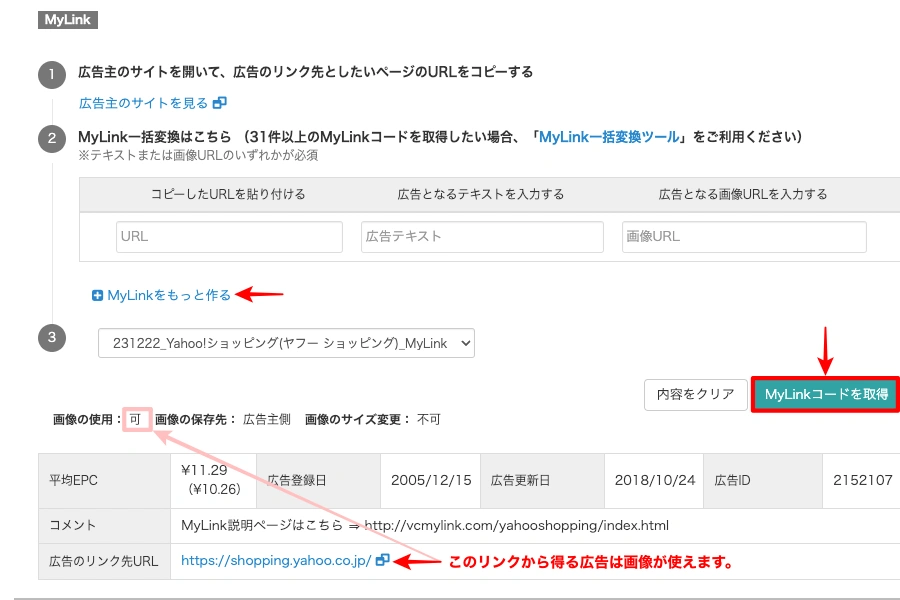
MyLink作成画面:その4
このMyLinkでは、広告のリンク先URLから、画像を使用することができます。
画像リンクとテキストリンクが作成できます。
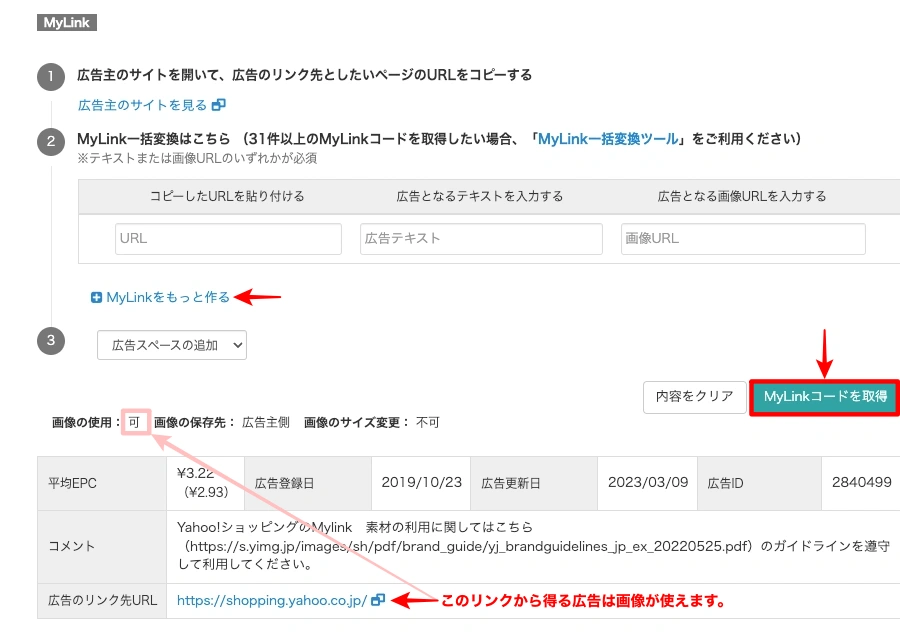
広告の用途に合わせて「MyLink作成画面:その1〜4」を選択します。
MyLink作成から広告を掲載するまでの手順
この章では、MyLink作成から広告を掲載するまでの手順をご紹介します。
前述したいずれかのMyLink作成画面で『MyLinkコードを取得』して、記事に掲載していきます。
以下のサンプルでは「MyLink作成画面:その3」を使用します。
広告主サイトを見るまたは、広告のリンク先URLをクリックして、掲載したい広告の「URL・画像アドレス」を見つけてコピーします。
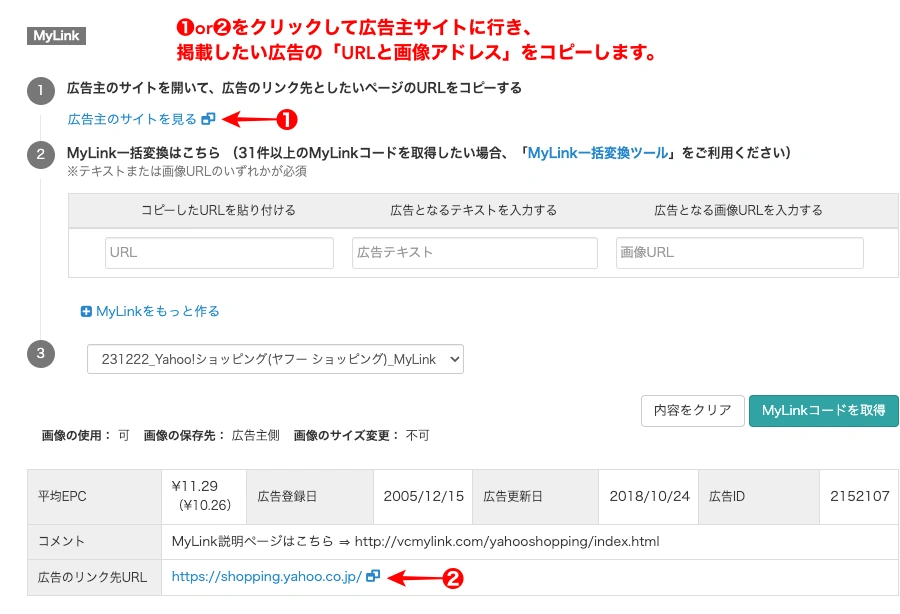

広告主サイトでコピーした「URL・画像アドレス」をMyLink作成画面の指定場所に貼り付けます。
以下の画面のようになります。(ピンク枠部)
『MyLinkコードを取得』をクリックします。
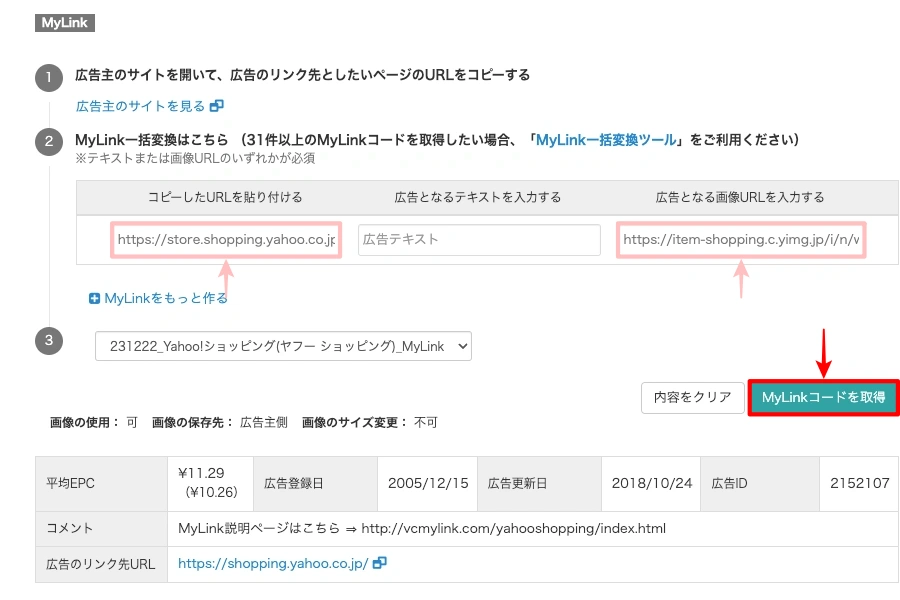

以下のような「MyLinkコード」画面が表示されます。
『このMyLinkコードを選択』をクリックします。
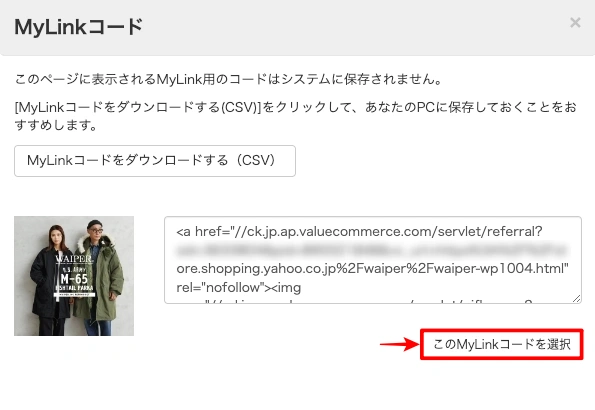

コードが青色で選択された状態になります。注意選択されただけでコピーはされていません。
『マウス右クリック等で、MyLinkコードをコピー』します。
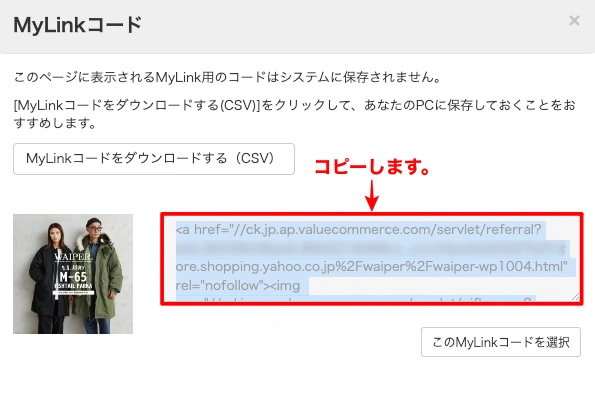

続いて…
WordPressの「記事編集(エディター)画面やウィジェット」等に移動して、「コピーしたMyLinkコード:HTML」をペーストします。
WordPressの記事編集(エディター)画面で、ブロック挿入ツールから『カスタムHTML』をクリックします。
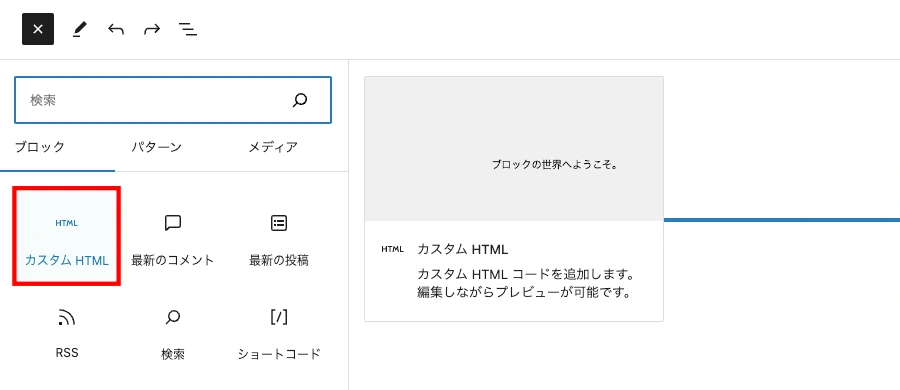

指定した場所に「カスタムHTML」が挿入されたら、『コピーしたMyLinkコード:HTML』をペーストします。
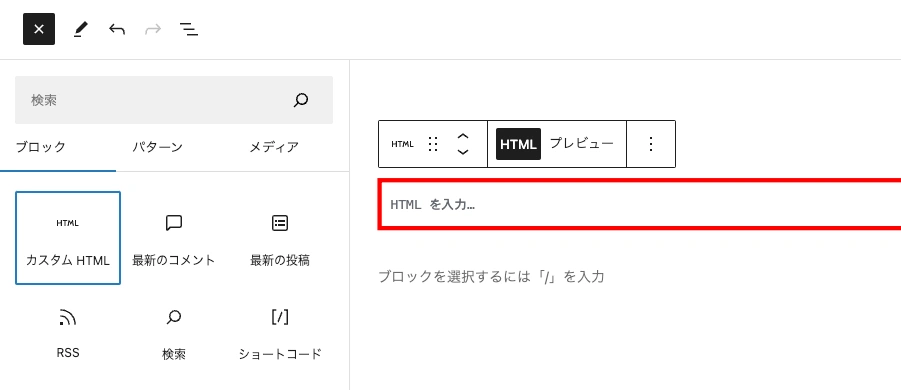

『コピーしたMyLinkコード:HTML』をペーストするとこんな感じです。
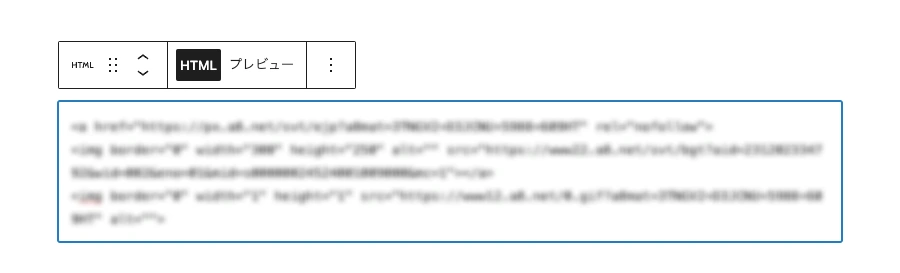

ツールバーを『HTML→プレビュー』切り替えて、確認するとこんな感じです。
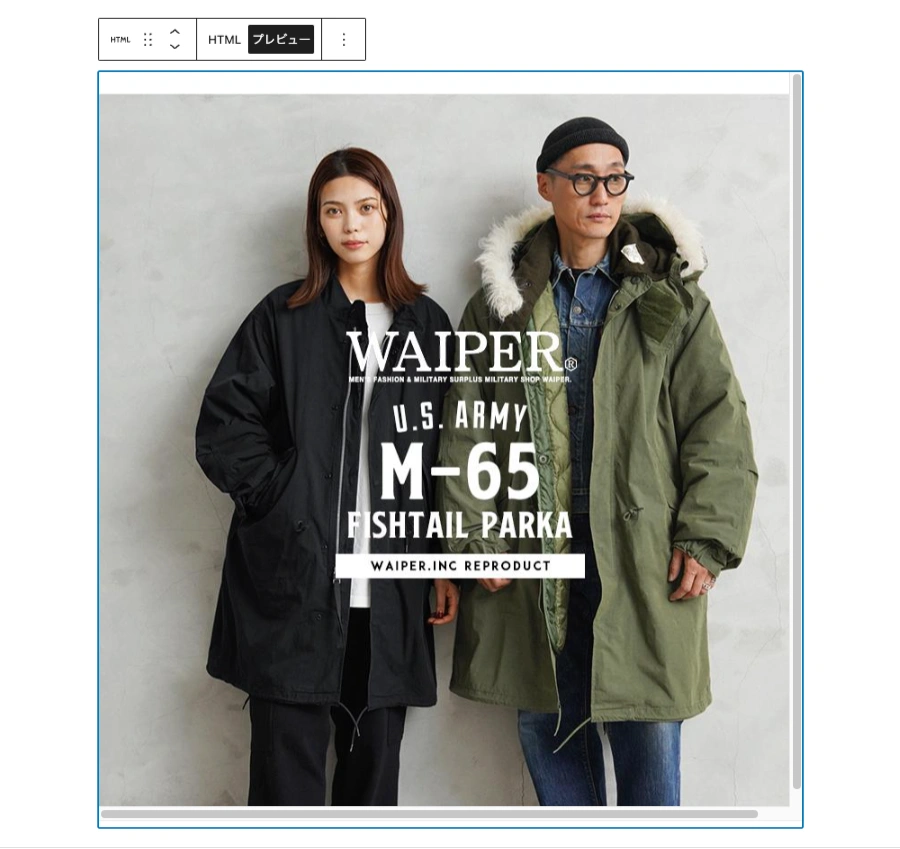
MyLink作成から広告を掲載するまでの手順は、以上です。
\初心者でも安心! コスパ最強の洗練されたWordPressテーマ/
\\『すごいもくじLITE』が付いてくる!限定特典キャンペーン実施中!//
- 少しづつ増え続ける当サイトオリジナル特典付!-
まとめ!バリューコマース: MyLinkの使い方【バリューコマースの便利な機能】調べてみた!
バリューコマースの便利な機能「MyLink」の使い方をアフィリエイト初心者さん向けに詳しくご紹介しました。
オリジナルの広告が作れるのは魅力的だと思います。
物販やレビュー記事に使うと、とても便利でおしゃれなページが作れるのではないでしょうか!?
バリューコマースを使うなら是非、使いたい便利機能です。チャレンジしてみてくださいね。この記事がお役に立てば嬉しいです。
「最後まで、ご観覧いただきありがとうございました。」
また、次の記事で…お会いしましょう。\^^/