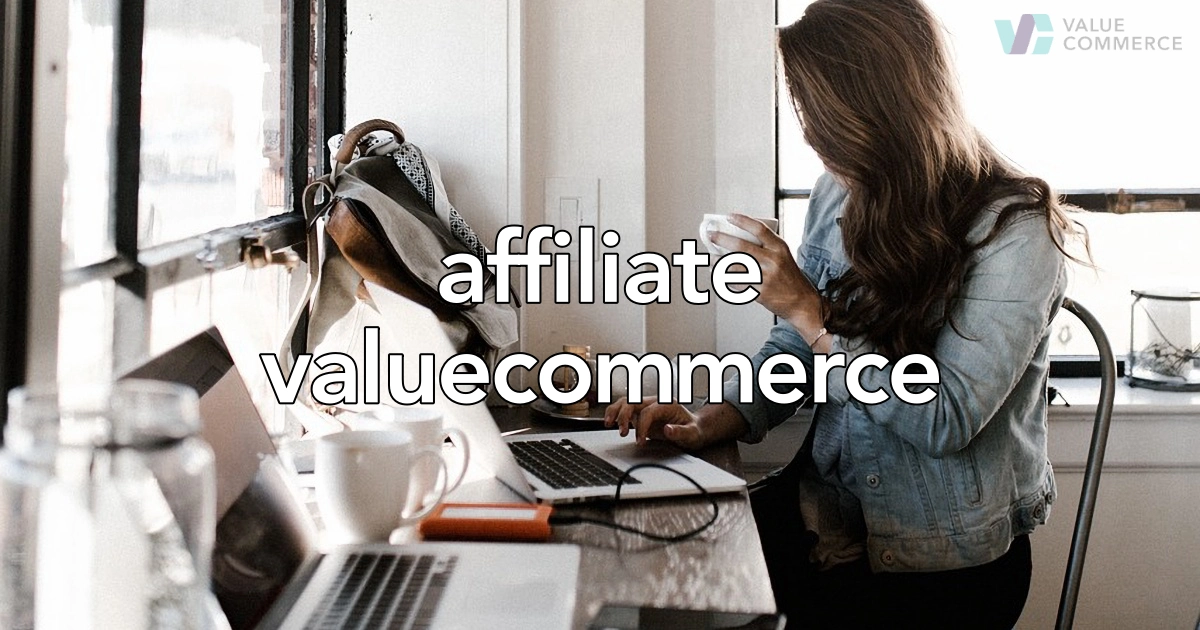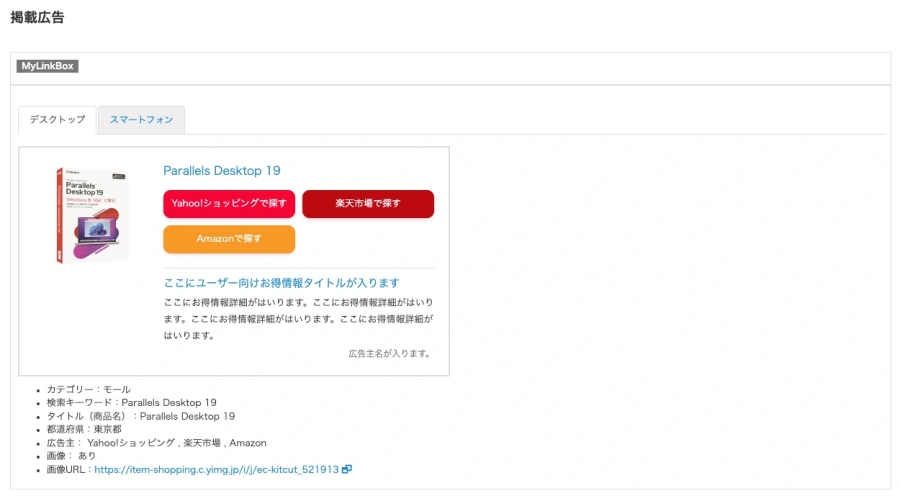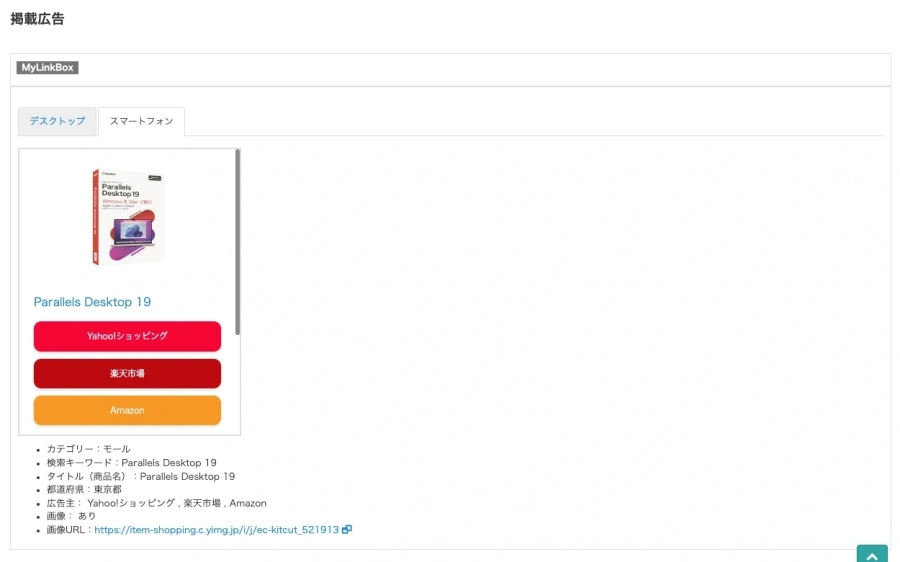こんにちは "osaboo" です。"@osaboo_Bot"
です。"@osaboo_Bot"
バリューコマースの便利な機能「MyLinkBox」の使い方を詳しくご紹介!アフィリエイト初心者さん向けにお届けします。
それではご覧ください!
\初心者でも安心! コスパ最強の洗練されたWordPressテーマ/
\\『すごいもくじLITE』が付いてくる!限定特典キャンペーン実施中!//
- 少しづつ増え続ける当サイトオリジナル特典付!-
MyLinkBoxとは?
このような「画像・テキスト・ボタン」を合わせた広告リンクが簡単に作れる便利な機能です。
ちなみに…もしもアフィリエイトの簡単リンクと同じような機能です。
\ シンプルでスッキリしているデザインで広告リンクが簡単に作れちゃいます!/
\ すぐにバリューコマースの登録したい方はこちら!/
『MyLinkBox』とは、紹介したい商品やサービスのパーツをアフィリエイト管理画面でかんたんに作成できる機能です。ショッピングモールだけでなく、旅行、電子書籍、グルメ、家電、VOD、アルバイト、エンタメ、ふるさと納税と幅広いカテゴリーに対応しているため、いろいろな商品・サービスの訴求に活用いただけます。
また、広告主がエンドユーザー向けにセールやキャンペーンを実施している場合に、「ユーザー向けお得情報」として自動で表示します(上記画像の「クーポンをプレゼント!」箇所)。
メリット1「管理画面でかんたん作成」
『MyLinkBox』作成画面でキーワードを入力し、表示する広告主を選択するだけで、広告主サイトの検索結果ページのURLを自動で一括アフィリエイトリンクにします(個別指定も可)。
メリット2「報酬の取りこぼしを防ぐ」
複数の広告主のアフィリエイトリンクを同時に表示することができるため、報酬の取りこぼしを防ぎます。
メリット3「どこでも掲載できるレスポンシブ広告」
『MyLinkBox』はレスポンシブ広告のため、パソコン、スマホ、タブレットなどで最適に表示されます。
https://www.valuecommerce.ne.jp/stepup/guide/tool/mylinkbox
初心者に嬉しいメリットと少し気を付けておきたいデメリットを分類してご紹介します。
MyLinkBoxのメリット
- 「Amazon・楽天・Yahoo!ショッピング」3大モールのボタン付き商品リンクが安全で簡単にできる。
- ステップアップガイド>管理画面ガイドが充実している。
- 広告主が豊富で多くのジャンルに対応できる。
- レスポンシブ対応で、PC・スマホ・タブレットを問わず自動的に最適化され表示される。
- LinkSwitchを併用することで「JavaScriptコード」が不要となり、より簡単に広告掲載ができる。
- 広告主のキャンペーン等、エンドユーザーへのお得な情報がある場合、自動的に表示できる。
- MyLinkBoxは「保存・呼出」が可能なので、複数記事への掲載が便利。(時短)
MyLinkBoxのデメリット
バリューコマースで提携できる広告主の全が「MyLinkBox」対応というわけではない。
つまり「MyLinkBox」が作成できない広告リンクがあります。
(バリューコマースでは「MyLinkBox」対応広告主及び、対応カテゴリーは順次増加予定とあります)
MyLinkBoxの使い方
バリューコマースの「トップページ」or「ログインページ」からログインし、バリューコマース アフィリエイトの管理画面を表示します。
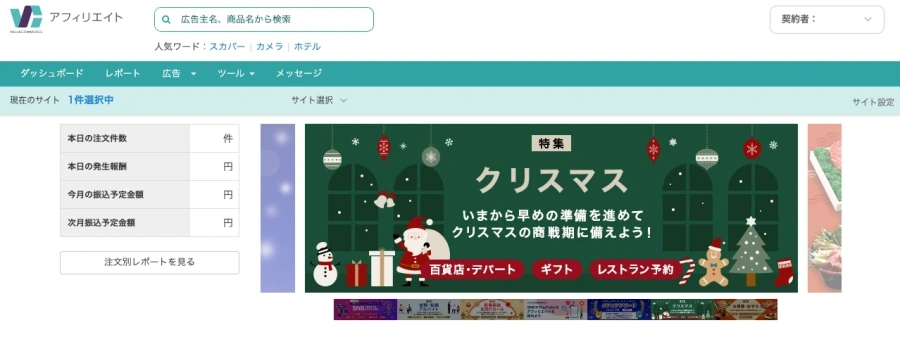
MyLinkBoxの作成手順
バリューコマース アフィリエイトの管理画面で『ツール>MyLinkBox>新規作成』をクリックします。
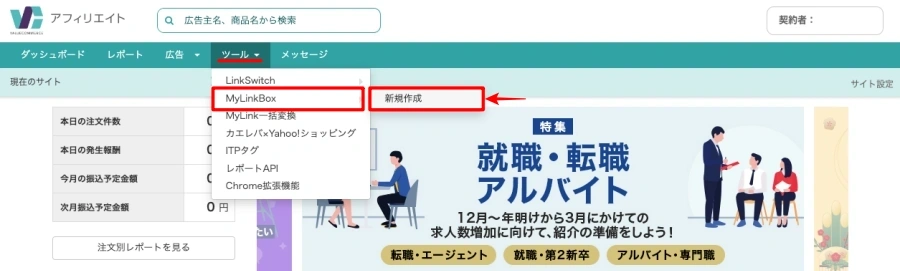

「MyLinkBoxの作成」ページが表示されます。
左側の各『必須項目』を入力して右側のプレビューに反映させ『MyLinkBoxを作成』をクリックします。
※ 詳細は後述します。
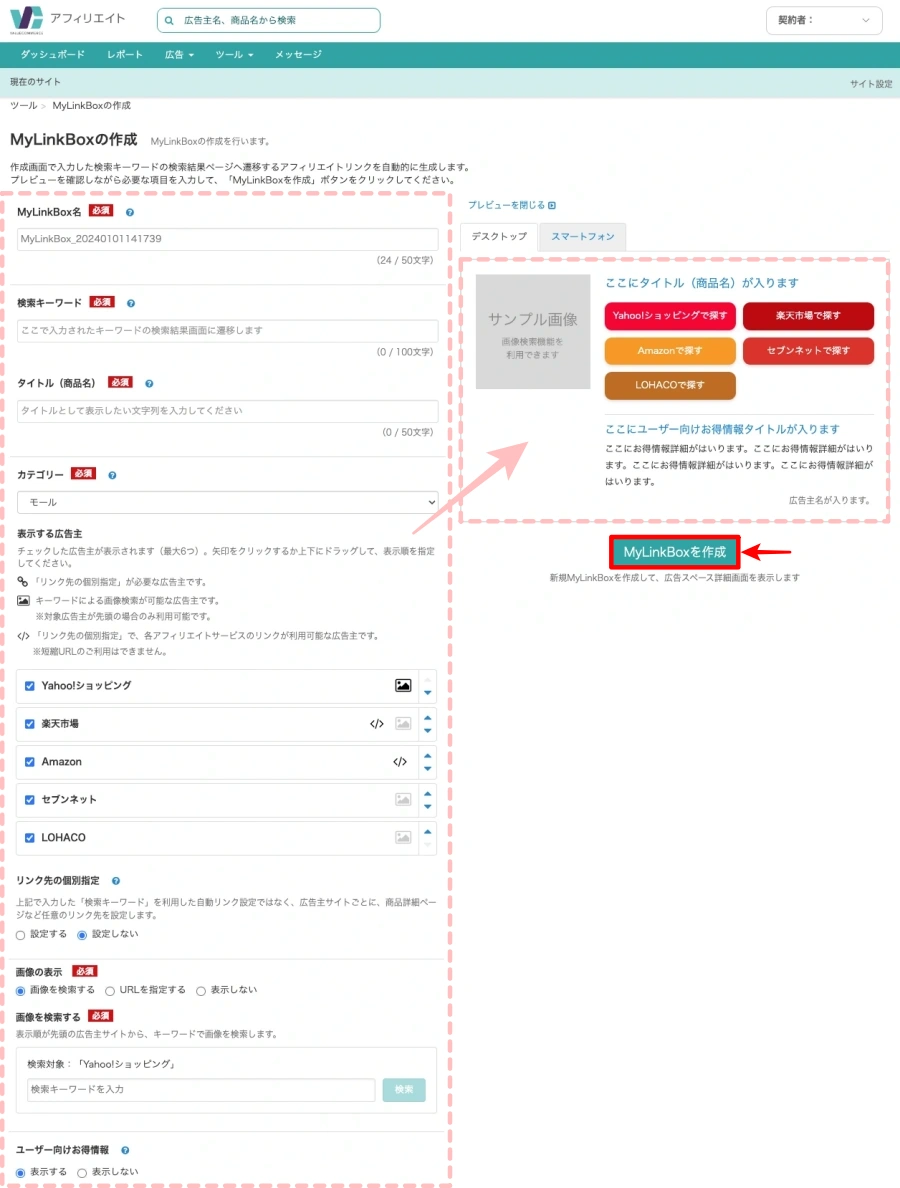
MyLinkBoxの作成手順には「リンク先を設定しない」方法と「設定する」方法の2通りがあります。
それでは、順番に見ていきましょう。
MyLinkBoxの作成手順(詳細)「リンク先を設定しない」方法
「MyLinkBoxの作成」を最短で行う手順で、リンク先を自動で検索してくれるので時短できます。
「筆者的には、慣れるまでこちらの手順でいいかと…」
「MyLinkBoxの作成」の上部入力は、以下のようになります。
「必須項目」を全て入力します。(赤枠部)
サンプルでは『Parallels Disktop 19』をベースに入力します。
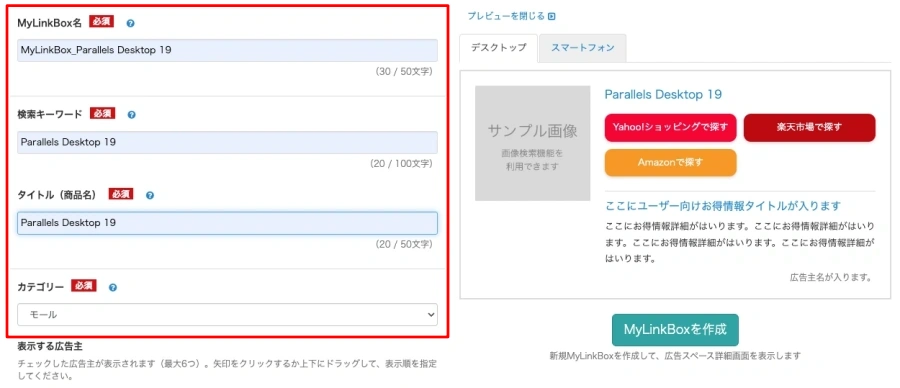

少し下側にスクロールすると以下のような「表示する広告主」という項目が表示されます。
「MyLinkBoxの作成」の「表示する広告主」は、以下のようになります。
ボタンが表示される項目です。
お好みでボタン(広告主)を選択します。また、右側の三角をクリックして表示順序の変更が可能です。
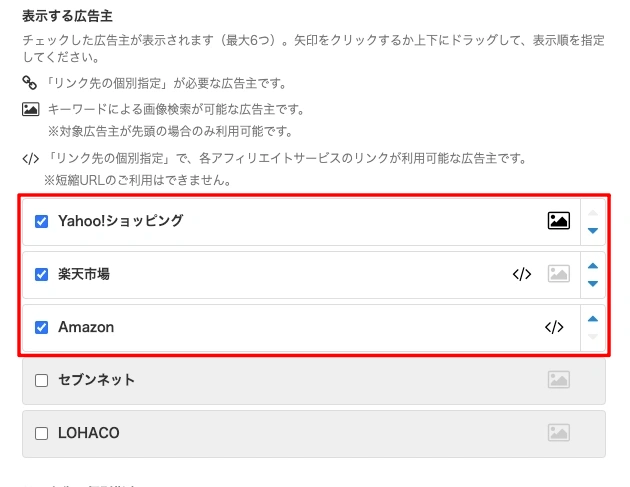

少し下側にスクロールすると以下のような「リンク先の個別指定」という項目が表示されます。
「MyLinkBoxの作成」の「リンク先の個別指定」は、以下のようになります。
デフォルトの設定では「リンク先の個別指定」が『設定しない』(赤枠部)になっています。
サンプルでは、デフォルトのままとします。
※『設定する』(赤枠部)を選択した場合については後述します。
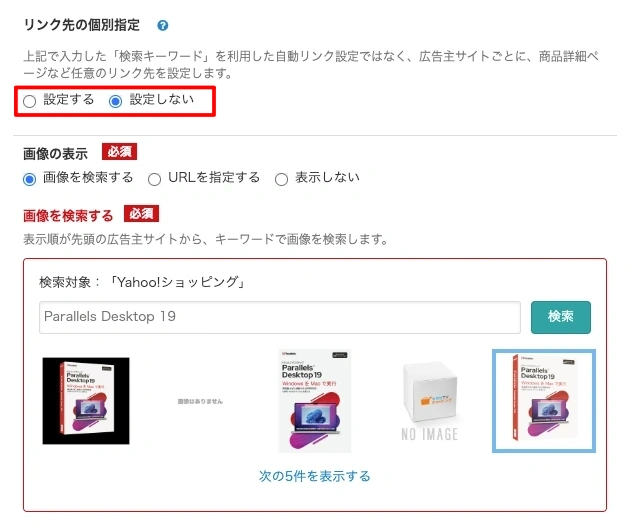

上の画像にも含まれていますが…
少し下側にスクロールすると以下のような「画像の表示」「画像を検索する」という項目が表示されます。
「MyLinkBoxの作成」の「画像の表示」「画像を検索する」は、以下のようになります。
デフォルトの設定では「画像の表示」が『画像を検索する』になっています。
サンプルでは、デフォルトのままとします。
「画像を検索する」の画像検索一覧から、任意の画像を選択します。
プレビューを確認して「OK」なら『MyLinkBoxを作成』をクリックします。
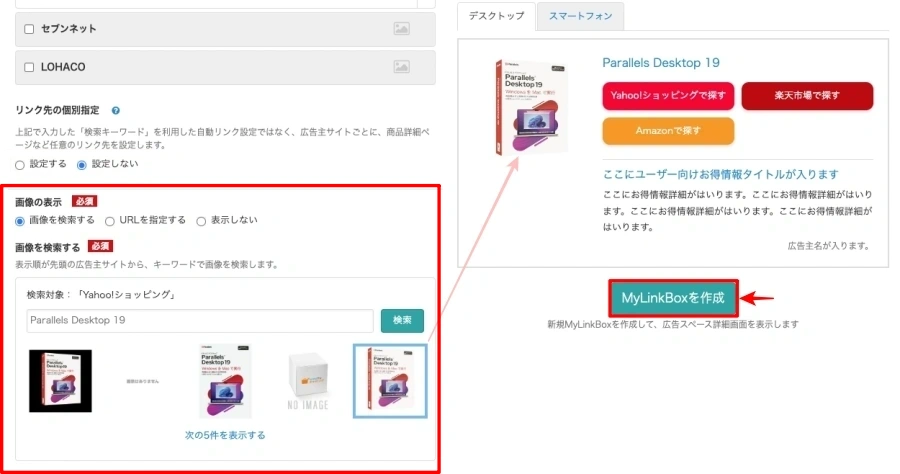
上画面右側のタブを切り替えて、以下のようなプレビューが確認できます。

『MyLinkBoxを作成』をクリックすると以下のような広告コードが表示されます。
コードが2種類表示されますが「Link Switch」が設定されていれば「1.のコードは不要です」サンプルでは「2.のコード」を選択します。
「Link Switch」の設定は超おすすめです。詳しくは以下の記事でご紹介しています。
-
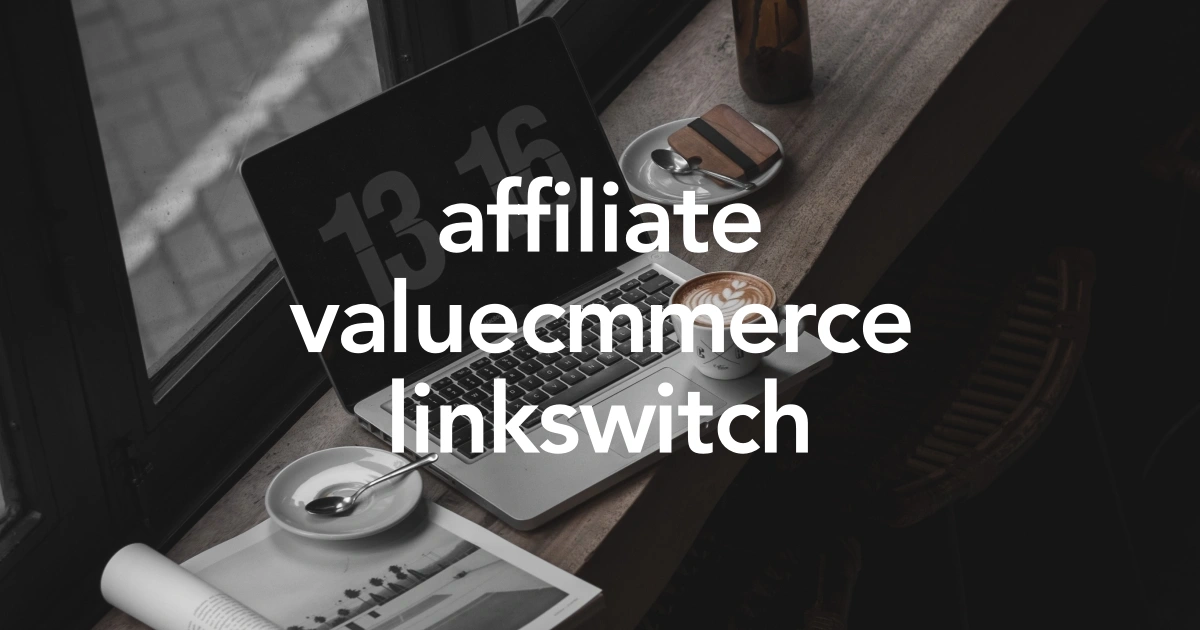
-
バリューコマース:LinkSwitch【バリューコマースの便利な機能】設定と用途を調べてみた!
バリューコマースの便利な機能「LinkSwitch」の設定方法と用途を紹介。「LinkSwitch」は、バリューコマースをより便利に効率よく使うためのツールです。設置・設定は超簡単なので絶対使うべし!より多くのアフィリエイト成果が期待できます。
2.の『コードを選択』(赤枠部)をクリックします。注意選択されただけでコピーはされていません。
『マウス右クリック等で、広告コード2.をコピー』します。
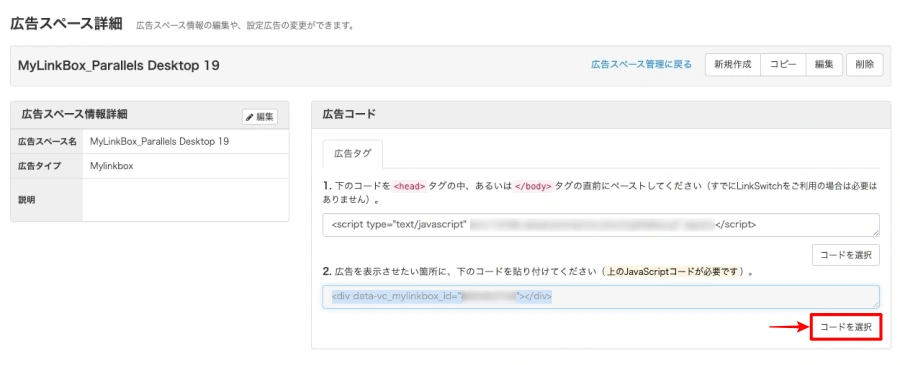

続いて…
WordPressの「記事編集(エディター)画面やウィジェット」等に移動して、「コピーしたMyLinkBoxコード:HTML」をペーストします。
WordPressの記事編集(エディター)画面で、ブロック挿入ツールから『カスタムHTML』をクリックします。
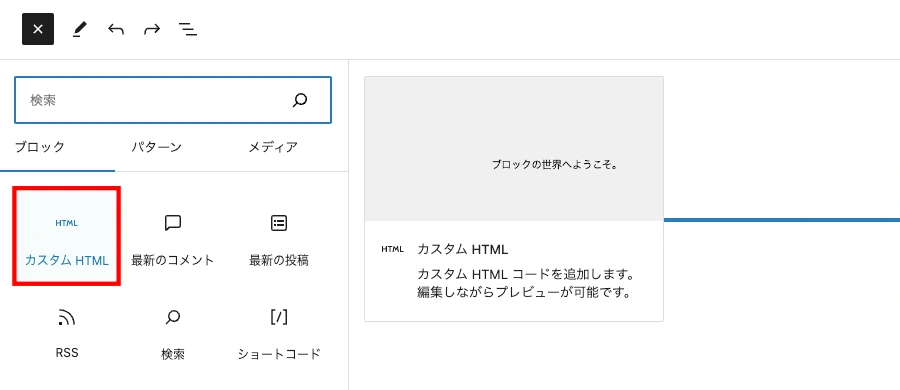

指定した場所に「カスタムHTML」が挿入されたら、『コピーしたMyLinkコード:HTML』をペーストします。
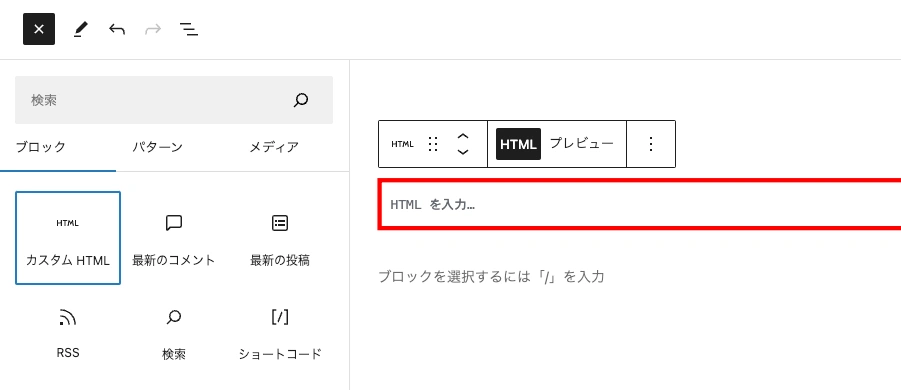

『コピーしたMyLinkBoxコード:HTML』をペーストするとこんな感じです。
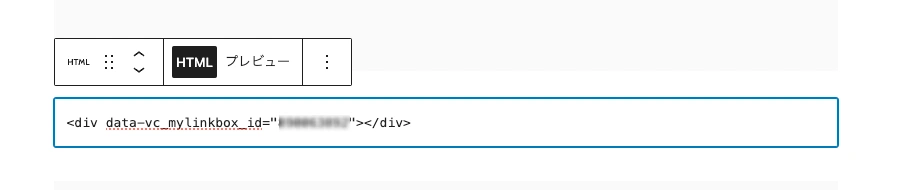
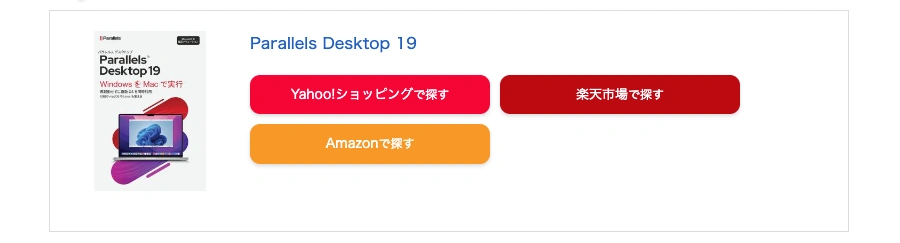
※ デフォルト設定でのリンク先を確認してみてください。
MyLinkBoxの作成手順(詳細)「リンク先を設定する」方法
「リンク先を設定しない」方法ではリンク先の表示がいまいち…という場合はこちらで対処しましょう。
変更部のみをご紹介します。
「MyLinkBoxの作成」の「リンク先の個別指定」で、『設定する』選択すると以下のように広告主サイトのリンク先を入力できるようになります。
ボタンを表示したい広告主の広告アドレスを自分で探します。
『広告主サイト』(青字リンク部)をクリックして検索し、広告主サイト以下の枠欄(0/700文字)にURLを貼り付けます。
❶〜❹を処理します。
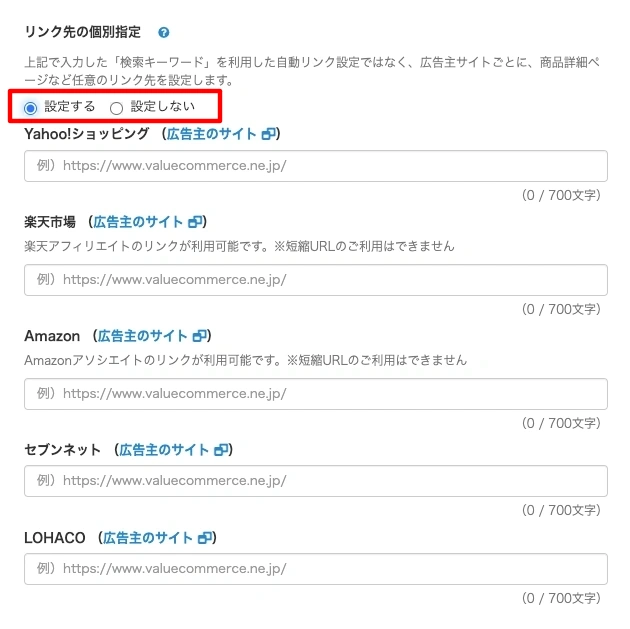

各広告主サイトの広告リンクを手動で貼り付けたサンプルは以下のようになります。参考
広告主を4つ(4ボタン)で、作成します。

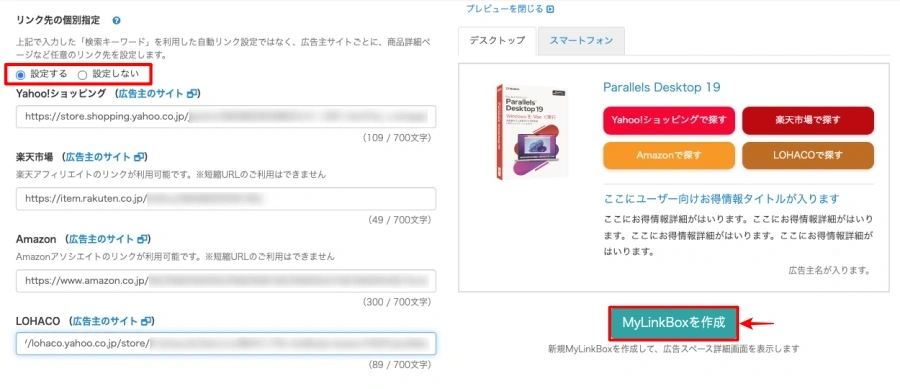
『画像の検索』や『MyLinkBoxを作成』等の手順は前章と同等なので割愛します。
※ 手動で設定したリンク先を確認してみてください。
\初心者でも安心! コスパ最強の洗練されたWordPressテーマ/
\\『すごいもくじLITE』が付いてくる!限定特典キャンペーン実施中!//
- 少しづつ増え続ける当サイトオリジナル特典付!-
まとめ!バリューコマース:MyLinkBoxの使い方【バリューコマースの便利な機能】調べてみた!
バリューコマースの便利な機能「MyLinkBox」の使い方をアフィリエイト初心者さん向けに詳しくご紹介しました。
アフィリエイト初心者さんでも、広告リンクが超簡単に作成でき、「保存・呼出」が可能なので広告リンクの使い回し、複数記事への貼り付けが捗ります。
バリューコマースを使うなら是非、使いたい便利機能です。チャレンジしてみてくださいね。この記事がお役に立てば嬉しいです。
「最後まで、ご観覧いただきありがとうございました。」
また、次の記事で…お会いしましょう。\^^/