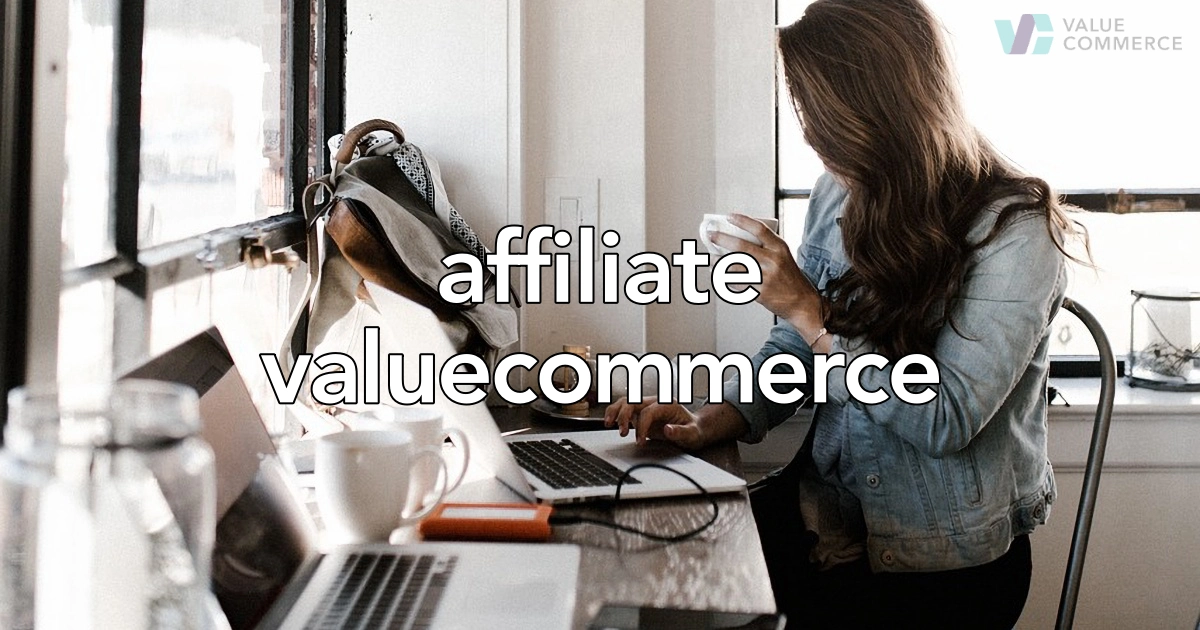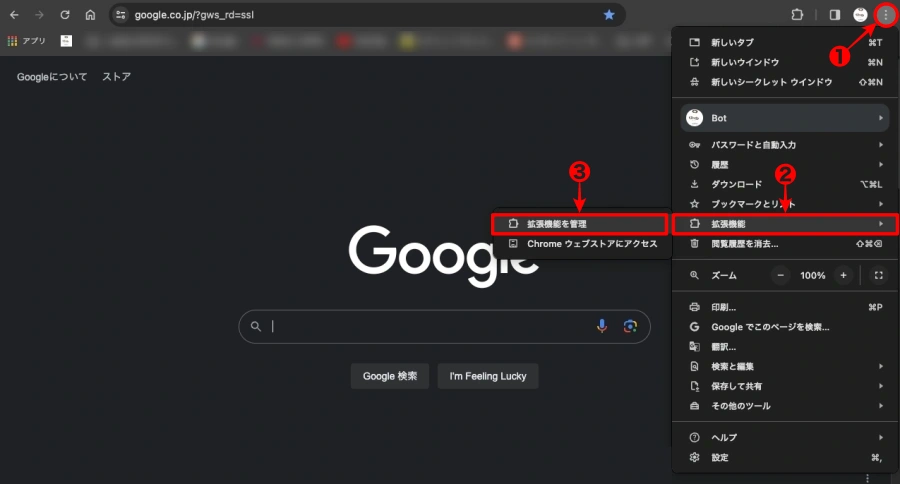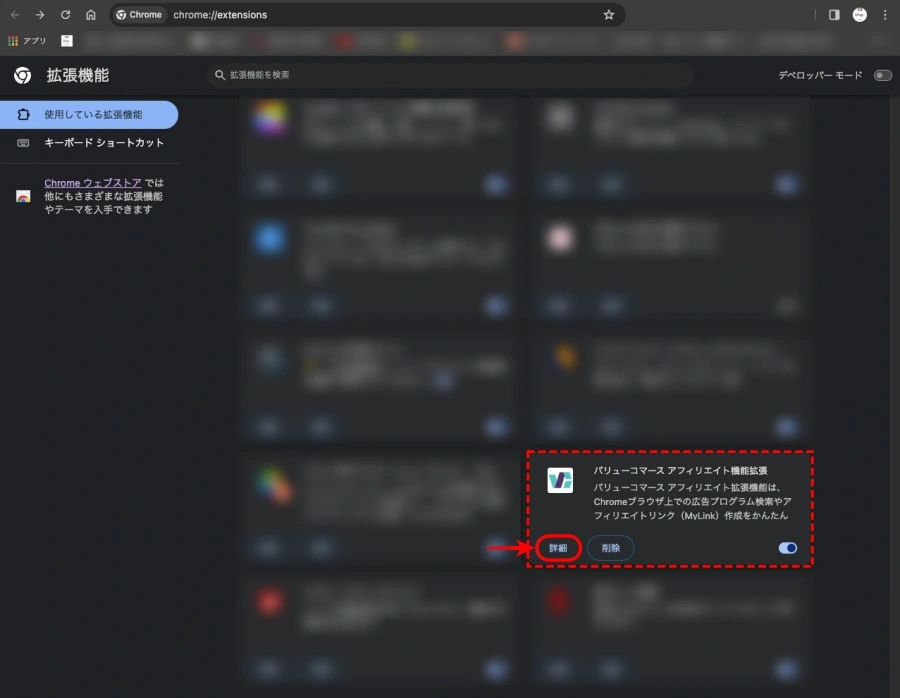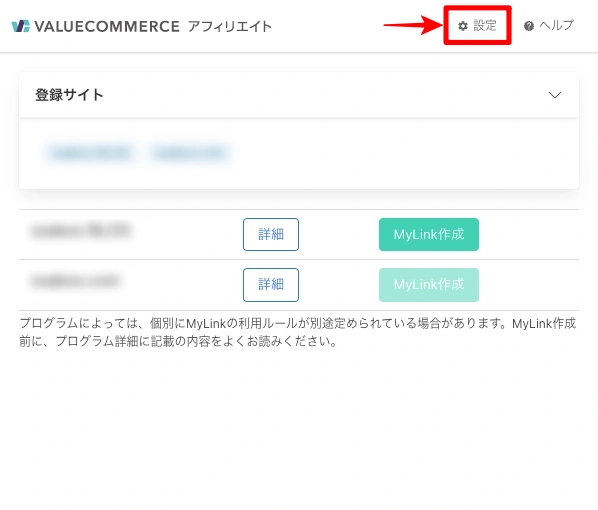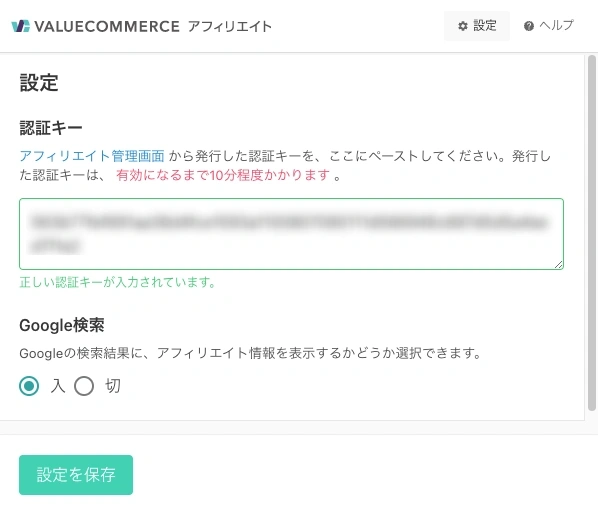こんにちは "osaboo" です。"@osaboo_Bot"
です。"@osaboo_Bot"
バリューコマースアフィリエイト拡張機能(Chrome拡張機能)で面倒なログインを省きブラウザ(Chrome)からダイレクトに広告リンクを作る方法をご紹介します。
\ すぐにバリューコマースの登録したい方はこちら!/
それではご覧ください!
バリューコマースアフィリエイト拡張機能とは?
バリューコマースアフィリエイト拡張機能とは、Chrome ウェブストアから入手できる「Chrome拡張機能」でバリュコマース管理画面にログインせずに web上のGoogle検索から「広告プログラム」を検索したり、広告主サイトから直接「MyLink」広告を作成することができる機能です。
注意 パソコンのみ有効
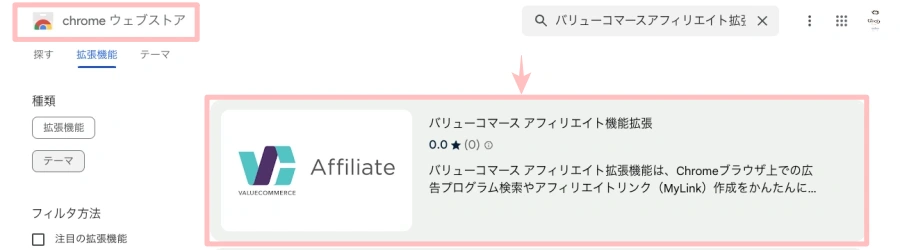
Chrome拡張機能の『追加削除』または『ON/OFF』はワンタッチでとても簡単です。
「使ってみて合わなければ『OFF・削除』をワンクリックすれば完了です」
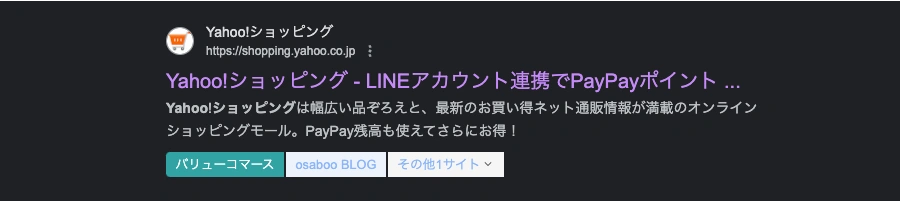
バリューコマースアフィリエイトで広告リンクが作れるか一目でわかるようになります。
また、この画面(Googleの検索一覧画面)から ダイレクトに『MyLink』広告が作れます。
\今すぐChrome拡張機能をインストールする/

バリューコマースアフィリエイト拡張機能の設置方法
この章では、バリューコマースアフィリエイト拡張機能の設置方法をご紹介します。
それでは順番に見ていきましょう。
STEP1バリューコマースアフィリエイト拡張機能(Chrome拡張機能)のインストール
Chromeを起動してます。
- 『Google Chrome の設定』アイコンをクリックします。
- 『拡張機能』にマウスオーバーします。
- 『Chrome ウェブストアにアクセス』をクリックします。
❶❷❸の順に処理します。
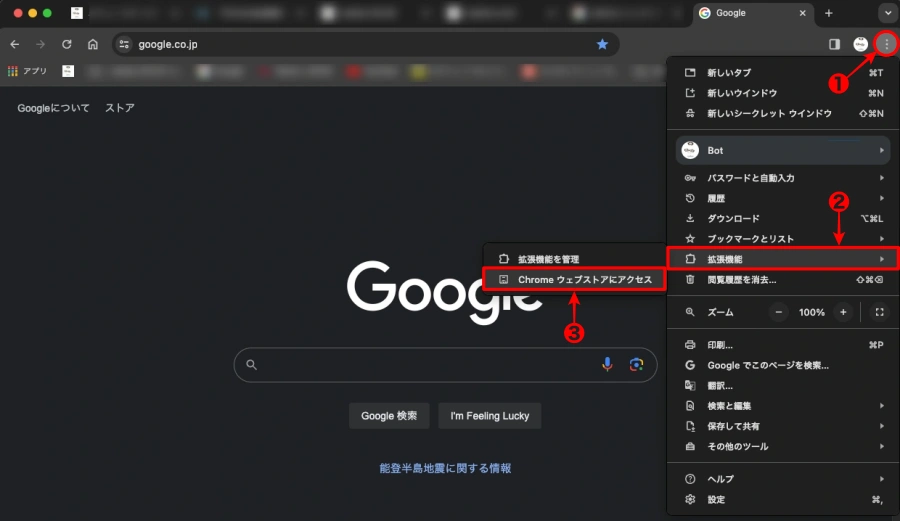

以下のような「Chrome ウェブストア」の画面が表示されます。
Chrome ウェブストアから『バリューコマースアフィリエイト拡張機能』を検索します。
検索欄(赤枠部)に『バリューコマースアフィリエイト』と入力して「リターン」を押します。
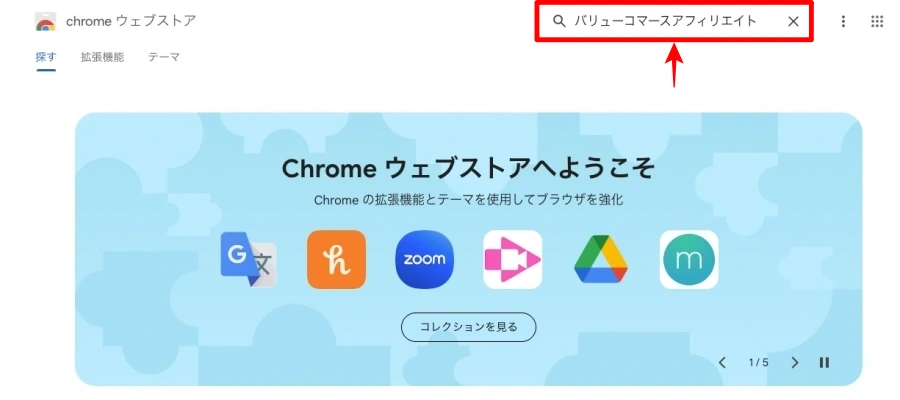

検索結果一覧に以下のように表示されます。
『バリューコマース アフィリエイト拡張機能』の領域(赤枠部)をクリックします。
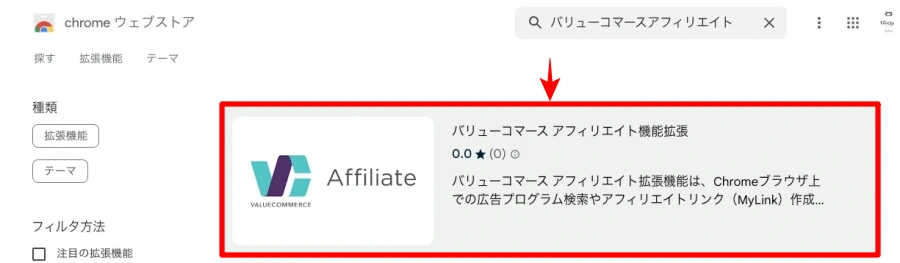

「Chrome ウェブストア:バリューコマースアフィリエイト拡張機能」の画面が表示されます。
(上のリンクからダイレクトでもOKです)
『Chrome に追加』(赤枠部)をクリックします。
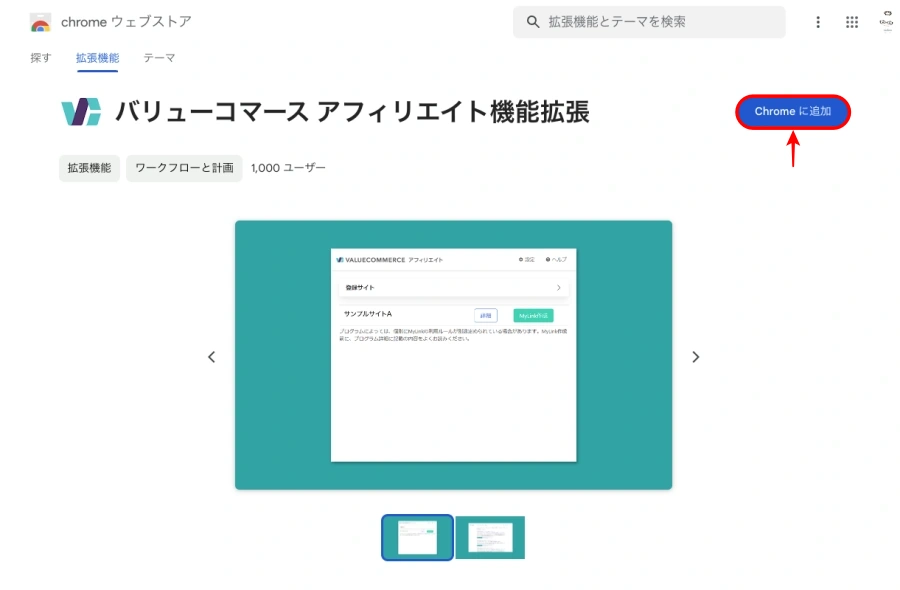

以下の確認画面が表示されます。
『拡張機能を追加』(赤枠部)をクリックします。
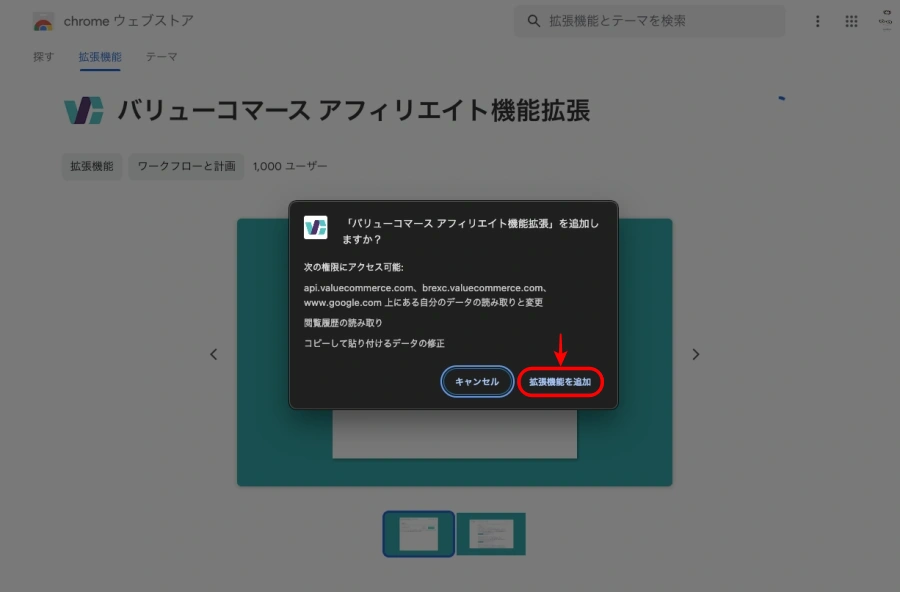

以下の画面が表示されれば、バリューコマースアフィリエイト拡張機能(Chrome拡張機能)のインストールは完了です。
この画面(タブ)から一時離れて、バリューコマース アフィリエイトの管理画面で『認証キー』コピーしてから、この画面に貼り付けるよ。

『Chrome拡張機能』認証キーの取得 ページから、コピーした『認証キー』を貼り付けます。
※ 次章で順番に解説します。
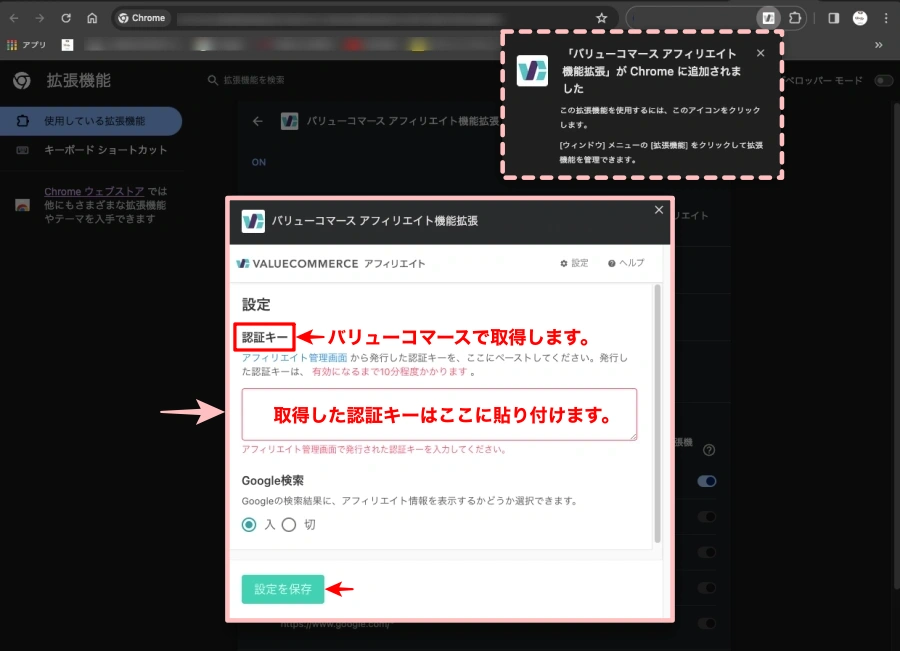
STEP2「Chrome拡張機能」認証キーの取得
バリューコマースの「トップページ」or「ログインページ」からログインし、バリューコマース アフィリエイトの管理画面を表示します。
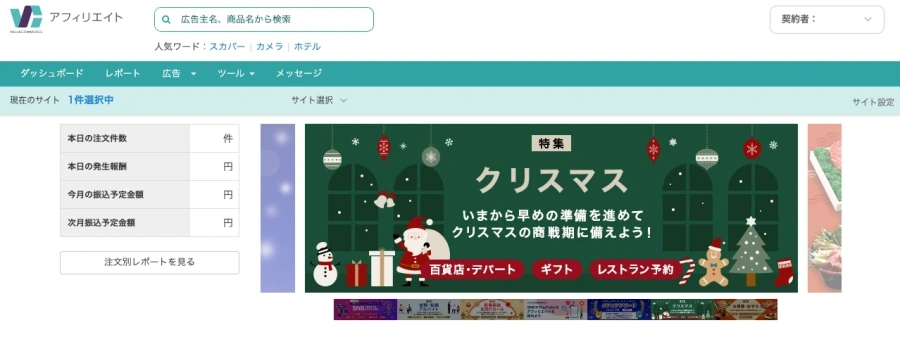
バリューコマース アフィリエイトの管理画面で『ツール>Chrome拡張機能』をクリックします。
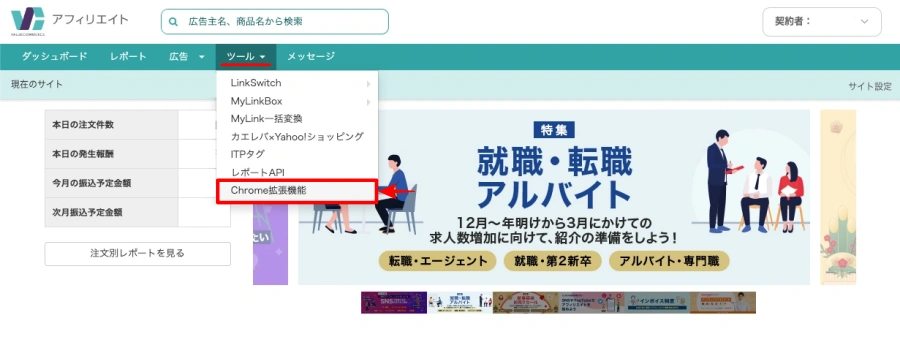

『Chrome拡張機能』認証キーの取得 ページが表示されます。
『認証キー』(赤枠部)をクリックします。注意選択されただけでコピーはされていません。
『マウス右クリック等で認証キーをコピー』します。
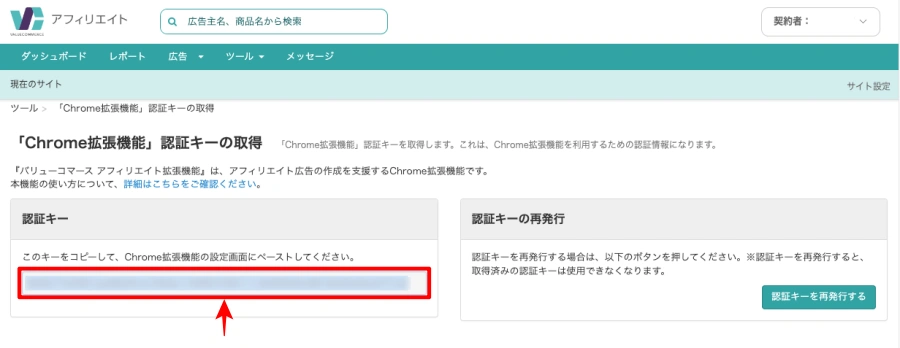

バリューコマースアフィリエイト拡張機能(Chrome拡張機能)のインストール完了画面のタブを開きます。
- コピーした認証キーを貼り付けます。
- 『設定を保存』をクリックします。
❶❷を処理します。
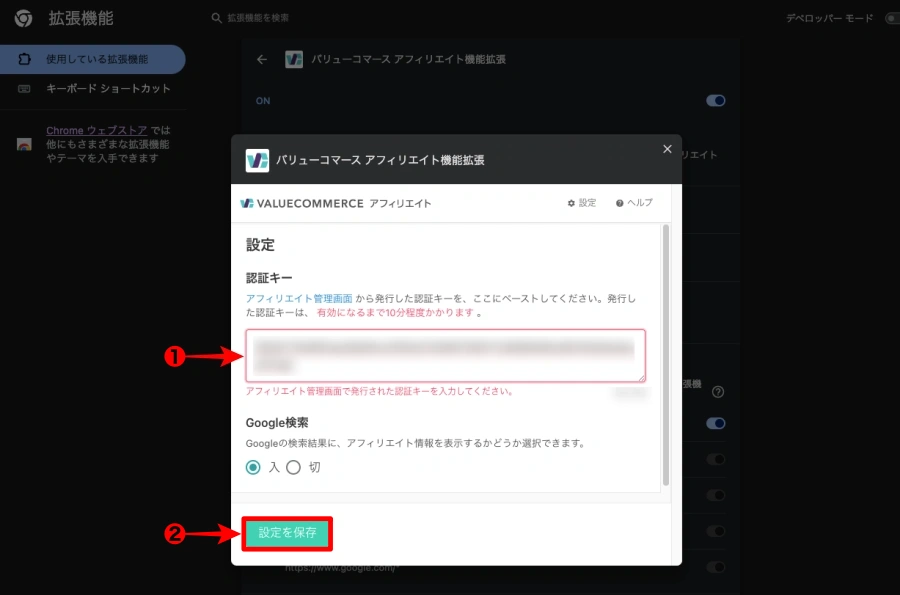
※ 認証キーは、有効になるまで10分ほど時間がかかります。
STEP3バリューコマースアフィリエイト拡張機能(Chrome拡張機能)の設定
「STEP2の最後」の画面と同じところから始めます。
Google Chrome の設定
ツールバーを固定するを『ON』に切り替えます。
※ その他 各種設定が可能です。「必要に応じて設定変更してください」
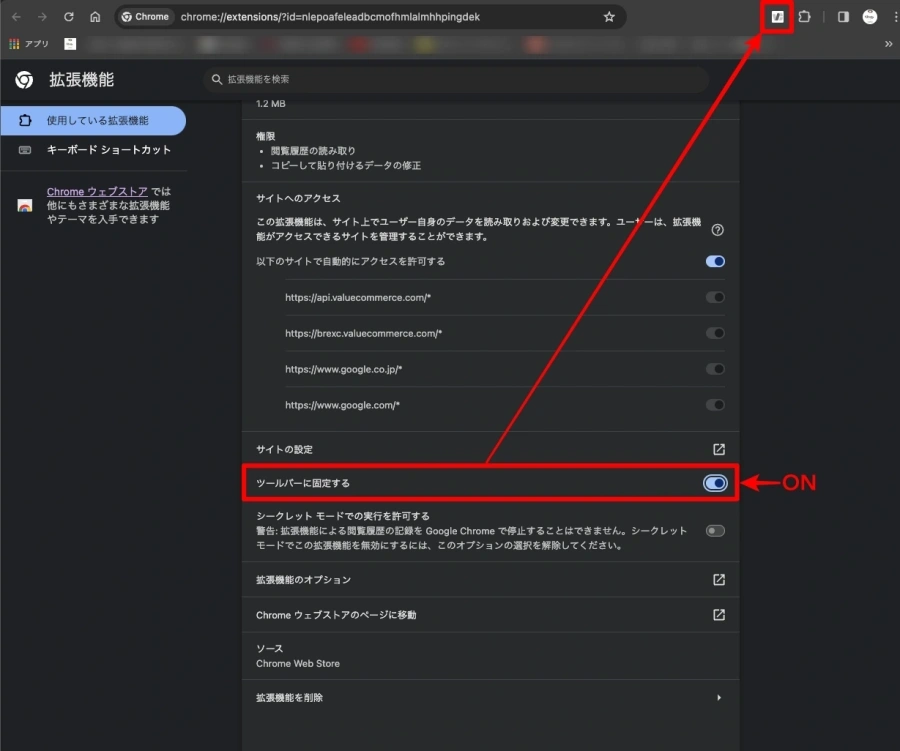
VALUECOMMERCE アフィリエイトの設定
Google Chrome ツールバーの固定アイコン以下のいずれかをクリックします。
- (右)拡張機能:アイコン
- (左)バリューコマースアフィリエイト:アイコン
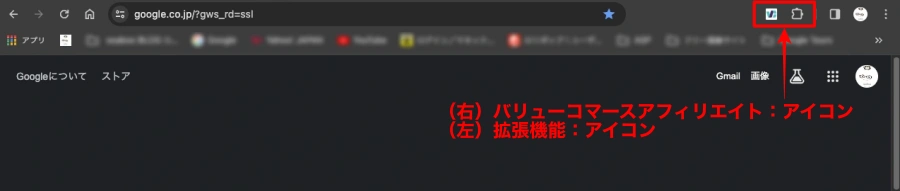

『(右)拡張機能:アイコン』をクリックした場合
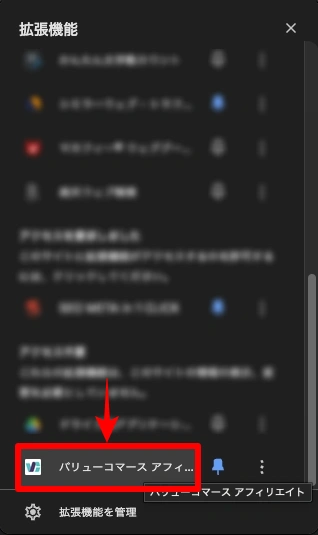
『(右)拡張機能:アイコン』をクリックした場合は、左画面が表示されるので、『バリューコマースアフィリエイト』をクリックします。

「VALUECOMMERCE アフィリエイト」ページが表示されます。
『(左)バリューコマースアフィリエイト:アイコン』をクリックした場合
「VALUECOMMERCE アフィリエイト」ページが表示されます。
※ サンプルでは、2サイトを登録した状態です。
『バリューコマース アフィリエイト拡張機能』は、1人契約者さまにつき、3サイトまでのご利用が可能です。登録サイトが4サイトを超える場合、3サイトを選択いただく必要があります。
https://www.valuecommerce.ne.jp/stepup/guide/tool/chrome_extension
※ 複数サイト(4サイト以上)を運営している方は公式サイトの管理画面ガイドをご覧ください。
広告リンクの作成方法
この章では、広告リンクの作成方法をご紹介します。
サンプルでは、Chromeを起動して「yahoo!ショッピング」がら、掲載したい広告「Parallels Desktop 19」を検索して「MyLinkを作成」し、記事に掲載するまでの一連の手順です。
それでは順番に見ていきましょう。
STEP1Chromeを起動して『Yahoo!ショッピング』サイトに移動
Google Chrome を起動します。
検索欄に『yahooショッピング』と入力して『検索』アイコンをクリックします。
以下の画面が表示されます。
サイトのメタディスクリプションの下に「バリューコマース・掲載するサイト名(自分のサイト名)」(破線赤枠部)を確認して「広告主サイト」をクリックします。
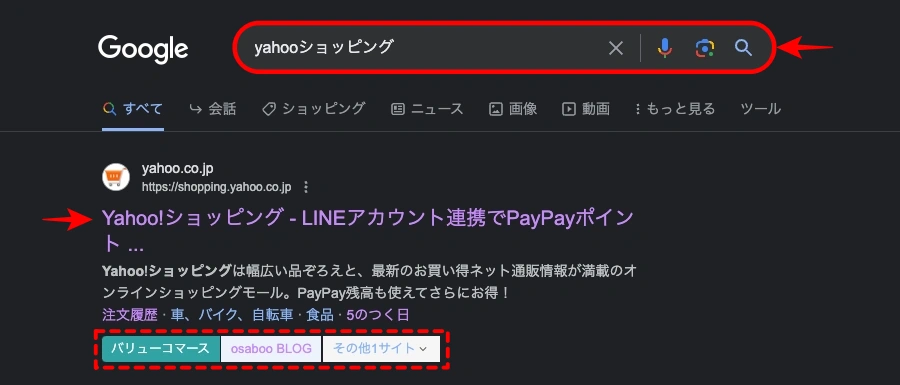

「広告主サイト」で掲載したい広告を検索します。
検索欄(赤枠部)に掲載したい広告のキーワードを入力して検索します。
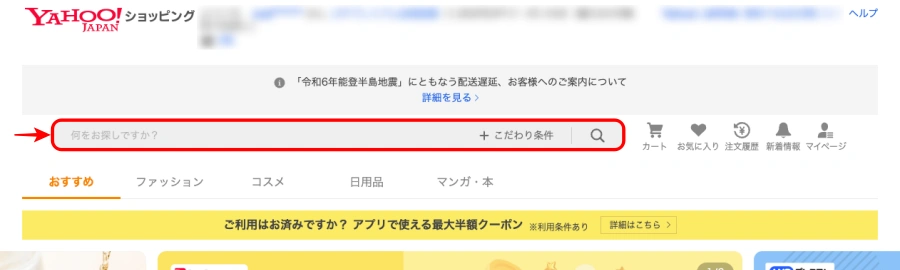

サンプルでは、検索欄に『Parallels Desktop 19』と入力して『検索』アイコンをクリックします。
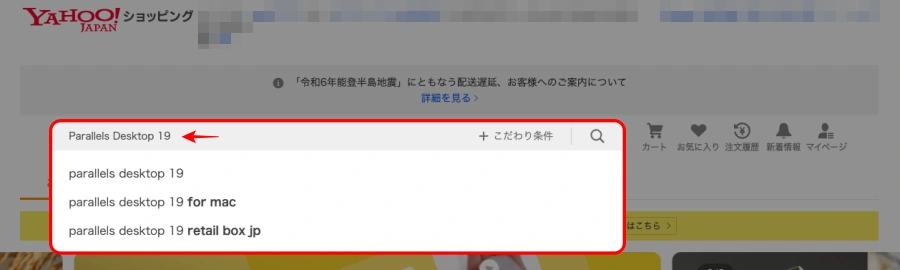

検索結果の一覧から掲載したい広告を選択します。
STEP2登録サイトを選んで『MyLink作成』
掲載したい広告が表示されたら…
- ツールバーに固定した『バリューコマース』アイコンをクリックします。
- 掲載するサイト名の右側『MyLink作成』をクリックします。
❶❷の順に処理します。
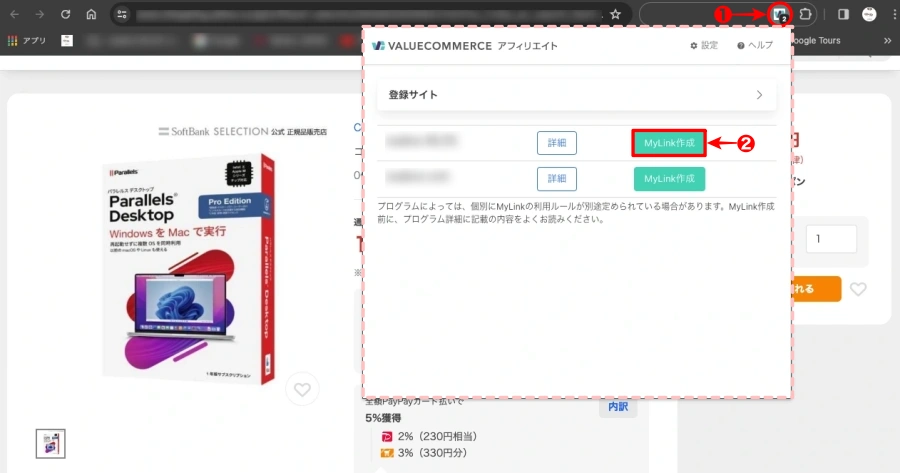

『MyLink作成』をクリックすると以下の画面に切り替わり「MyLinkコード」が表示されます。
- コードの「任意のテキストを入力してください」の部分を編集します。(商品名・PR 等)
- 『コードをコピー』をクリックします。
❶❷の順に処理します。
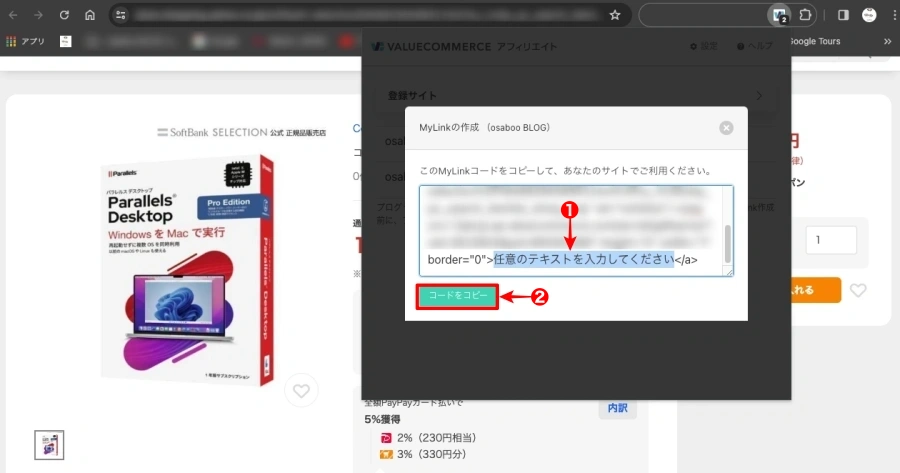
STEP3記事に貼り付け
続いて…
WordPressの「記事編集(エディター)画面やウィジェット」等に移動して、「コピーしたMyLinkコード:HTML」をペーストします。
WordPressの記事編集(エディター)画面で、ブロック挿入ツールから『カスタムHTML』をクリックします。
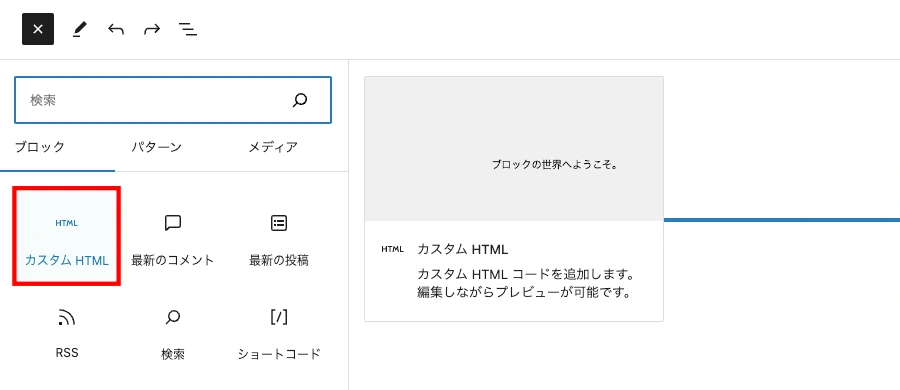

指定した場所に「カスタムHTML」が挿入されたら、『コピーしたMyLinkコード:HTML』をペーストします。
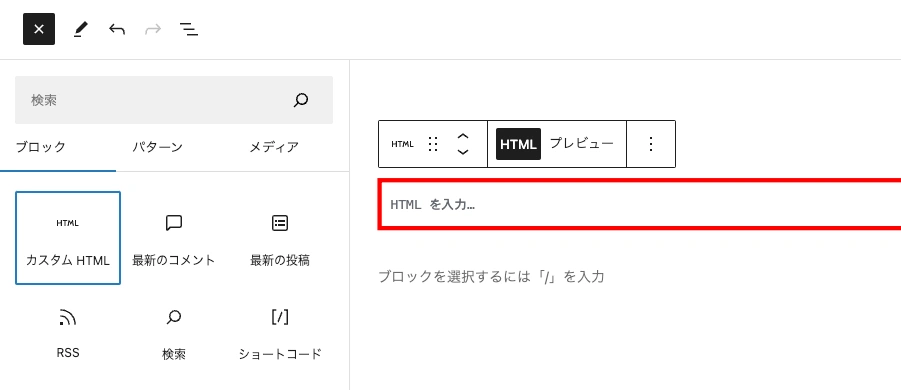

『コピーしたMyLinkBoxコード:HTML』をペーストするとこんな感じです。
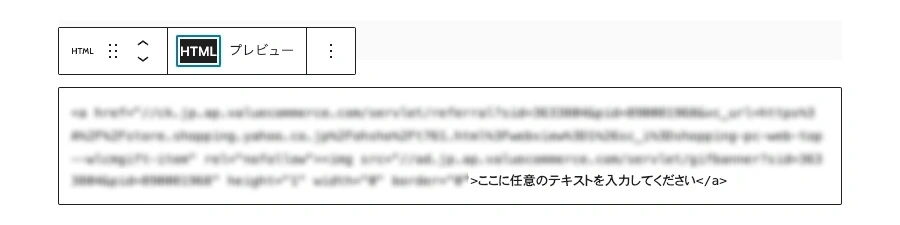
※ 記事にHTMLを挿入してから「任意のテキストを入力してください」の部分を変更しても大丈夫です。
(ここで編集してもOKです)

注意 テキストの内容は変更していません。
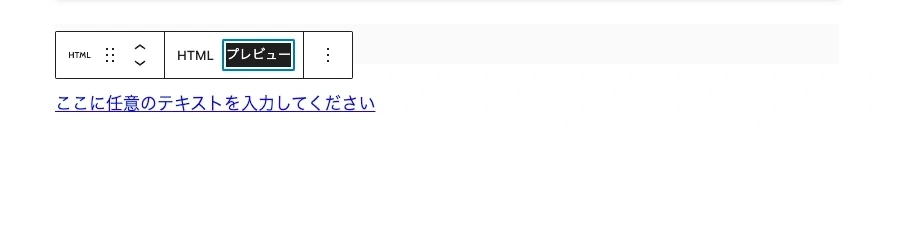

実際の「MyLink」は以下のようになります。
「任意のテキストを入力してください」→「Parallels Desktop 19」に変更しています。
広告リンクの作成方法は、以上です。
まとめ!バリューコマースアフィリエイト拡張機能(Chrome拡張機能)で効率的に広告リンクを作る方法!
Google Chrome で使えるバリューコマースアフィリエイト拡張機能(Chrome拡張機能)の設置から使い方までをご紹介しました。ASPへのログインせずに 広告リンクが作れる便利な機能です。使い方はとても簡単なのでアフィリエイト初心者さんにおすすめです。是非、チャレンジしてみてくださいね。
「最後まで、ご観覧いただきありがとうございました。」
また、次の記事で…お会いしましょう。\^^/
★ 当サイトでは、以下の有料 WordPressテーマ『AFFINGER6』を使用しています。
初心者さんでも安心!稼ぐために必要な機能満載です。
\初心者でも安心!コスパ最強の洗練されたWordPressテーマ/
\\『すごいもくじLITE』が付いてくる!限定特典キャンペーン実施中!//
- 少しづつ増え続ける当サイトオリジナル特典付!-