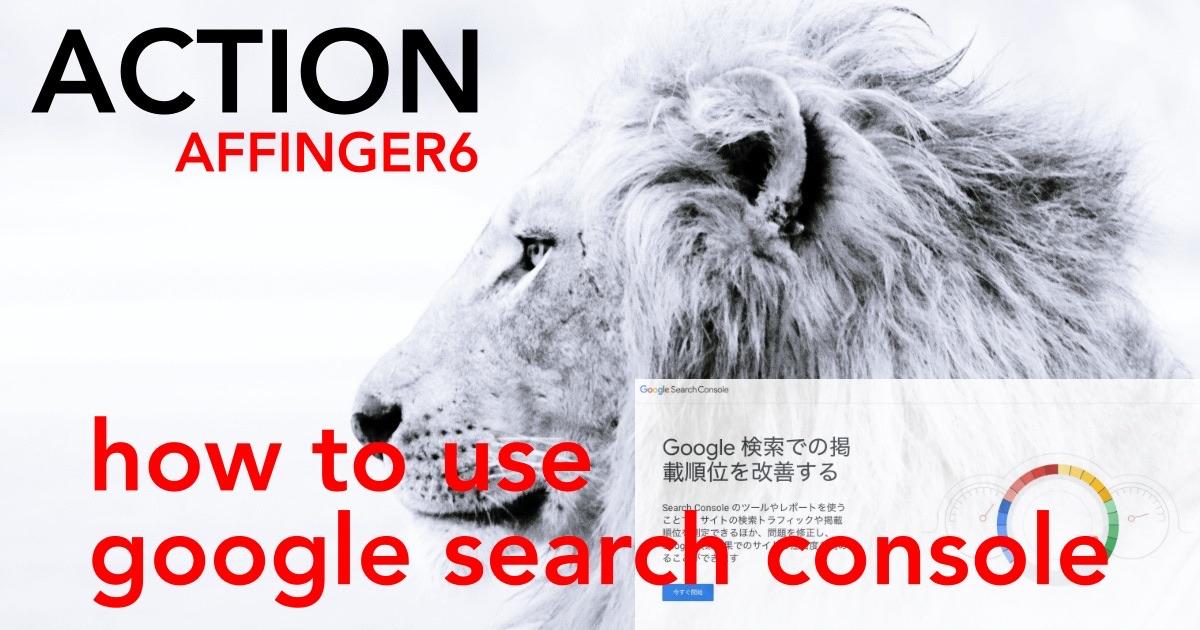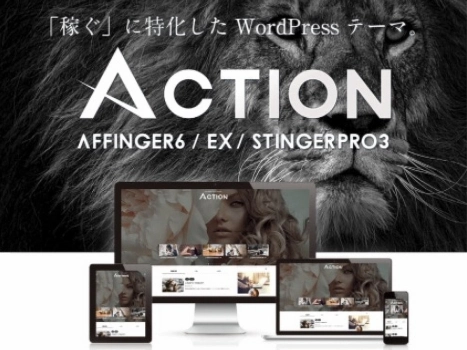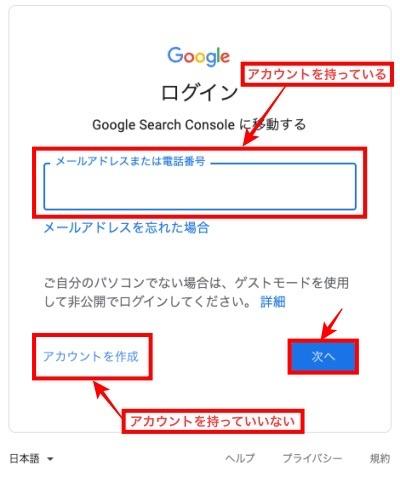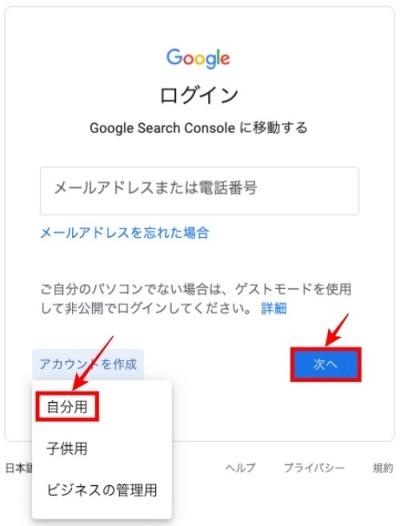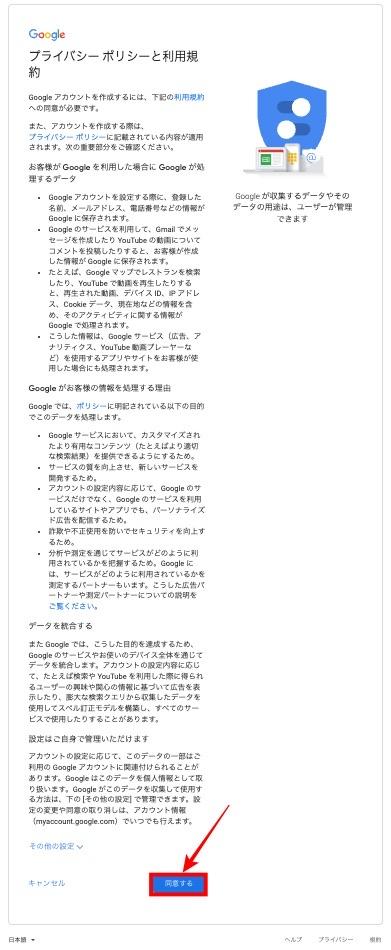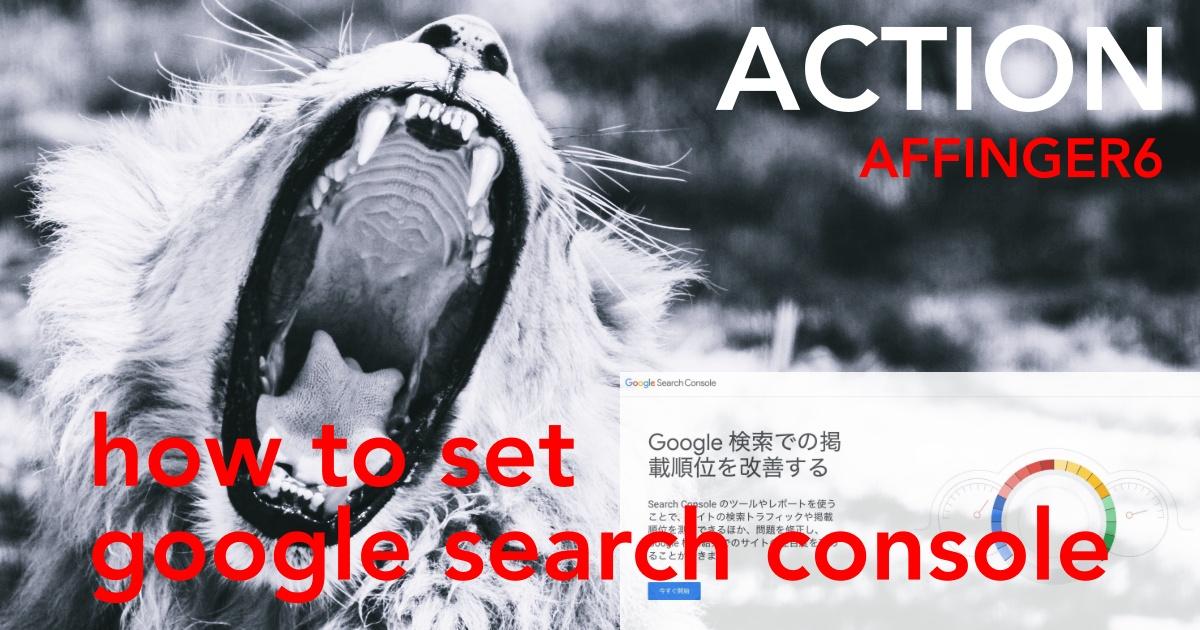多くの人に自分のサイトを見てもらいたい!!
サーチコンソール・検索エンジン? ちょっとだけ...頑張ってみる!?
こんにちは "osaboo" です。"@osaboo_Bot"
です。"@osaboo_Bot"

Googleサーチコンソールの導入ってどうするの...設定とか使い方なんかもよく解らない。
WordPress管理メニューに「SIte Kit(Site Kit by Google:プラグイン)」 ってあるんだけど...
そこから先が解らないから、ほったらかし!
( 当サイトの管理 )「プラグインあるある… 」^^"
この様な状態から早く離脱しましょう! と、言う事で...
今回の記事は、ウェブサイトの改善に欠かせない 「Googleが提供している」インターネット検索の分析ツール → Googleサーチコンソール の導入・設定・使い方 等を最初から丁寧に解説していきます。
とっかかりはこれで充分です!!!.....あとは追々 ^^"

「Googleのアカウント」が無くても大丈夫!
超簡単なんで…この記事の手順の途中で登録してつくっちゃおう!^^
★ 当サイトでは、以下の有料 WordPressテーマ『AFFINGER6』を使用しています。
初心者さんでも安心!稼ぐために必要な機能満載です。
\初心者でも安心!コスパ最強の洗練されたWordPressテーマ/
\\『すごいもくじLITE』が付いてくる!限定特典キャンペーン実施中!//
- 少しづつ増え続ける当サイトオリジナル特典付!-
初心者(当サイト管理人)でも理解できるように噛み砕いてみました!
それではご覧ください。
Google サーチコンソールの役割「何ができるの?」

いろいろ「ググ」ってみたら...初心者には中々むずい ^^" )
Googleから検索流入したキーワードや、そのキーワードでGoogle検索された場合の平均掲載順位、合計表示回数や平均クリック率などの検索パフォーマンスを確認することができます。
Googleにインデックス登録されているページの確認や、ブログの問題点や関連する情報が通知されます。
Googleサーチコンソールはブログに流入する前の読者(ユーザー)の行動分析データの取得や、ブログの状態を確認するためのツールです。
Googleサーチコンソール(Google Search Console)とは、Googleが提供しているインターネット検索の分析ツールです。 Google検索キーワードの表示回数・順位の推移や、サイトが抱えている問題点などを確認でき、サイトの改善が可能です。

簡単に解釈すると...こんな感じ!?
ブログ記事をリライトをする際のキーワード(クエリ)チェックや検索順位チェックとして使用します。
これらをベースにブログのサイト改善に役立てる事ができます。
サーチコンソールの導入から使い方まで一気に行っちゃうよ!! ^^
Googleサーチコンソールの導入手順
↓ Googleサイト移動は以下から ↓
Googleサーチコンソールは、Googleから無料で提供されているサイト分析ツールです。
Google Search Console にアクセスしよう!
Google Search Console にアクセスしてみましょう。

導入は超簡単なので!チャチャっと済ませちゃおう ^^
Google Searchi Console ➡︎ 『https://search.google.com/search-console/about?hl=ja(外部サイト)』にアクセスして『今すぐ開始』をクリックします。
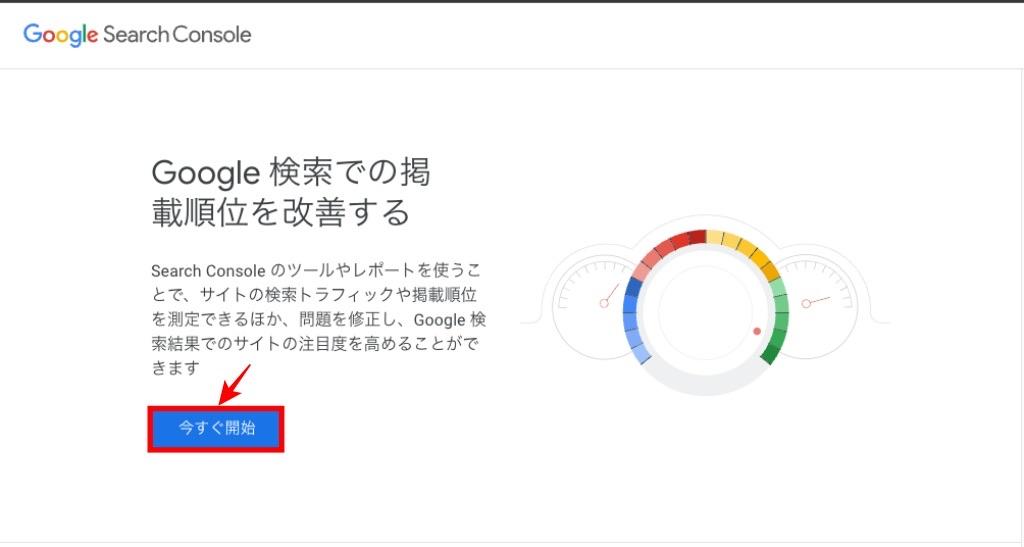
Google アカウントの作成しよう!or ログインしよう!(アカウントのない方はここで作りましょう)
(左画面)Google ログイン画面が表示されるので...既にアカウントがある方はログインしましょう。
まだ、アカウントがない方はここで新規に登録してアカウントを作りましょう。
各々、赤マークのところを入力・クリック。
必要事項を入力後『次へ』をクリック。


下の画面が表示されたら、アカウントを作っていきます。
赤枠部分に必要事項を入力して『次へ』をクリックします。
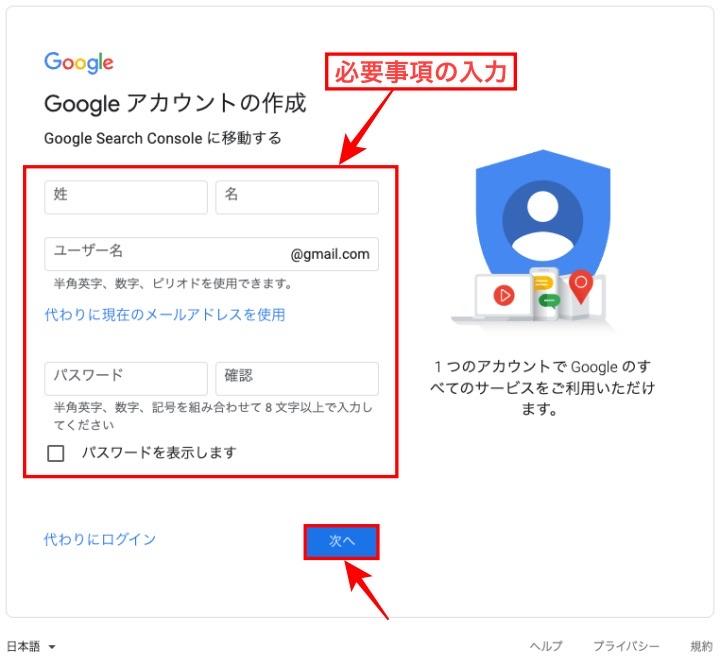

下の画面で表示されているメールアドレス(赤塗潰しマーク部)に間違いないことを確認して、
下方の赤枠部分に必要事項を入力して『次へ』をクリックします。
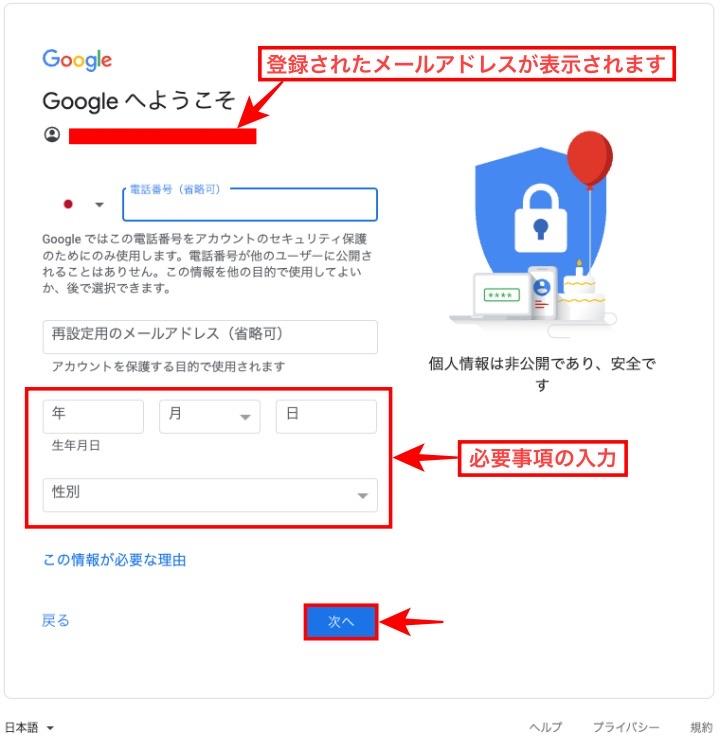


ログインまたは、アカウントの新規登録が終わると以下の画面が表示されます。(Google Search Consoleのスタート画面)
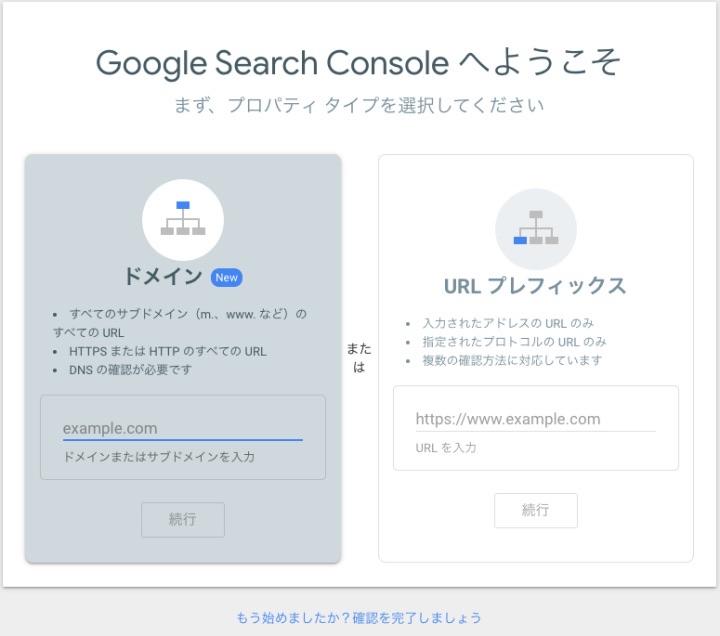
以上で、新規登録が完了しました。おめでとうございます。
続いて、次項の『Googleサーチコンソールの設定手順』へ進みましょう。
Googleサーチコンソールの設定手順
Googleサーチコンソールの設定には『ドメイン』と『URLプレフィックス』の2通りの方法があります。自身のサイトを設定する場合どちらが適しているかの目安は以下の様になります。
ドメイン
「www」の有無、「http://」「https://」の有無に関わらず、一括での登録・集計が可能ですがプロバイダ側の設定が必要となります。
※ページ数が1000を超えるようなサイトはこちらが推奨です。(中級者以上向)
URLプレフィックス
特定のディレクトリー配下のみの場合は簡易に設定できるこちらを選択しましょう。(初心者向)
本記事では初心者向(当サイト)の『URLプレフィックス』を解説していきます。
それでは、本題に入りましょう。
『URLプレフィックス』を選択します。下画面赤枠側で ①『サイトURL』を入力 ②『続行』をクリックします。
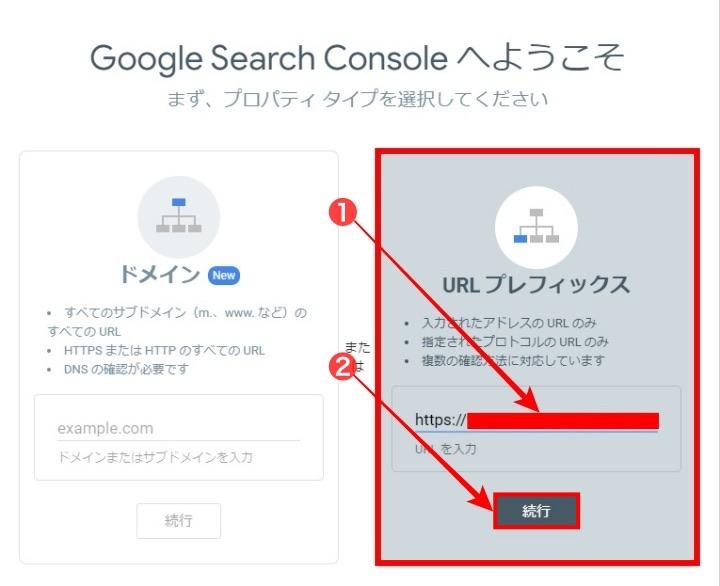

『所有権の確認』画面が表示されるので…
『1. ファイルをダウンロード: xxxx 』の矢印をクリックしてダウンロードします。
『2. アップロード先: https:// xxxx 』にダウンロードしたファイルをアップロードします。
※『2. アップロード先: https:// xxxx 』にダウンロードしたファイルをアップロードします。
の 手順がわからない場合はクリックしてください。
『 1と2 』の作業が終わったら『確認』をクリックします。
注)サーバーにアップロードしないとエラーが出ます。
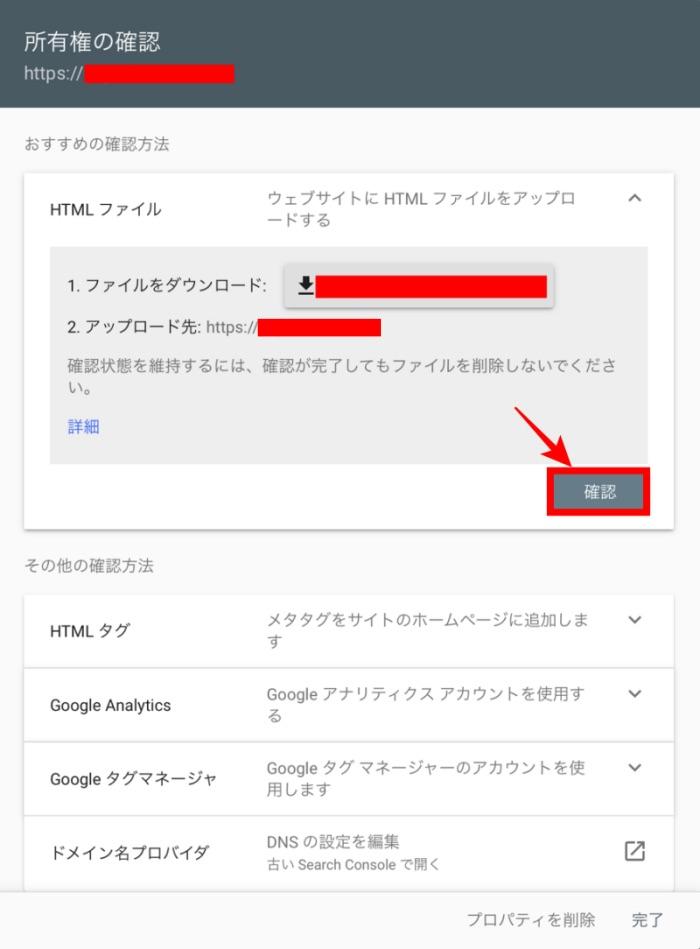

『確認』をクリックすると下画面の『確認状態をチェックしています...』が表示されます。
(しばらくすると次の画面が表示されます。)
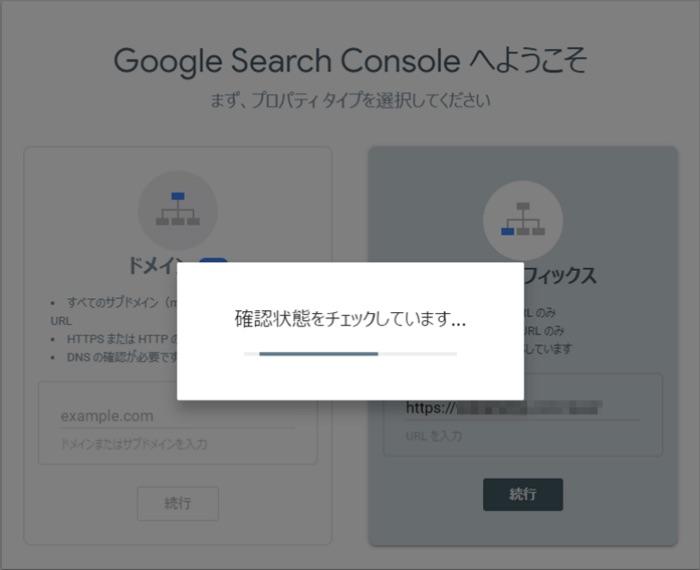

下画面『所有権を自動確認しました』が表示されたら→『完了』をクリックします。
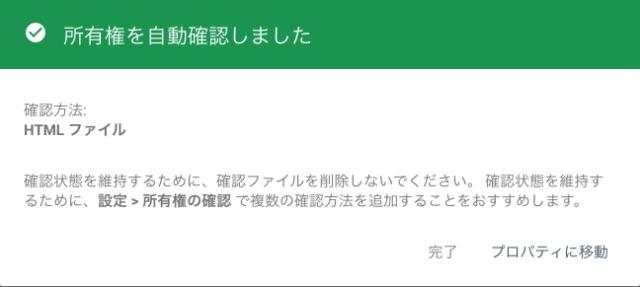

『設定>所有権の確認』画面で赤枠部のように ✅ が入ったことを確認しましょう。
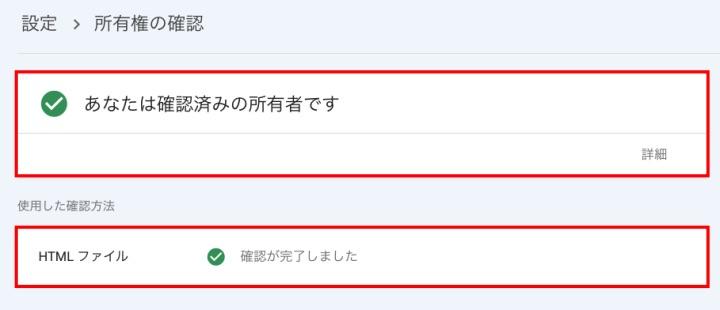
Google Search Console ヘルプ(外部サイト)「下表の詳細ヘルプが確認したい方はこちらで...」
| HTMLタグ | メタタグをサイトに追加します。 |
| Google アナリティクス | アナリティクスアカウントでアナリティクス トラッキング コードを設定します。 |
| Google タグマネージャー | タグ マネージャーのアカウントでスニペットを追加します。 |
| ドメイン名プロバイダ | DNS レコードを Google に関連付ける方法です。 |
HTMLファイルをサーバーにアップロードする手順【ロリポップレンタルサーバーの場合】
ロリポップ!ユーザー専用ページにログインします。
『サーバーの管理・設定>ロリポップ!FTP』を選択します。
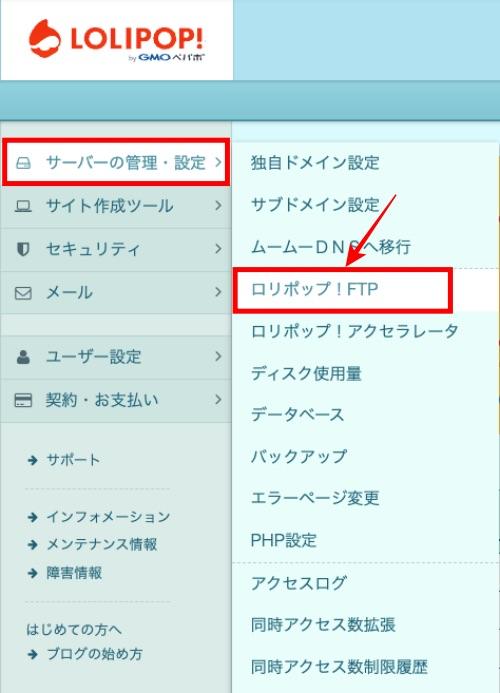

下画面の「Lolipop! RENTAL SERVER FTP」が表示されるので赤矢印部のアップロードするフォルダをクリックします。(※アップロード先のURLのルート直下です。)
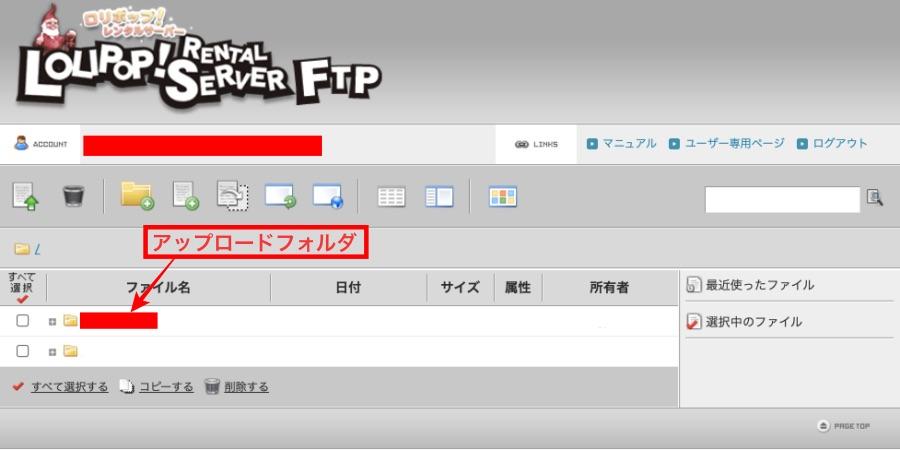

下画面が表示されます。URLが「アップロード先URL」と同じになっていることを確認して、赤矢印の『アップロード』をクリックします。
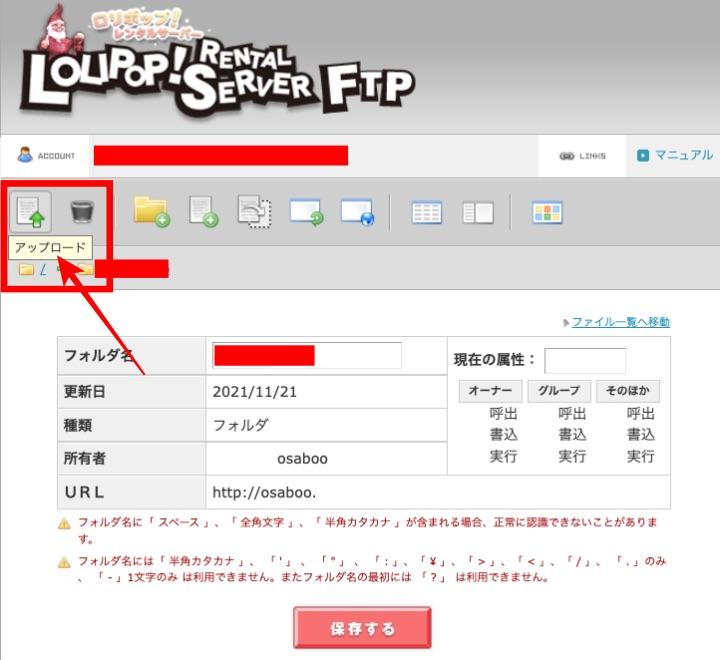

①『ファイルを選択する』をクリックして、ダウンロードした「HTMLファイル」を選択し、②『アップロードする』をクリックします。
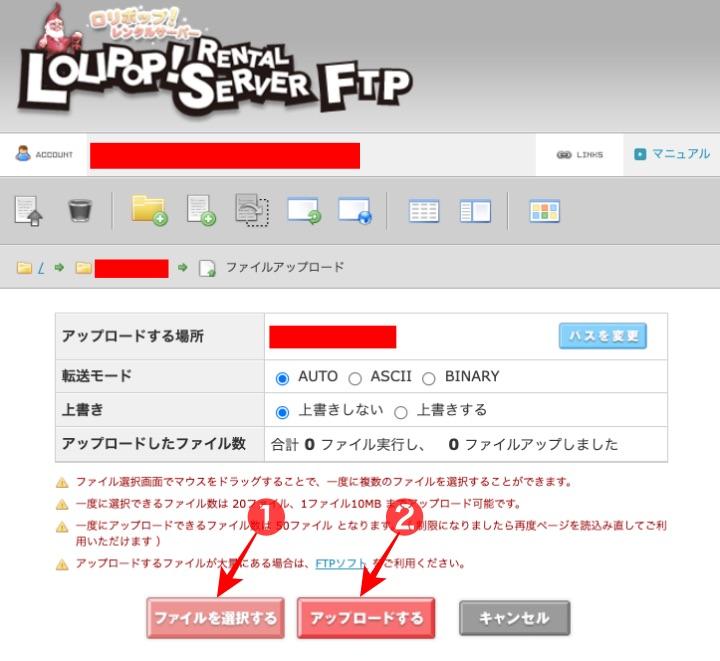

アップロードしたファイルが指定フォルダ内にある事を確認して完了です。
( HTMLファイル=google9afxxxxxxxxxxxxxx )
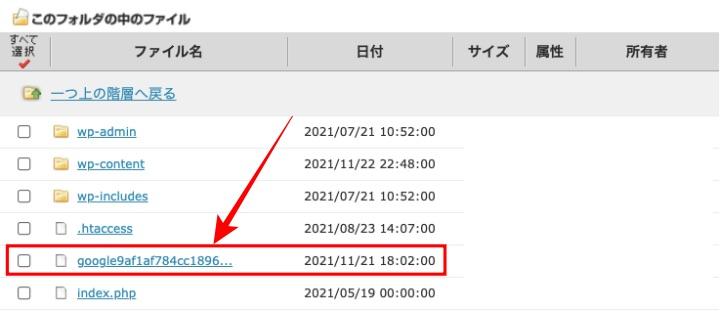
以上で「サーバーへのアップロードは完了です。」
サーバーへのアップロードが完了したら『所有権の確認』の『確認』ボタンをクリックします。
Googleサーチコンソールの使い方
Googleサーチコンソールで出来ることは沢山ありますが、最初から全てを理解しようとせず、
1つ1つ使い方を覚えていきましょう。
使い勝手に慣れる意味でも、定期的にチェックしておきたい機能をピックアップして説明します。(以下の7項目)
サイト運営上とても有効なサイト分析ツールなので触ることから始めて...有効活用できる様にしましょう。
検索パフォーマンス
『検索パフォーマンス』は、任意の期間で自身のブログ(サイトのページ)がGoogle検索結果に表示された回数、クリック数(流入した数)、クエリ(検索されたキーワード)の平均検索順位などのデータを見ることができます。
Googleサーチコンソールにログイン>『検索パフォーマンス』をクリックすると下の様な画面が表示されます。
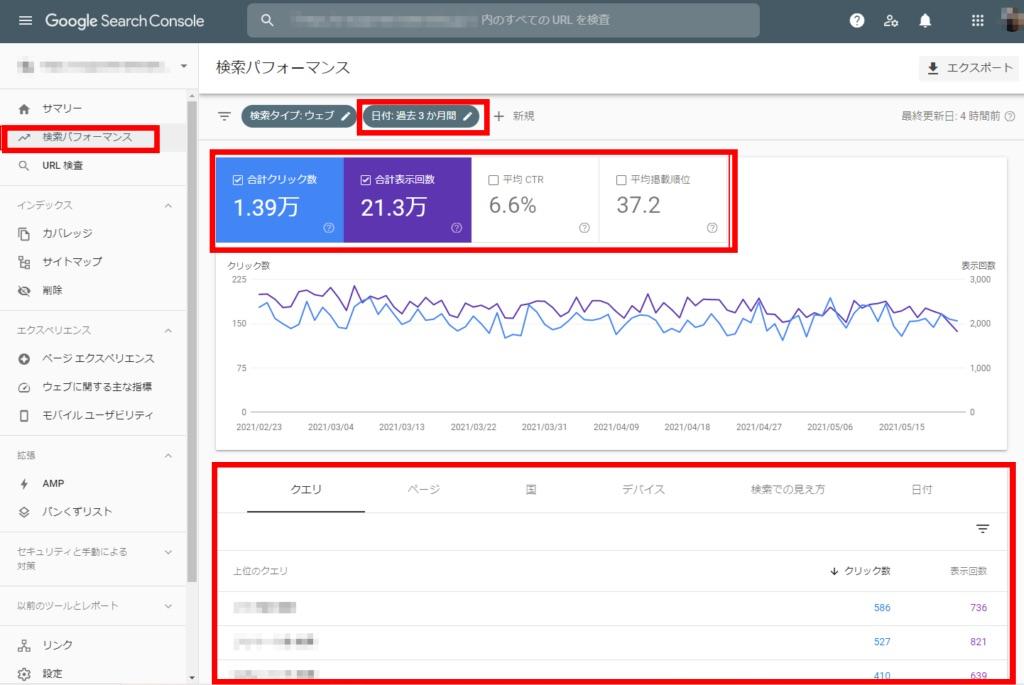
URL 検査
『URL検査』は、サイトページのインデックス登録の状況や、ページに問題が生じていないかなどの情報が表示されます。
Googleサーチコンソールにログイン>『URL検査』をクリックすると下の様な画面が表示されます。
「画面上部の検索欄」に検査したい『サイトページのURLを入力』>『エンター』を押すと下の画面(サイトページの状態)が表示されます。
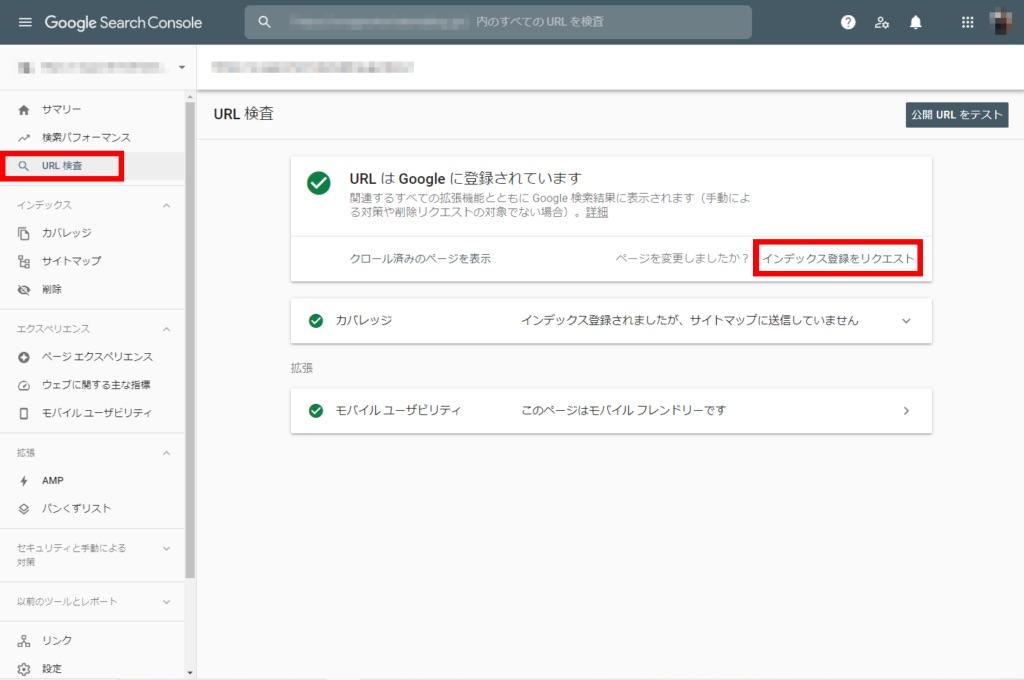
カバレッジ
『カバレッジ』は、ブログ内のページがどれだけインデックスされているか、また、エラーがあってインデックスされていないのか表示されます。
Googleサーチコンソールにログイン>『カバレッジ』をクリックすると下の様な画面が表示されます。
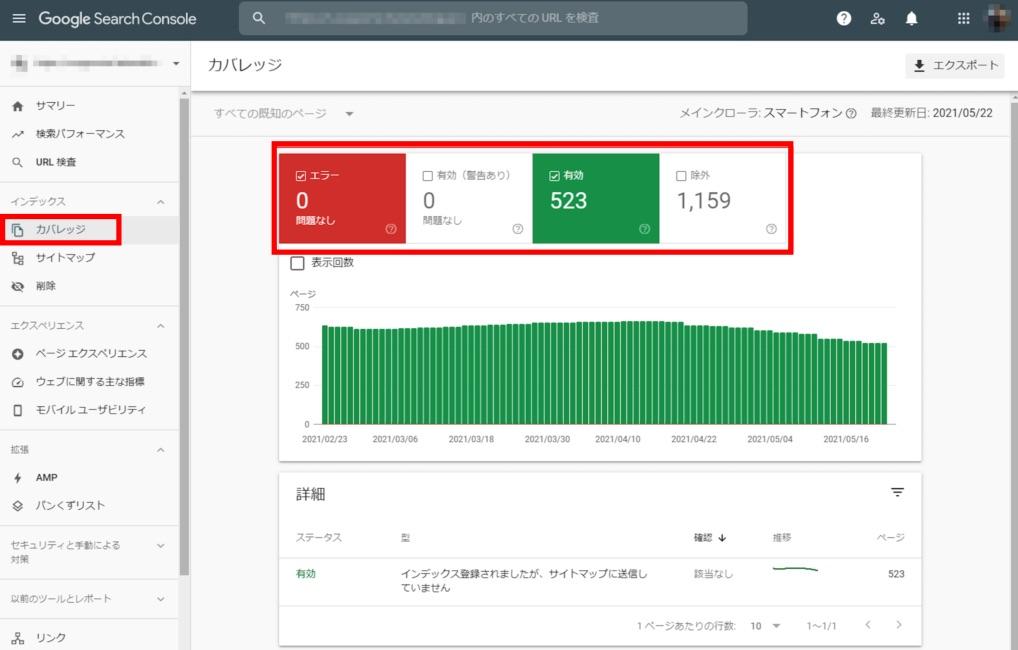
各エラー内容、および修正方法は以下のGoogle公式のヘルプページを参考にして対応しましょう。
※除外されたページのほとんどは正規化して束ねられたページや、インデックスされたページと重複しているページが除外されているので無視しても問題ないと思います。
サイトマップ
Googleサーチコンソールにログイン>『サイトマップ』をクリックすると下の様な画面が表示されます。
「新しいサイトマップを追加」する枠と、「送信されたサイトマップ」の一覧が表示されます。
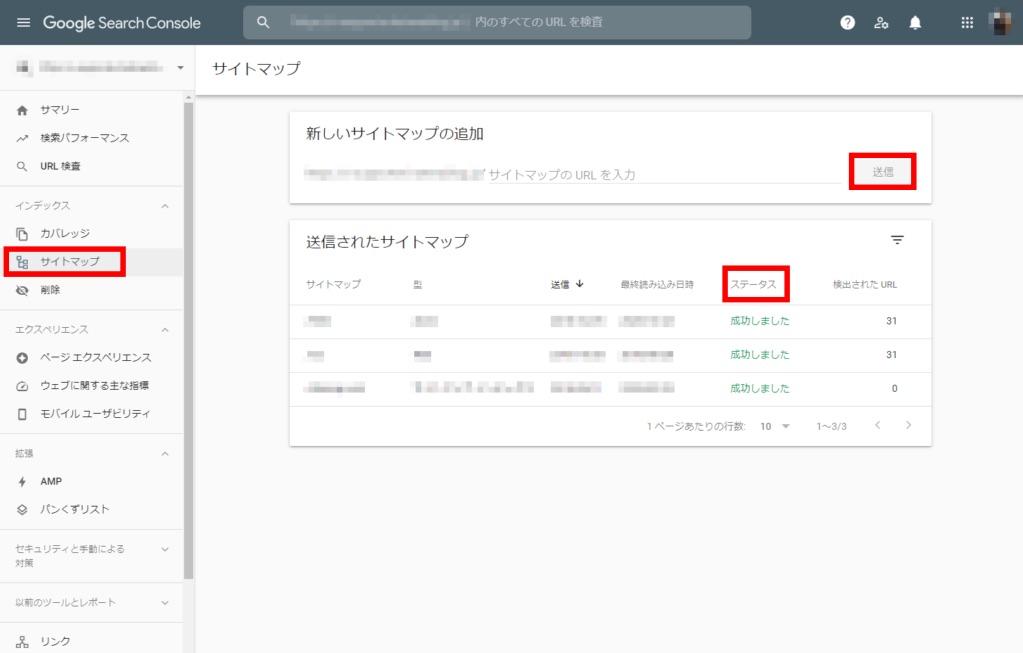
サイトマップ送信を行うことで検索エンジンにクロールされやすくなり(検索エンジンからブログの更新情報をチェックされやすくなり)、インデックスもされやすくなります。
代表的なサイトマップにsitemap.xmlやRSSフィードがあります。
WordPressではバージョン5.5以降から自動でwp-sitemap.xmlというサイトマップが生成されますが、残念ながらカスタマイズが出来ないため、登録するURLをメニューから選んでサイトマップを生成するプラグイン『Google XML Sitemaps』でサイトマップを生成することをおすすめします。
登録は「新しいサイトマップの追加」の枠からURLを入力して送信ボタンをクリックします。
「送信されたサイトマップ」の一覧に表示された後にGoogleに正常に認識されると、ステータスに「成功しました」と表示されます。
インデックス登録のためにも、サイトマップの登録はぜひともやっておきましょう。

ちょっと!むずいので...もう少し理解してから詳しく ^^")
ページエクスペリエンス
Googleサーチコンソールにログイン>『ページエクスペリエンス』をクリックすると下の様な画面が表示されます。
※サイトページ数が不足している場合は対象外となります。←サイトページ(記事)を増やしてから再トライしましょう。
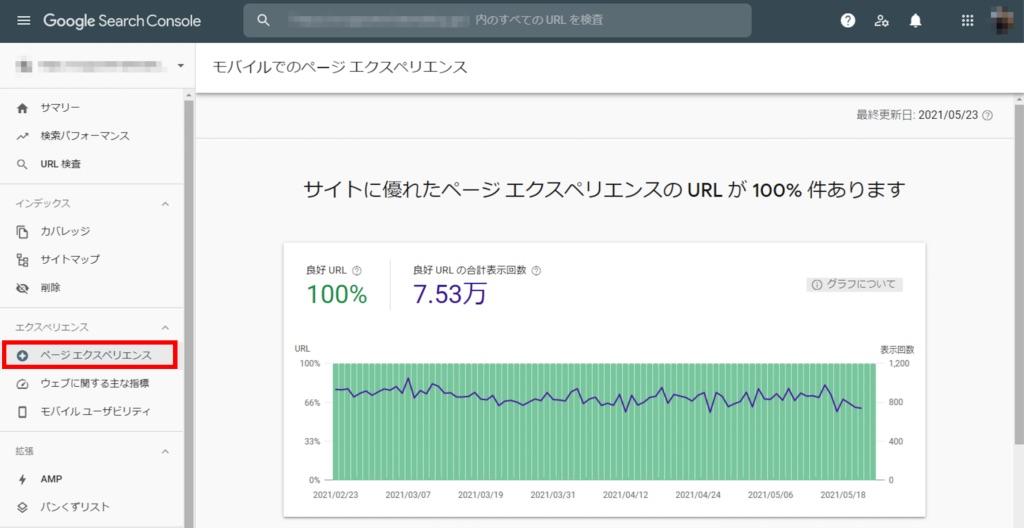
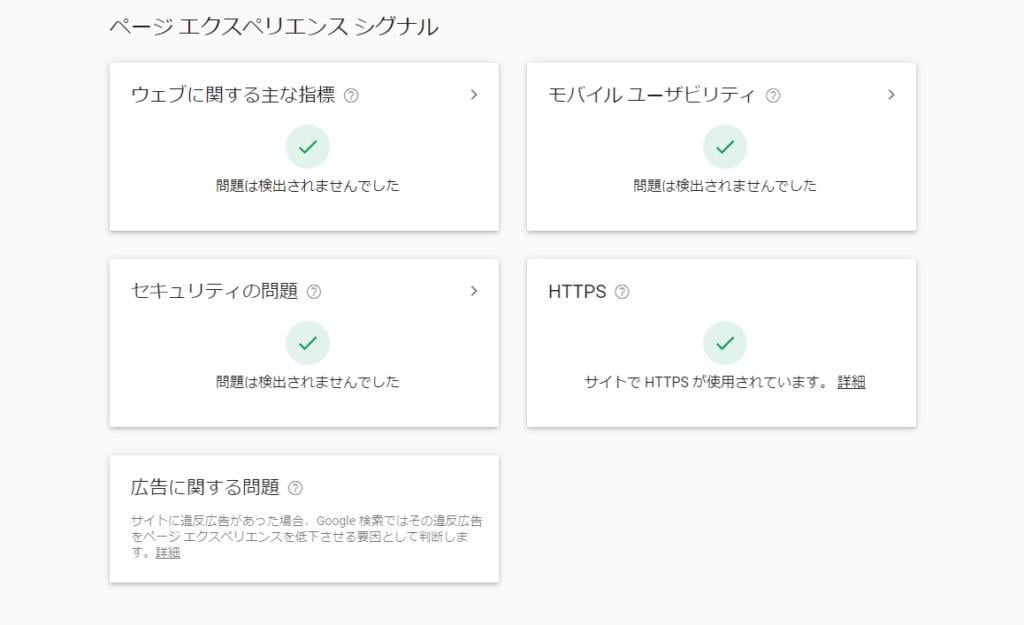
この機能は2021年3月に実装された新しい機能であり、MFI(モバイルファーストインデックス)における、モバイルでのユーザーエクスペリエンスの状況を示したものです。
2021年6月に予定されているGoogleアップデートより検索評価の対象となり、「ウェブに関する主な指標」「モバイルユーザビリティ」「セキュリティの問題」「HTTPS」の4つの指標で評価されます。
各指標の意味は以下のとおりです。ウェブに関する主な指標:読み込み(Largest Contentful Paint(LCP))、インタラクティブ性(First Input Delay(FID))、視覚的安定性(Cumulative Layout Shift(CLS))の点で優れたユーザーエクスペリエンスを提供していることを示す。
モバイルユーザビリティ:そのページがモバイルフレンドリーであることを示す。
セキュリティの問題:悪意のあるコンテンツ(マルウェアなど)や不正なコンテンツ(ソーシャルエンジニアリングなど)が含まれていないことを示す。
HTTPS:HTTPSで配信されているかを示す。
画面下の「ページエクスペリエンスシグナル」に各指標についての評価が表示されますので、定期的にチェックしておきましょう。
各エラー内容、および修正方法は以下のGoogle公式のヘルプページを参考にして対応してください。

だいぶ!むずいので...もう少し理解してから詳しく ^^")
セキュリティの問題
Googleサーチコンソールにログイン>『手動による対策』/『セキュリティの問題』をクリックすると下の様な画面が表示されます。
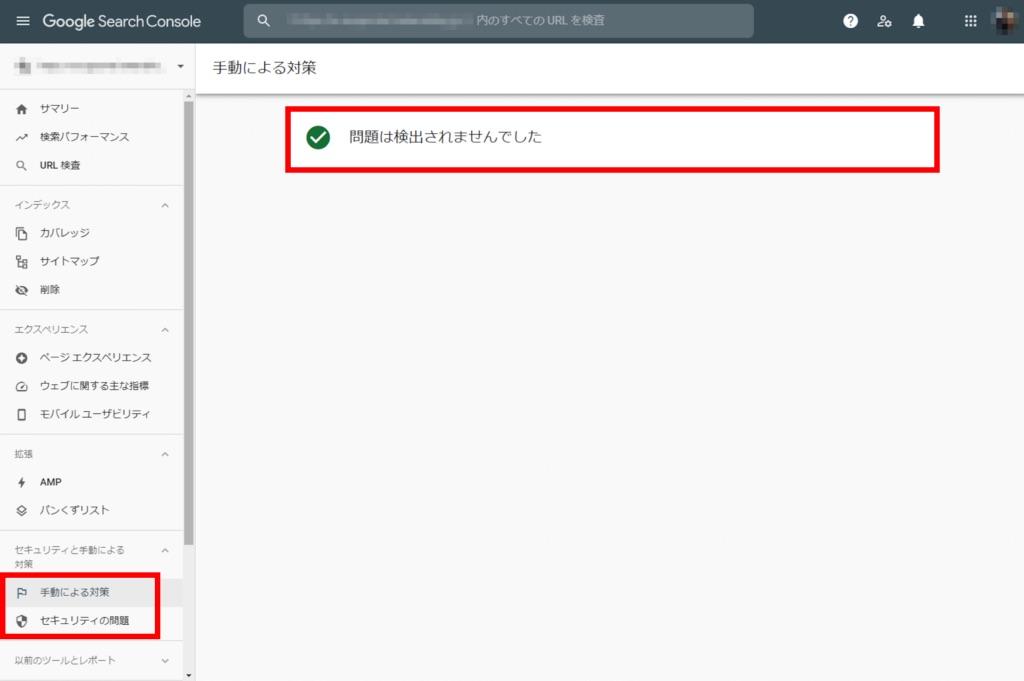
Googleの品質評価担当者が目視チェックを行い、Googleの定めるウェブマスター向けガイドラインにブログが違反していると判断された場合、手動でインデックスから削除されたり、評価を落とす対策が取られることがあります。
そのような対策が取られた場合は、「手動による対策」に検出された問題が表示されます。
問題が表示されたらすぐに修正を行い、再審査リクエストを行いましょう。
また、「セキュリティの問題」には、ブログがハッキングされたり、マルウェアを仕込まれることで生じるセキュリティの問題が表示されます。
こちらも定期的にチェックして自身のブログはもちろん、被害を拡大させないように対処しましょう。

定期的に確認して問題ない事をチェックする...だね。 ^^")
リンク
Googleサーチコンソールにログイン>『リンク』をクリックすると下のような画面が表示されます。
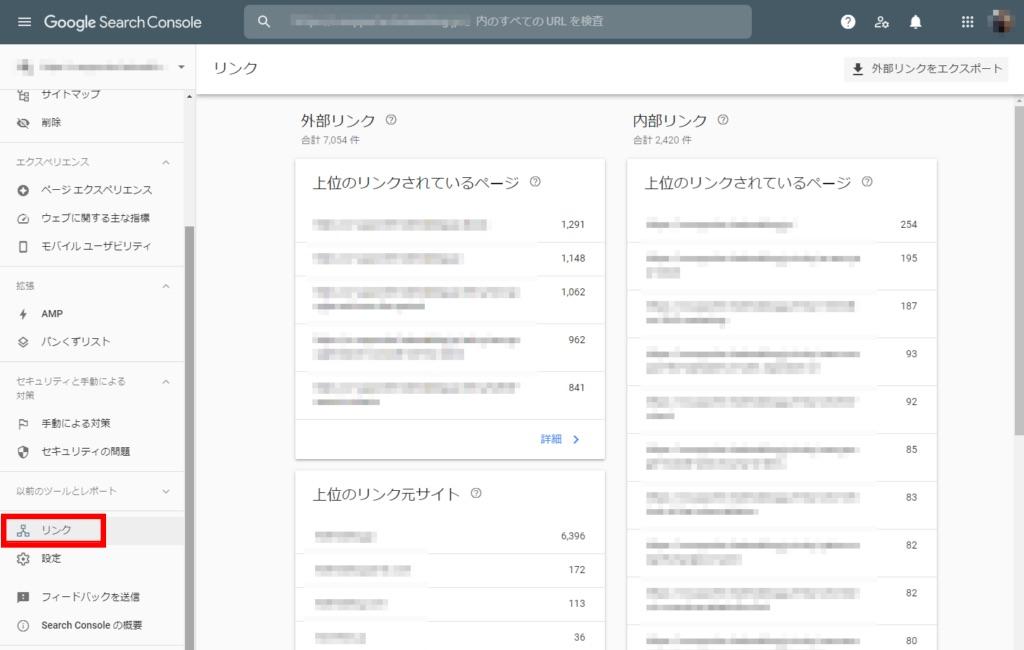
外部のサイトやブログからリンクされている自身のブログページのURLや、外部リンク元のドメイン、リンク元のアンカーテキスト、内部リンクの多い自身のブログページのURLが表示されます。
外部リンク先のサイトやブログを実際に確認することで、自身のブログページで人気があるページを知ることができるだけでなく、外部のサイトやブログで自身のブログの記事がどのように紹介されているか(どのように認識されているか)についても知ることが出来ます。
次に内部リンクは、リンクの数が多い順に表示されますので、自身のブログで重要と位置付けているページにしっかりリンクが集まっているかを確認するために使うと良いでしょう。
また、外部リンク先をチェックしていると、自身のブログと内容的にもまったく関係がない外部サイトやブログから大量のリンクを貼られていることを発見することがあります。
しかし、関係のない被リンクや自動的に生成された被リンクであってもGoogleはリンクを否認する必要はない(Google側で無効にする)と発表していますので、特に対策は必要ありません。

定期的に確認して優位なページををチェックする...だね。 ^^")
まとめ!AFFINGER6【Googleサーチコンソールの導入・設定・使い方】
今回は、Googleサーチコンソールの導入・設定・使い方を噛み砕いて初心者(当サイト管理人)が理解しやすい形でご紹介しました。まずは、取っ掛かり!使ってみる!が大切かと思います。本記事がその手助けになると嬉しいです。お疲れ様でした。
「最後まで、ご観覧いただきありがとうございました。」
また、次の記事で…お会いしましょう。\^^/