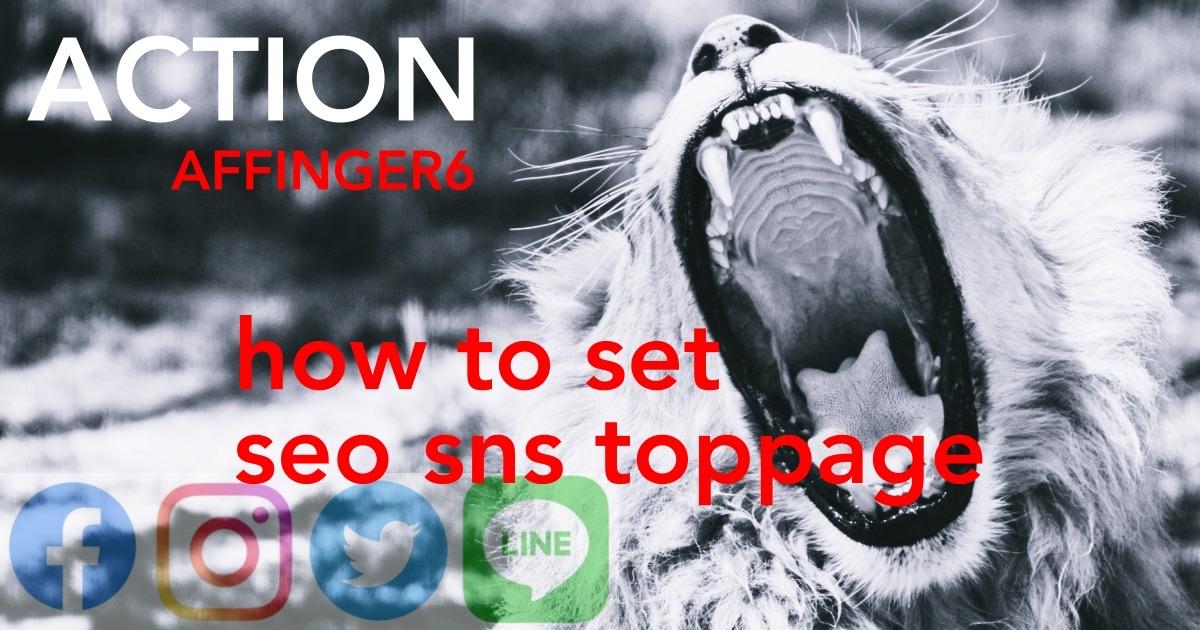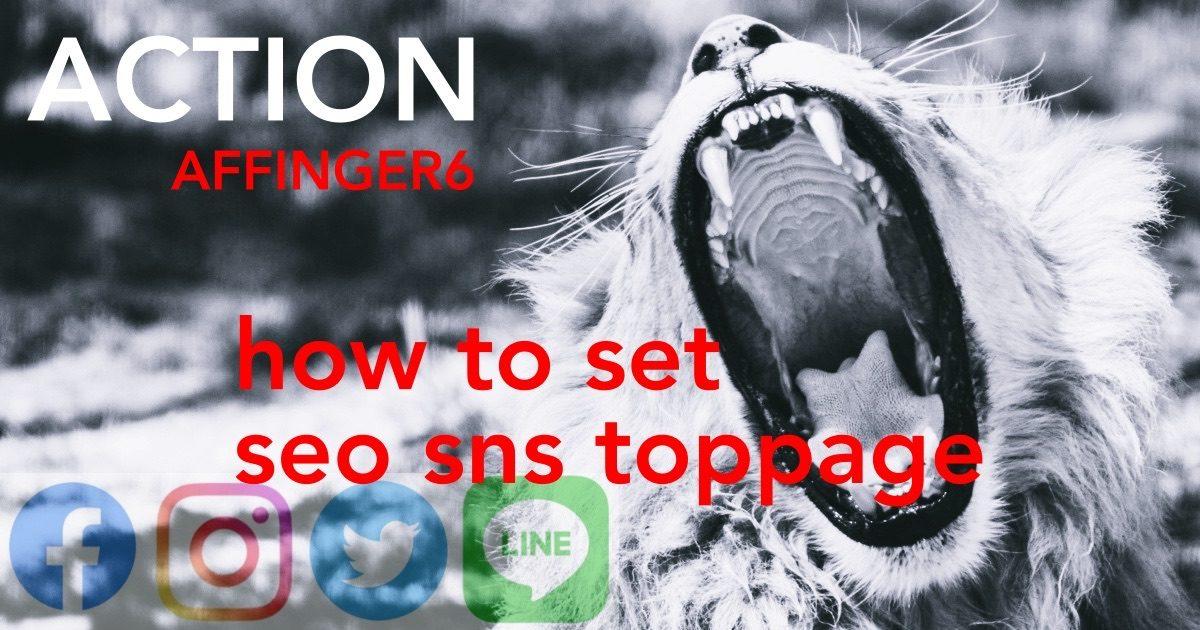こんにちは "osaboo" です。"@osaboo_Bot"
です。"@osaboo_Bot"

twitterをやってるけど…いまいち用語と操作がわからない?
twitterの基本を知りたい。
\\ このような「疑問を解決する」お手伝いをします!//
何となく?!twitterをやってる人(筆者)^^; そろそろ…がっつり始めよう▶︎自分か!(笑)

※ ほとんど筆者です。^^;
今回の記事では…
筆者自身疎かになっている「twitter」の基礎をご紹介します。
覚えるべき用語・基本操作・便利なツールについてをご紹介します。
※ この記事には、twitterの登録方法等の手順は含まれません。
それではご覧ください。
★ 当サイトでは、以下の有料 WordPressテーマ『AFFINGER6』を使用しています。
初心者さんでも安心!稼ぐために必要な機能満載です。
\初心者でも安心!コスパ最強の洗練されたWordPressテーマ/
\\『すごいもくじLITE』が付いてくる!限定特典キャンペーン実施中!//
- 少しづつ増え続ける当サイトオリジナル特典付!-
twitter ▶︎ 覚えるべき用語と意味

twitterの画面上に表示される専門用語を抜粋しました。twitterを使う上で最低限知っておかないと…何やってるかわからない状態になってしまいますもんね。▶︎(筆者当初)
以下、リストアップをご覧ください。
twitter 用語リスト
- ツイート
- ツイートとは、twitterで「テキスト・画像・動画」等を投稿する事です。1回の投稿で140文字まで投稿が可能です。
- タイムライン/TL『ホーム』
- twitterを起動したときに最初に表示されます。通常はタイムラインと呼ばれます。新しいツイートが自分・他人問わず表示されます。アカウントをフォローすると優先的に表示されるようになります。
- フォロー
- 自分の関心・好みに合ったツイートをするユーザーをフォローするボタンを押して登録します。この情報は、フォロー された相手側にも伝わります。
- フォロワー
- 自分のツイートをフォローしているユーザーを指します。
- フォローバック ▶︎ フォロバ
- フォローされたユーザーをフォロー返しする事です。
- リプライ(返信)▶︎ リプ
- ツイートに対して返信する機能のことです。
- いいね
- 投稿されたツイートに対して共感・好感を持った時に気軽にハートマックを押して評価する機能です。いいね された相手側にも伝わります。
- リツイート
- 気に入ったツイートを自分のタイムライン(ホーム)に表示させる機能です。自分のフォロアーに自分以外の気に入ってツイートを見てもらう為に使用します。リツイートする・されることでそのツイート(投稿)は、多く拡散されます。
- 引用リツイート
- 他人のツイートにコメントを付けてツイートする機能です。リツイートと同じダイアログで引用ツイートを選択してコメントを付加します。
- タグ付け
- 投稿する際に画像を選択すると画像の下に『誰が写っていますか?』が表示されます。文字をクリックすると『タグ付けする』のリストに表示され、表示されたユーザーをタグ付けできます。タグ付けされたユーザーは写真の上部にアイコンが表示され、クリック表示されるとプロフィール画面が表示されます。
- ハッシュタグ(#)『おすすめ』
- #を単語の前に付加したテキストです。ハッシュタグは投稿内容を端的に表すキーワードのリンクです。ハッシュタグをクリックすると同じハッシュタグの付いた投稿の一覧が表示されます。ハッシュタグは検索キーワードとして使われています。
※ Instagram・Facebookでも検索・分類・目印として使用されています。
- #を単語の前に付加したテキストです。ハッシュタグは投稿内容を端的に表すキーワードのリンクです。ハッシュタグをクリックすると同じハッシュタグの付いた投稿の一覧が表示されます。ハッシュタグは検索キーワードとして使われています。
- ダイレクトメッセージ(DM)
- 1対1のメッセージ機能です。メール機能でLineの様なやり取りができます。デフォルト設定では受信者からフォローされていなければ送れませんが、設定変更でフォローなしでも可能になります。◀︎(おすすめではありません。)
- モーメント
- さまざまな話題に関するツイートをまとめたものです。(オリジナルストーリー)
- アンケート機能
- ツイート画面の下側に表示されているグラフアイコンをクリックするとツイート画面にアンケート作成画面が表示されます。この機能を使って質問に対する統計を見ることができます。
- END
twitter ▶︎ 画面とメニューの説明
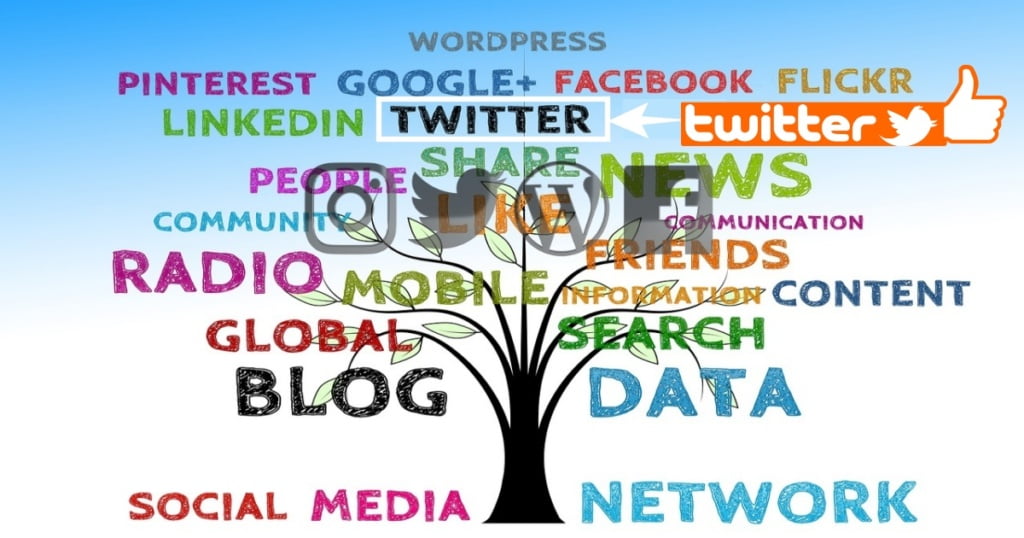
この章では、左側のタブメニューを開いた時に表示される画面を個々に確認します。
※ Mac Air M1 で表示した画面を使用しています。
ホーム(タイムライン/TL)
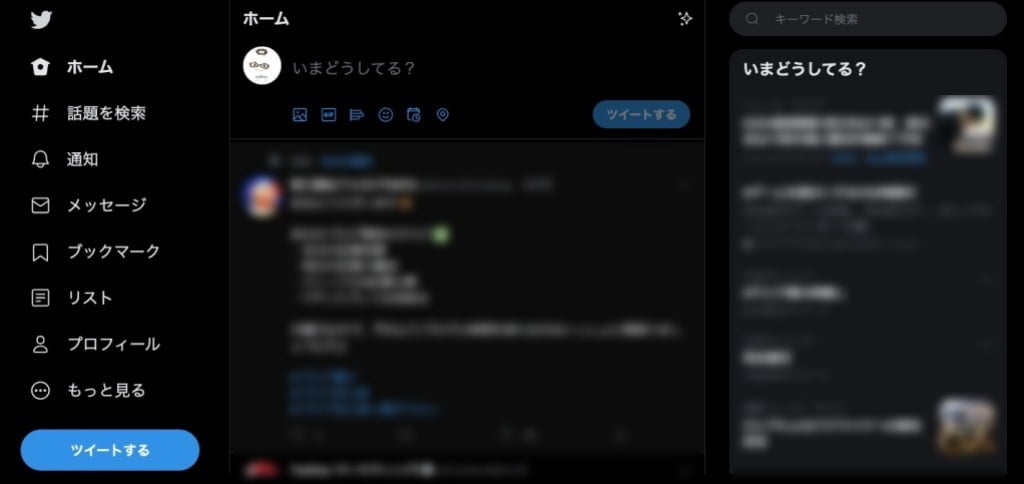
twitterを起動した時に最初に表示される画面です。中央上部の『いまどうしてる?』をクリックするとテキスト入力に切り替わり文章が打てます。
また、青色アイコンをクリックすると『画像・GIF・投票 等』を添付するなどしてツイートできます。
右側上部のキーワード検索で任意検索すると中央に検索されたツイートが表示され、詳細の確認ができますます。
右側の『いまどうしてる』以下には『ニュース・ライブ・トレンド』等のツイートが表示されます。
いづれもクリックすると中央に表示され詳細の確認ができます。
# ハッシュタグ(話題を検索)
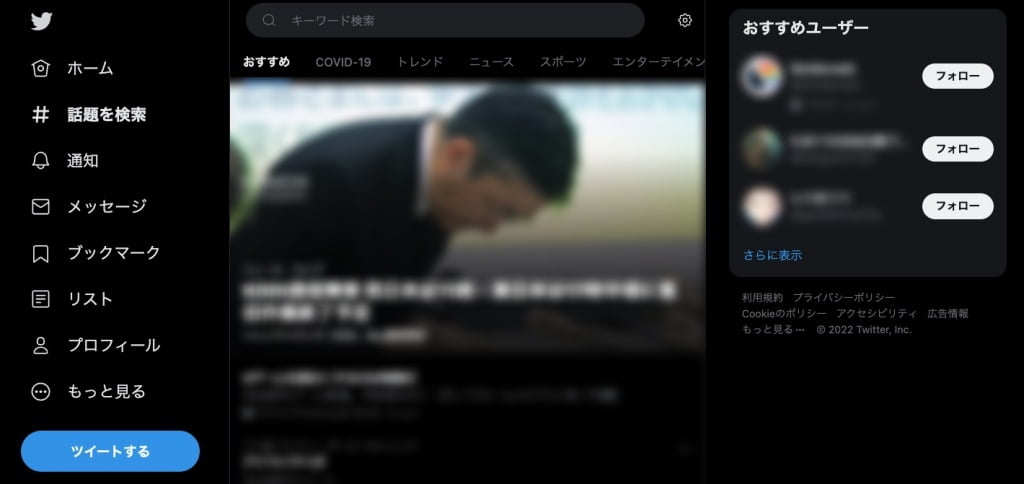
中央上部の『キーワード検索』で任意の話題を検索できます。
また、『おすすめ・トレンド・ニュース』等のタブメニューから話題を探すこともできます。
右側上部の『おすすめユーザー』▶︎『さらに表示』で、多くのおすすめユーザーが中央に表示されます。
通知
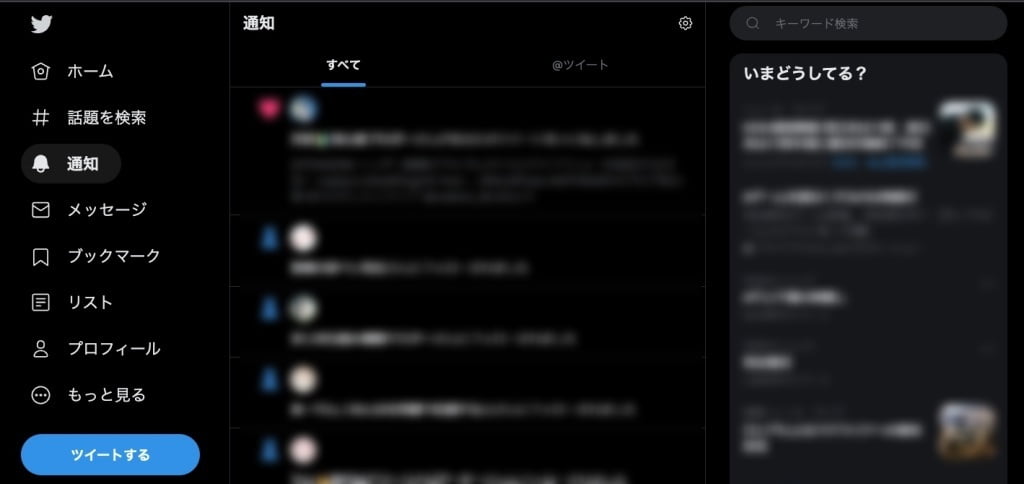
以下の様な『フォロー・いいね』の情報が届きます。
- ●●さんにフォローされました
- ●●さんがあなたのツイートをいいねしました
タブ ▶︎『すべて』『@ツイート』の切り替えで会話の管理ができます。
メッセージ
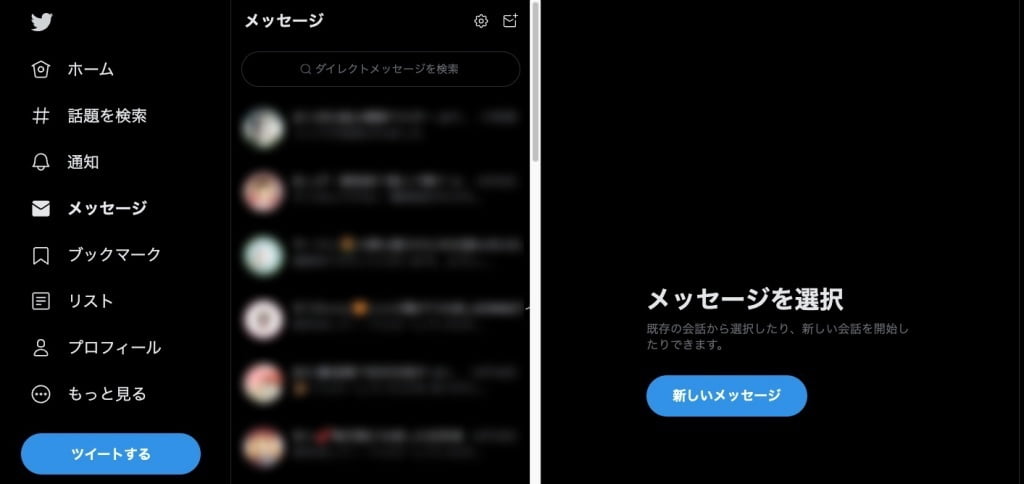
※ 『ダイレクトメッセージ』の詳細が確認できます。
ブックマーク
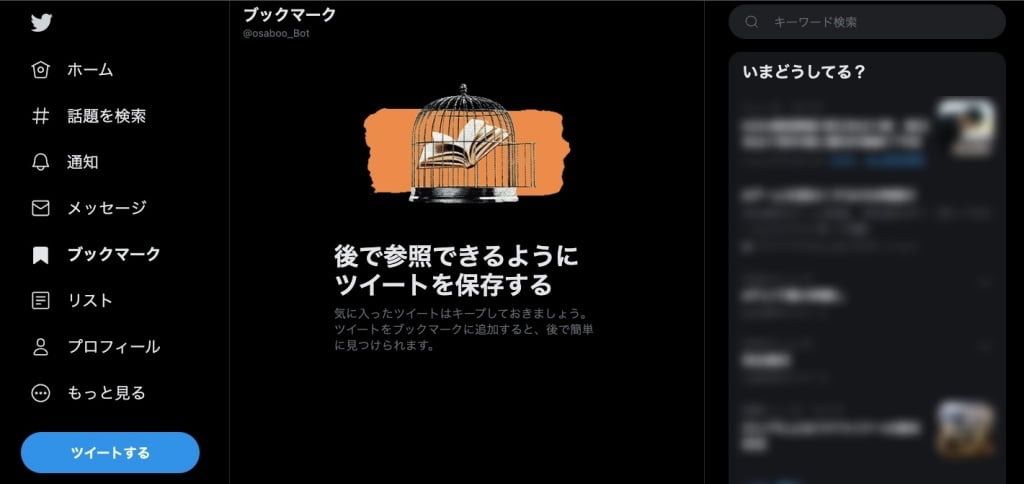
ブックマーク作成は以下の手順です。
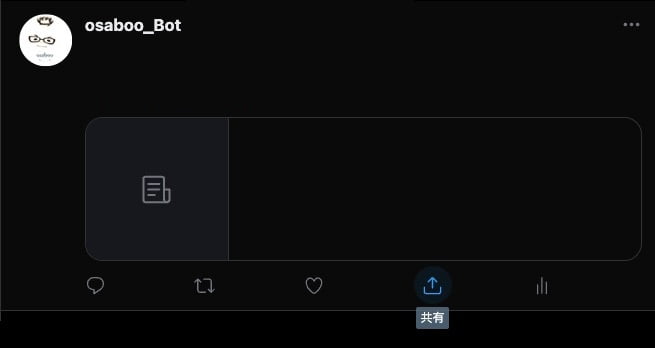
※ 『ブックマーク』メニューが『共有』メニューの中にあるので少し解りづらいくいです。

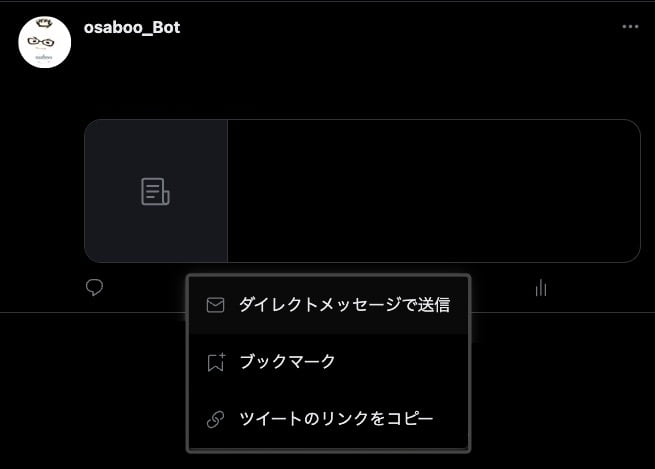
※ ブックマークタブをクリックすると、ブックマークしたツイートが表示されます。
リスト
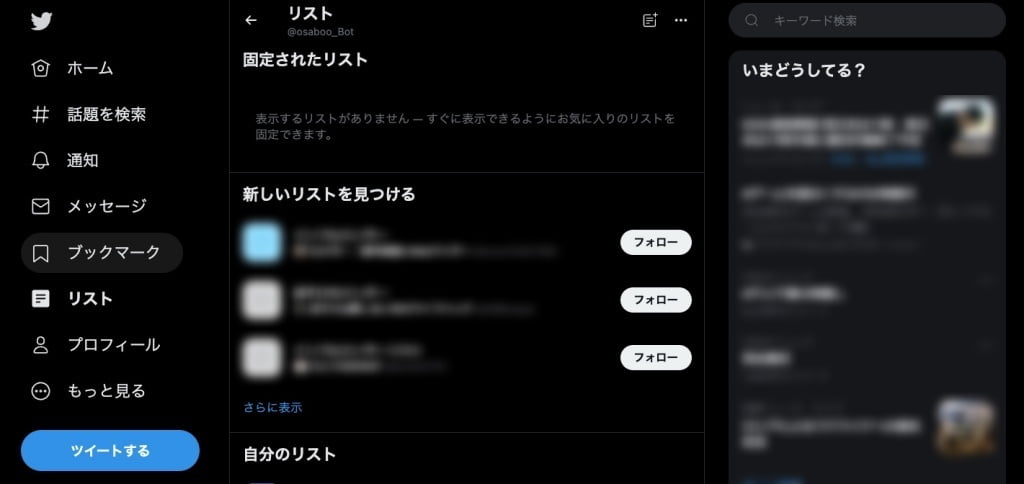
リスト作成は以下の手順です。


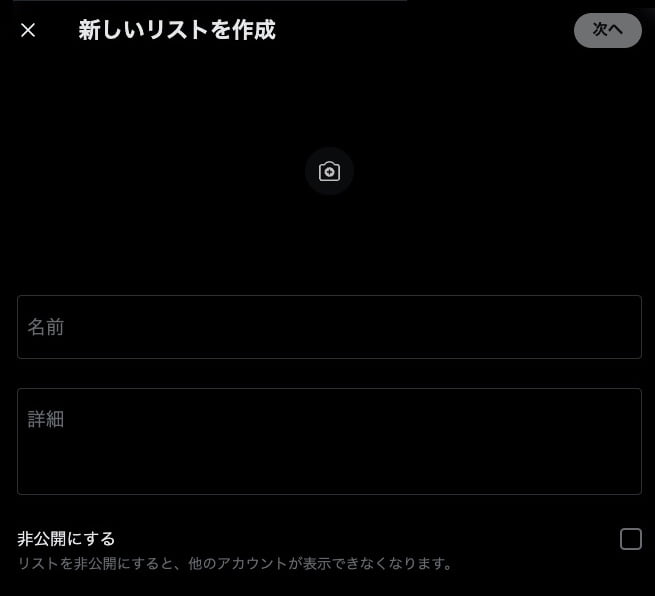
※ 非公開にすることができます。◀︎ 自分専用に使う選択肢があります。

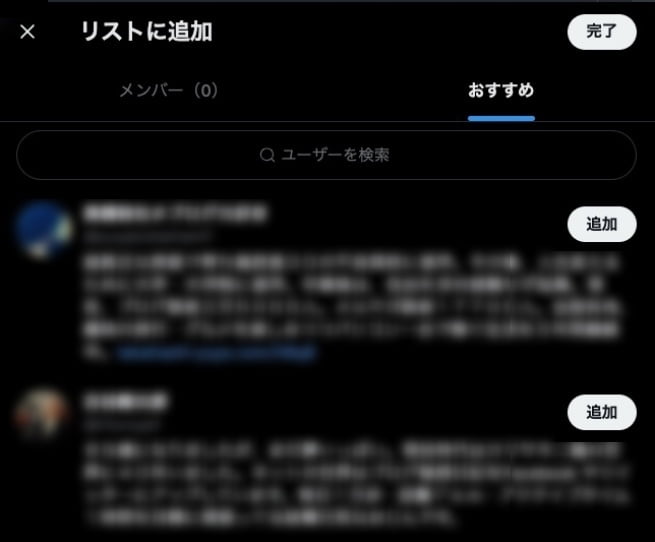

リストを確認すると『自分のリスト』のところに作成したリストが表示されます。
クリップ(赤丸)アイコンをクリックすると『固定されたリスト』部分にも表示されます。
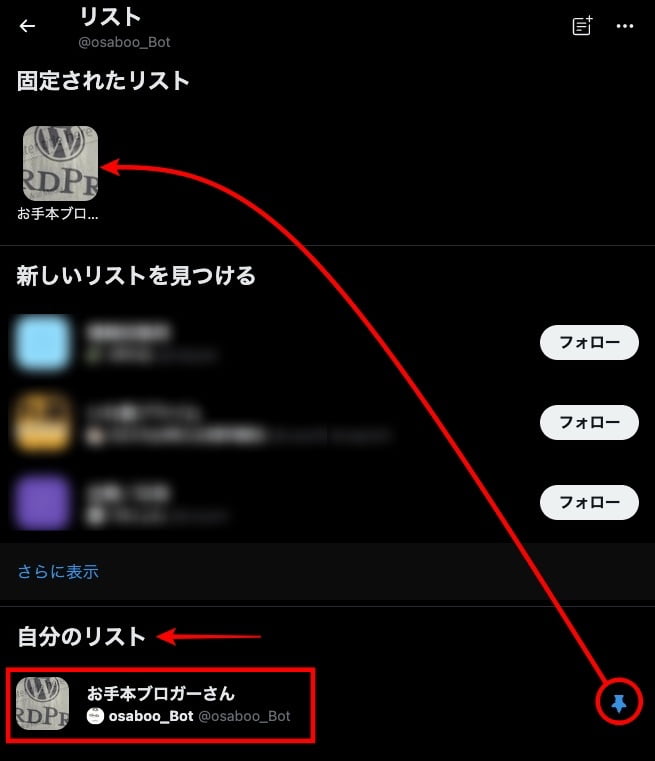
※ 良く見るツイートのタイムラインが表示できるので便利です。
プロフィール
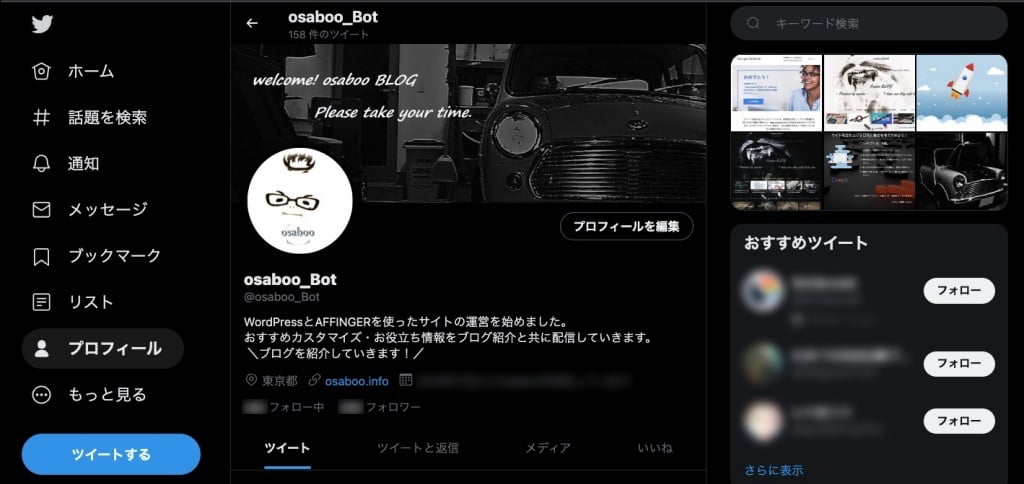
※ 自分のツイート&「フォロー/フォロワー」が表示されます。
※ 『プロフィールを編集』をクリックすると以下の変更ができます。
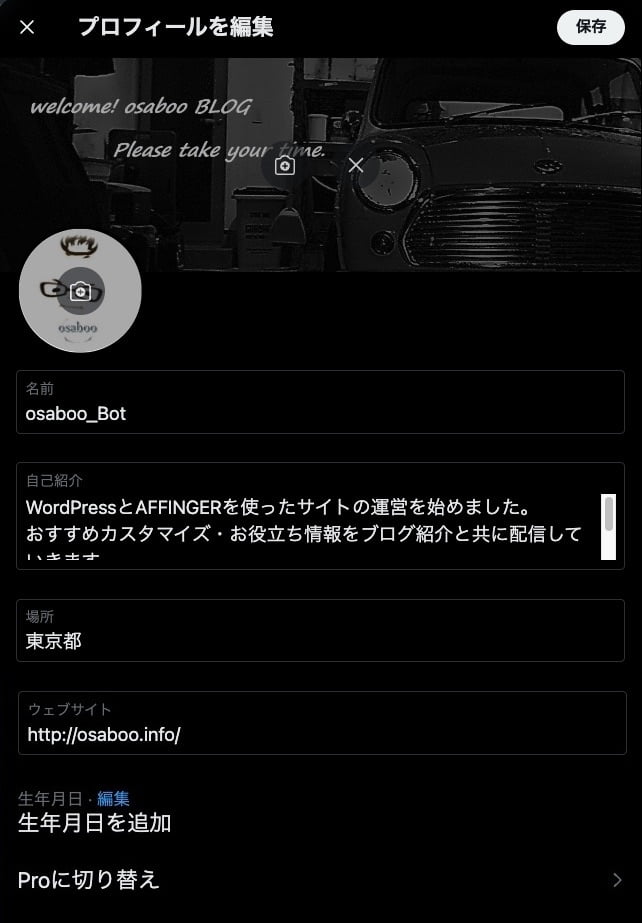
プロフィールの設定で迷ったら以下の記事をご覧ください。
★ 当サイトでは、以下の有料 WordPressテーマ『AFFINGER6』を使用しています。
初心者さんでも安心!稼ぐために必要な機能満載です。
\初心者でも安心!コスパ最強の洗練されたWordPressテーマ/
\\『すごいもくじLITE』が付いてくる!限定特典キャンペーン実施中!//
- 少しづつ増え続ける当サイトオリジナル特典付!-
もっと見る>詳細メニュー
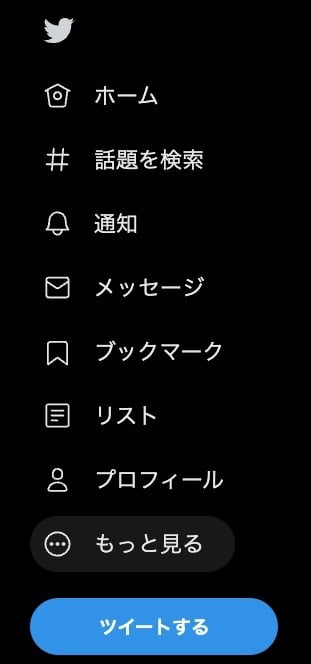
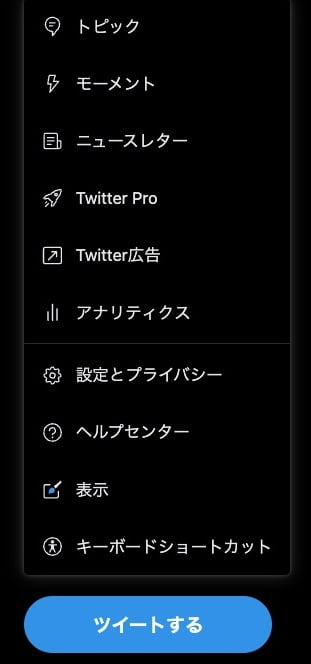
※ もっと見る>詳細メニューの説明 ▶︎『もっと見る』をクリックすると上画面右側が表示されます。
※ 6項『設定とプライバシー』の設定は注意して、きちんとしておきましょう。
- 『見つけやすさと連絡先』◀︎ 注意が必要です。
- あなたのメールアドレス・携帯電話番号を保存している利用者がtwitter上であなたを見つけられる様にするか否かの設定です。確認して必要であれば変更をします。
- 『位置情報』◀︎ 注意が必要です。
- 位置情報を確認:チェックの ON/OFF 設定をします。
- ツイートに位置情報を追加する:チェックの ON/OFF 設定をします。

知らせたい場合は『ON』
内緒にしたい場合は『OFF』
安全性とか心配な人は…とりあえず『OFF』かな。後でいつでも変更できるので!
ツイートする(ピックアップ画面)
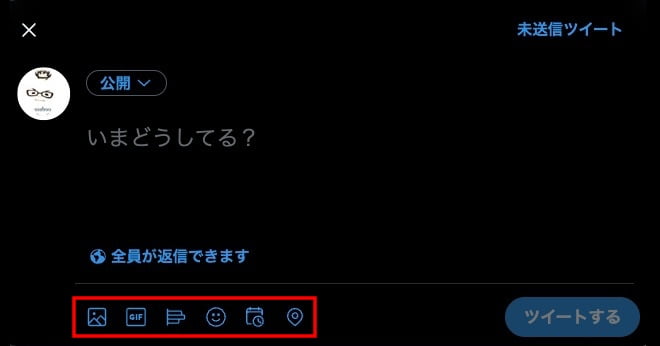
socialdog ▶︎ 便利ツール絶対使うべし!無料
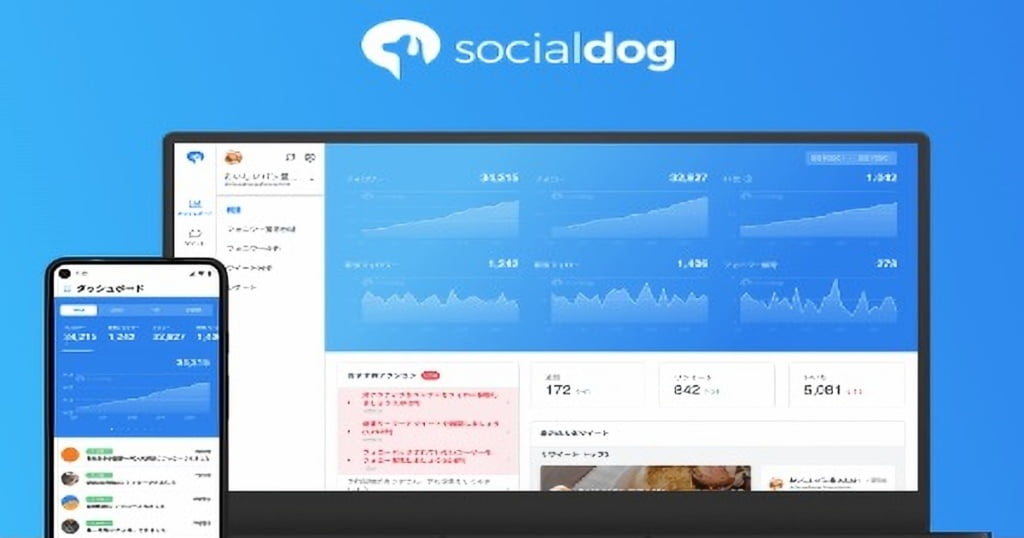
socialdogトップページ
Mac iphone ▶︎ socialdogのAppインストールはこちらから
twitterの分析・フォロー管理、投稿の予約やカレンダー等、十分過ぎる機能が無料で使えるおすすめツールです。この記事ではご紹介のみとなります。使い方も簡単なので是非!
まとめ!WordPressブログで始める「twitter」使い方と今さら聞けないこと。
WordPressブログで始める「twitter」使い方と今さら聞けないことをご紹介しました。
まずは、twitterツイートで飛び交っている言葉(単語)が理解できていないと、「なんとなくわかるけど…何?」◀︎ 筆者^^" )ってなってしまいますよね。
なので、よく使われている用語と意味と、メニューに表示される用語と意味をまとめました。
今回ご紹介した内容程度を理解したら、定期的に ツイートしていきましょう。
twitter下手な筆者も含めて少しずつtwitterを自分のものにしていきましょう。
「最後まで、ご観覧いただきありがとうございました。」
また、次の記事で…お会いしましょう。\^^/