こんにちは "osaboo" です。"@osaboo_Bot"
です。"@osaboo_Bot"

WordPressで溜まってしまった記事のリビジョンを削除する方法は?
削除した後、リビジョンが必要以上に増えないようにする方法は?
\\ このような「疑問を解決する」お手伝いをします!//
プラグインを使って簡単に削除できるよ。
残すリビジョン数も指定しちゃえば大丈夫!^^/

今回の記事では…
WordPressでブログを運営していると…知らないうちに?!リビジョン情報が 記事(ページ)に付加され、以下のように表示されます。
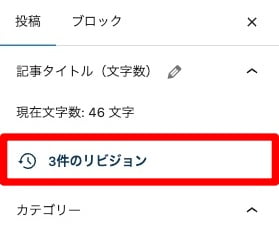
※ 記事編集画面の右側のメニュー欄に表示されます。
このリビジョンの対処方法と手順をご紹介します。
記事(ページ)のリビジョンが…100・200・300 なんてことになってない?
リビジョンが 300を超えると…ちょっとやばい!?
「固定ページ・投稿ページ」を確認してみてね。

それではご覧ください!
\初心者でも安心! コスパ最強の洗練されたWordPressテーマ/
\\『すごいもくじLITE』が付いてくる!限定特典キャンペーン実施中!//
- 少しづつ増え続ける当サイトオリジナル特典付!-
WordPress 記事(ページ)のリビジョンとは?

WordPress 記事(ページ)のリビジョンとは? 記事(ページ)を改訂するごとに改訂前の状態を保存して 復元が可能な状態を保つ役割をする保護ファイルのことです。
通常、WordPressではリビジョンの上限設定がなく記事(ページ)が改訂されたデータが全て保護ファイルとして保存されます。
何も対策をしないと リライトや自動保存されたリビジョンが増えてしまい 不本意に記事(ページ)データが大きくなってしまいます。
とはいえ…サイトスピードの低下や不具合の原因要素であるなら、必要以上のリビジョンは無くした方が得策ですよね。^^/
次の章では、簡単に今までできてしまったリビジョンを削除する方法をご紹介します。
不要なリビジョンは!チャチャっと消しちゃおう/

WordPress 記事(ページ)のリビジョンを削除する

この章では、WordPress 記事(ページ)のリビジョンを削除する方法をご紹介します。
WordPressで記事(ページ)のリビジョンを削除する方法は いくつかありますが…
超簡単でミスが少ない方法は!プラグインを使うのが一番安全です。◀︎ 特に初心者・めんどぐさがり(筆者)笑…
\しっかり!抜擢とテストしました。/
「わかりやすくて簡単」ただし「キャッシュ系プラグインと競合」
…という条件から以下のプラグインがお勧めです。
補足:競合プラグイン
WP-Optimizeは、キャッシュ系のプラグインと競合します。
サイト内にキャッシュ系のプラグインがある場合は、WP-Optimizeを追加したときに競合警告がでます。
その場合、競合するプラグインを一時的に無効化してください。
今回、WP-Optimizeは リビジョンの削除のみを目的としているので リビジョンの削除が完了したら削除します。
(ps:競合がない場合は、他にも便利な機能があるので残しておくのも良いかと…)
※ ちなみに 当サイトの場合:LiteSpeed Cache と競合したため使用後に削除しました。
WP-Optimizeをインストール
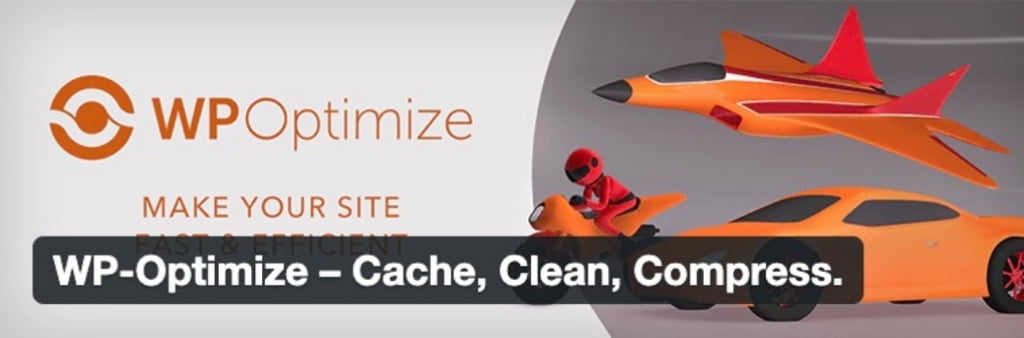
WordPressプラグイン:WP-Optimizeをインストールします。
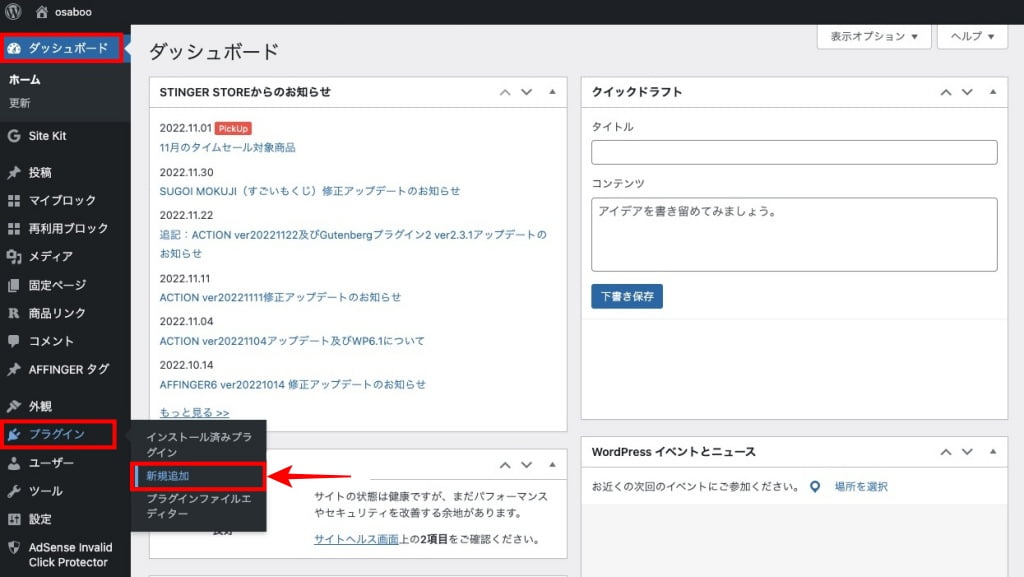
プラグインを追加の画面が表示されます。
❶と❷を処理します。
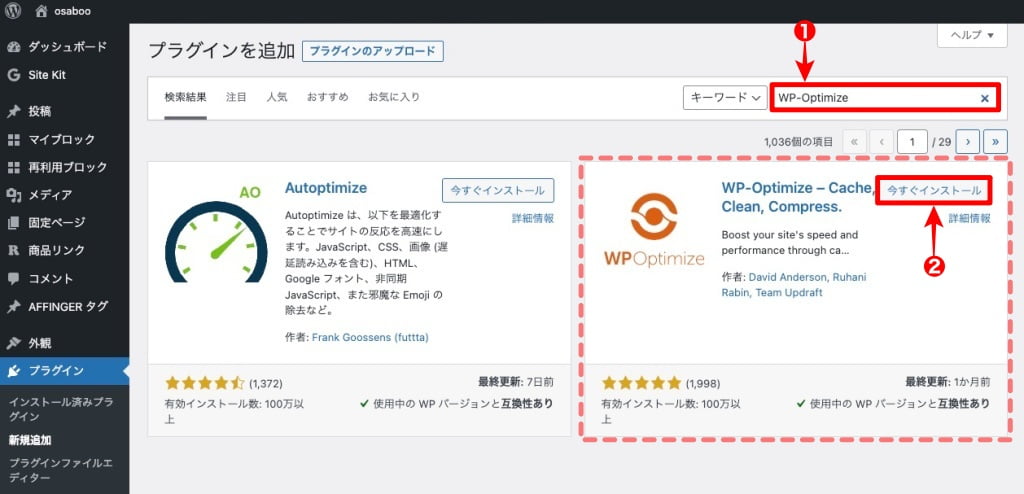
インストールが完了すると 以下の画面に表示が切り替わります。
『有効化』をクリックします。
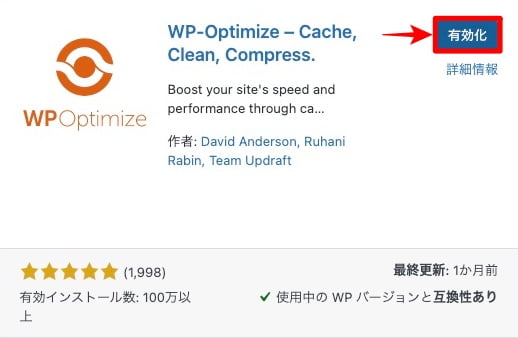
インストールと有効化が完了すると プラグインの画面に以下のように追加されます。

警告(…と競合する可能性がある…)が表示された場合
WP-Optimizeを有効化した後、プラグイン画面に以下のような警告が表示される場合があります。
これは、インストール先のサイトにキャッシュ系のプラグインがある場合の警告です。

※ 上画面のように表示されたら、指示に従い一時的に競合する可能性のあるプラグインを無効化します。
リビジョンの削除が完了てWP-Optimizeを削除したら、無効化したプラグインを元(有効化)に戻すよ。
無効化の手順はこちら!
プラグインの画面のプラグイン一覧の中から、警告されたプラグインを無効化します。
(この記事の場合はLiteSpeed Cacheです。)
青色の『無効化』をクリックして完了です、

無効化が完了すると以下のように表示が変わります。

以上です。
WP-Optimizeでリビジョンを一括削除
それでは、WP-Optimizeでリビジョンを一括削除する手順を見ていきましょう。
リビジョンの削除は超簡単で…ワンクリック!一瞬で終わるよ。^^"

WP-Optimizeのインストールが完了するとWordPress管理メニューに以下のように『WP-Optimize』が表示されます。
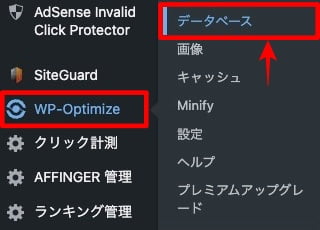
WP-Optimize 3.2.10 サイトを高速化 & 効率化の画面が表示されます。
最適化タブ>すべての投稿リビジョンをクリーンの右側ボタン>『最適化を実行する』をクリックします。
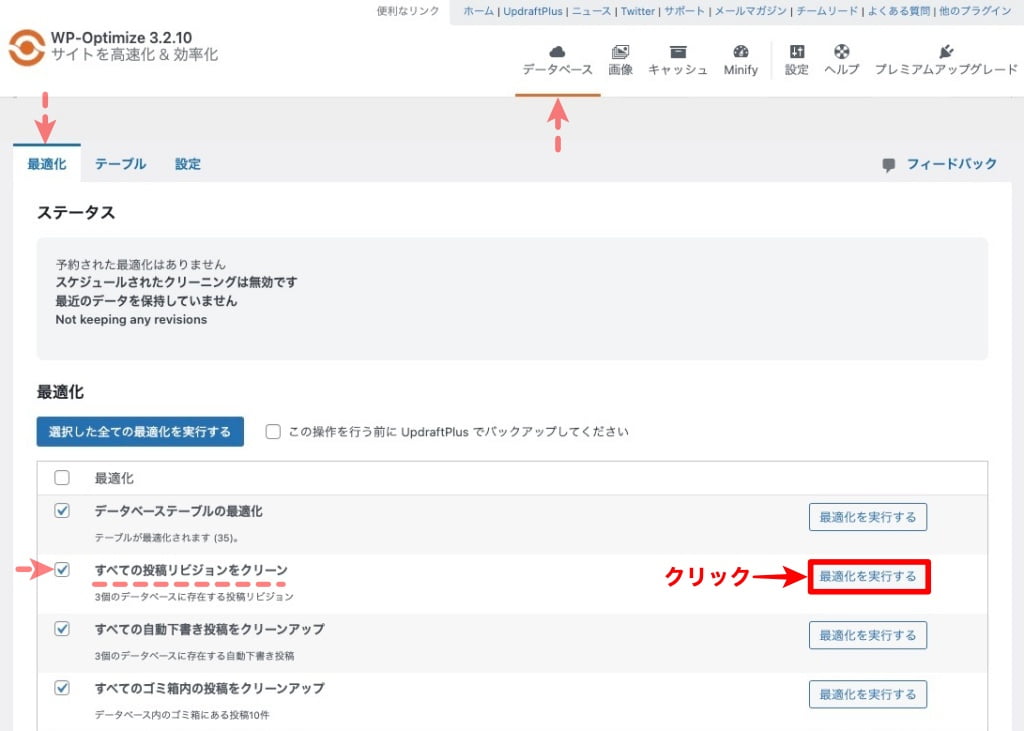
削除が完了すると、すべての投稿リビジョンをクリーンの下のコメントが「投稿リビジョンが見つかりません」に変化します。
※ リビジョンの削除作業は以上です。
リビジョンを削除が完了したら、WP-Optimizeを削除します。
次の章で削除手順をご紹介していきますね。
【競合プラグインがある場合】WP-Optimizeを削除
WP-Optimizeを削除する手順は以下の通りです。
この記事では、競合している「プラグイン:LiteSpeed Cache」を一時的に無効化しているので…
WP-Optimizeを削除してからLiteSpeed Cacheを有効化します。
『WordPress管理>ダッシュボード>プラグイン』での作業になります。
WP-Optimizeを削除
プラグイン一覧から以下の部分にアタッチします。
青色の『無効化』をクリックします。

表示が以下のように切り替わります。
赤色の『削除』をクリックして完了です。

LiteSpeed Cacheの有効化
青色の『有効化』をクリックします。

以下のように表示が切り替われば完了です。

以上です。
WordPress 記事(ページ)のリビジョンを設定する

続いて、WordPress 記事(ページ)のリビジョンを設定の上限を設定して増えすぎないようにする設定をしていきます。
WP Revisions Controlをインストール
WordPressプラグイン:WP Revisions Controlをインストールします。
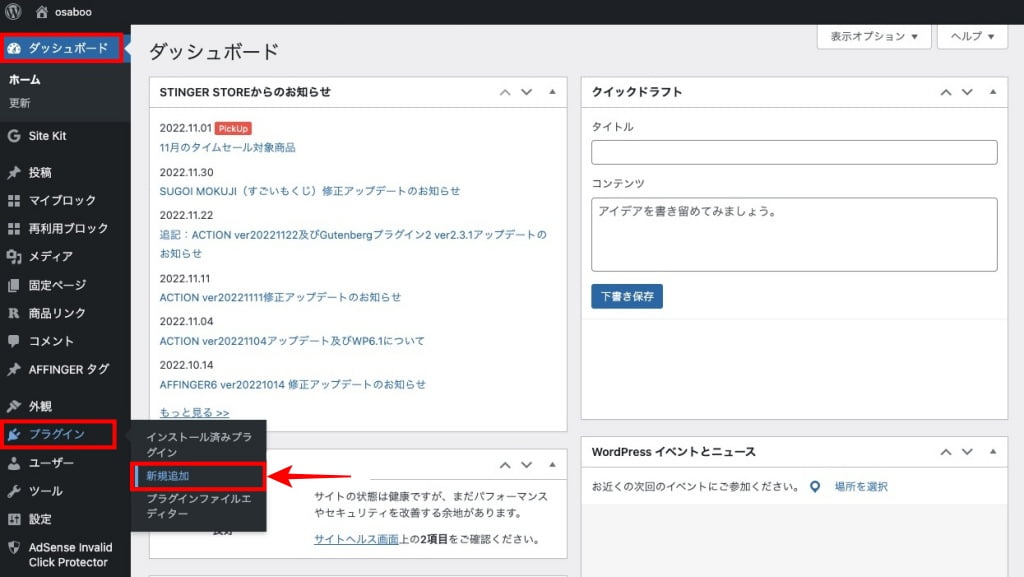
プラグインを追加の画面が表示されます。
❶と❷を処理します。
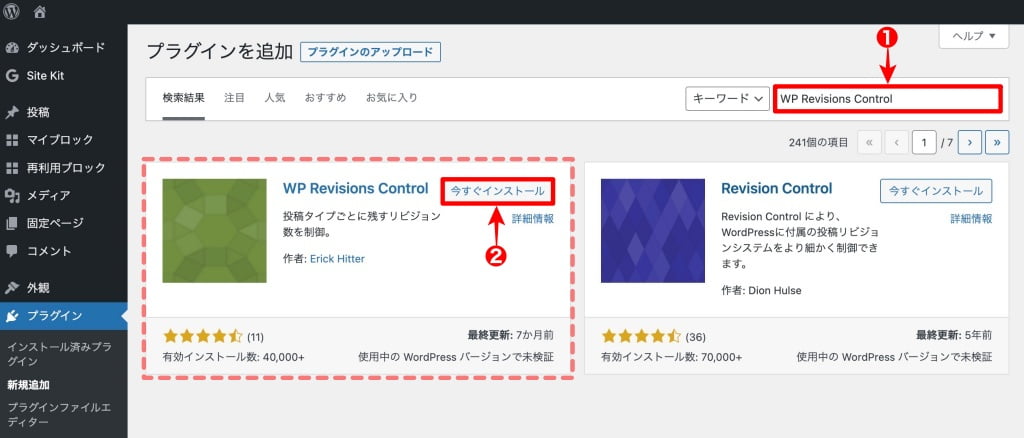
インストールが完了すると 以下の画面に表示が切り替わります。
『有効化』をクリックします。
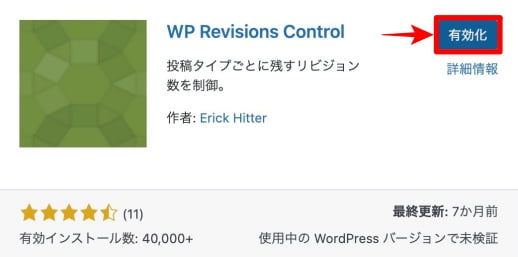
インストールと有効化が完了すると プラグインの画面に以下のように追加されます。

インストールは以上です。
WP Revisions Controlでリビジョンを設定
それでは、WP Revisions Controlでリビジョンの設定をしていきましょう。
リビジョン設定も簡単!サクッと設定 ^^/

WP Revisions Controlの設定メニューは WordPress管理メニューの投稿設定の中に追加されます。
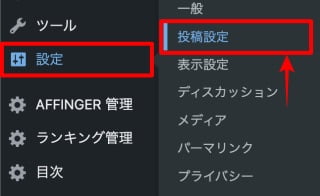
投稿設定画面が表示されます。
下側にスクロールしていくとWP Revisions Controlの項目が表示されます。
下側にスクロールします。

WP Revisions Controlが表示されたら、以下の画面を参考に『残すリビジョン数を入力』して 最後に『変更を保存』ボタンをクリックして完了です。
全てに『3』と入力して『変更を保存』ボタンをクリックします。
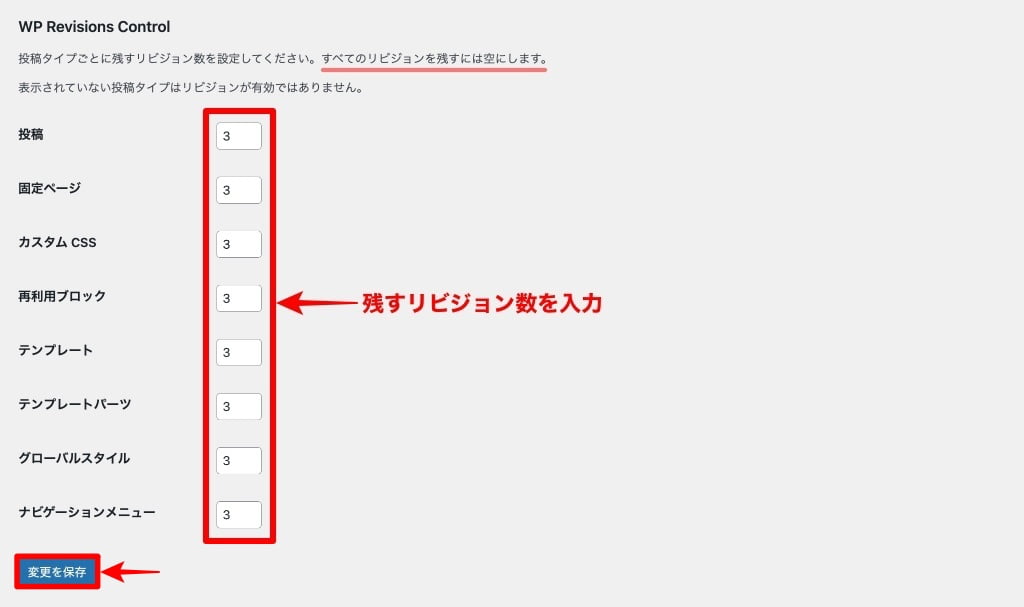
補足:残すリビジョン数
残すリビジョン数に関しては、『3〜5』程度で充分かと思います。
筆者的に…
「リビジョンを使って記事(ページ)を復活させることはあまりなく。
復活にリビジョンが必要になっても 3つ以上前のものは使ったことがありません。
…なので!この記事では、残すリビジョン数を『3』としています。
※ 少なすぎて不安!という方は少し増やしても良いかと…
また、記事ごとに個別に設定することも可能なので 検討してみてくださいね。
最後に残すリビジョン数が設定できているか確認しましょう。
※ 投稿設定で『3』と設定しているため リビジョンは3件を超えることはありません。
固定・投稿ページの記事作成画面で確認できます。
右側の投稿タブメニューにWP Revisions Controlが表示されます。
以下のように表示されます。
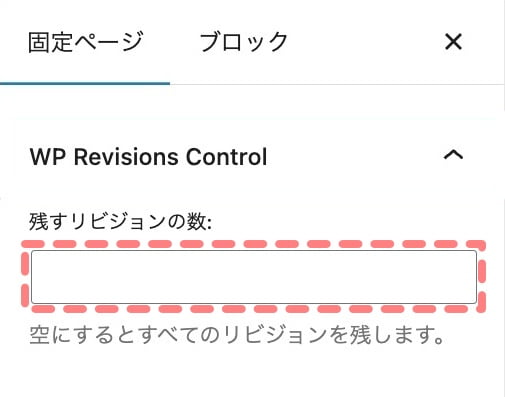
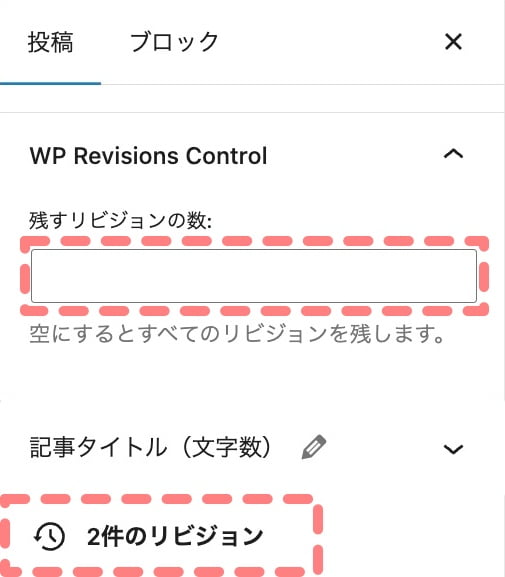
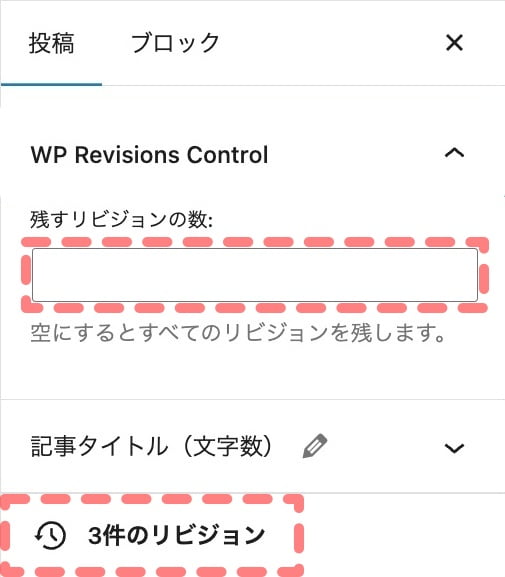
※ 投稿設定の設定数以下であれば『残すリビジョンの数』を変更することができます。
まとめ!WordPress 記事(ページ)のリビジョン削除と設定方法【2つのプラグインで完全解決】
2つのプラグインを使った WordPress 記事(ページ)のリビジョン削除と設定方法をご紹介しました。知らず知らずのうちに多くなってしまった必要以上のリビジョンは動作不良の原因です。リビジョンの削除と設定方法はいろいろありますが…今回ご紹介した方法は初心者でも簡単にできるので是非トライしてください。
「最後まで、ご観覧いただきありがとうございました。」
また、次の記事で…お会いしましょう。\^^/

























