ブログを始める ▶︎ 最初の一歩だよ!
「レンタルサーバーの契約とドメイン取得」
こんにちは "osaboo" です。"@osaboo_Bot"
です。"@osaboo_Bot"

ロリポップ!レンタルサーバーの契約ってどうすればいいの?
ドメインは?
そもそもなんでロリポップなの…?
契約してすぐに使えるの?どうやって…
\この様な疑問の解決をお手伝いします!/
ロリポップ!レンタルサーバーに契約して自分のサイトを作ろう!
契約は、超簡単だよ!ロリポップとムームードメインでスムーズに登録できちゃうし…
そもそもなんで?ロリポップなの…「理由も紹介するよ!」
あと!初期設定もしっかり説明するので見逃さないでね。

まず、はじめに「ロリポップ!レンタルサーバー」を選んだ理由を簡単に…
- 固定費がとにかく安い!!!
- メジャーである!
- 大手会社である!
- 設定・操作が簡単!
- キャンペーンなどで無料でセットアップしてくれる期間がある!!
今回の記事では…
ロリポップ!レンタルサーバーの契約とムームードメインの取得から全体の初期設定までをご紹介します。勿論、WordPressのインストールも済ませます。
※ 2022/10/14画像等を修正更新しました。
それではご覧ください。
\初心者でも安心! コスパ最強の洗練されたWordPressテーマ/
\\『すごいもくじLITE』が付いてくる!限定特典キャンペーン実施中!//
- 少しづつ増え続ける当サイトオリジナル特典付!-
レンタルサーバーの契約をする。【ロリポップ!レンタルサーバー編】
この章では、ロリポップ!レンタルサーバーへのアクセスから 初期ドメイン(ユーザー専用ページのログイン用ドメイン)の取得までを説明します。
【ロリポップ!レンタルサーバー】 ▶︎ 【 https://lolipop.jp/ 】 にアクセスします。
ロリポップ!レンタルサーバー ◀︎ 公式ページはコチラ!
レンタルサーバーの申し込み!「まずは無料で体験する」を体験してみよう。
レンタルサーバーの申し込み手順を説明していきます。
ここをクリック ロリポップ!レンタルサーバーの公式ページを開きます。
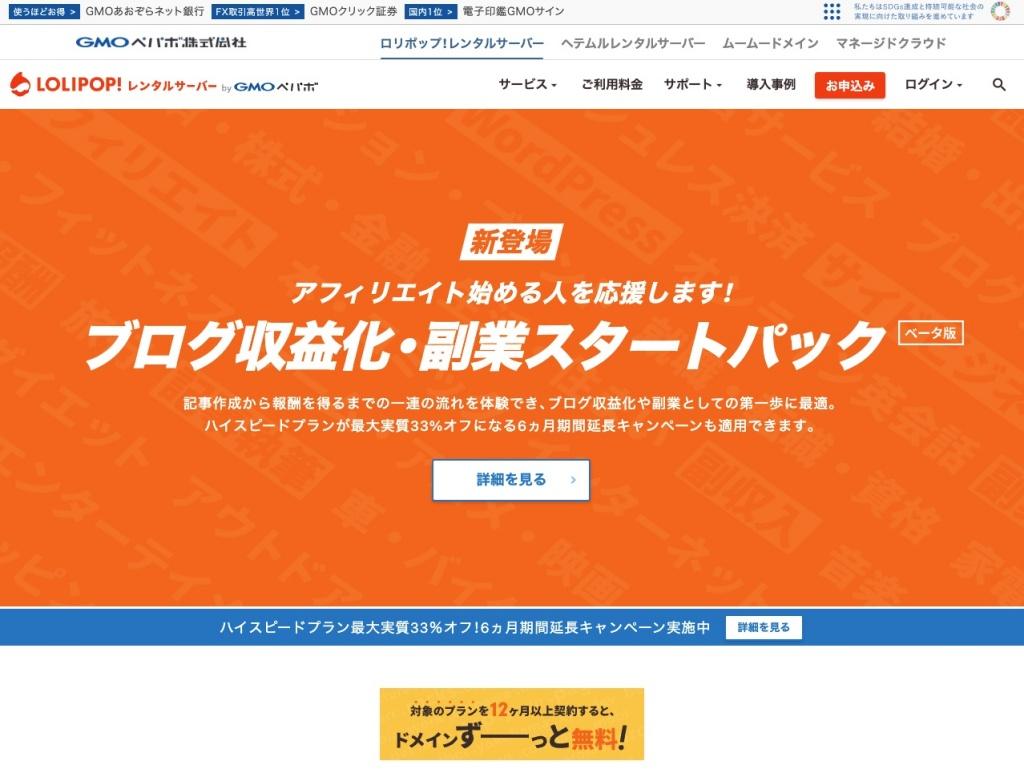
プランの選択(安価なので好きなプランを選ぼう)
ロリポップ!レンタルサーバーは、この幅広いプランが嬉しいです。
後日でのプラン変更は「下位→上位」を優先に変更できます。安価なところから始めるのがおすすめですが…皆安いので『おすすめのハイスピード』で良いかと…
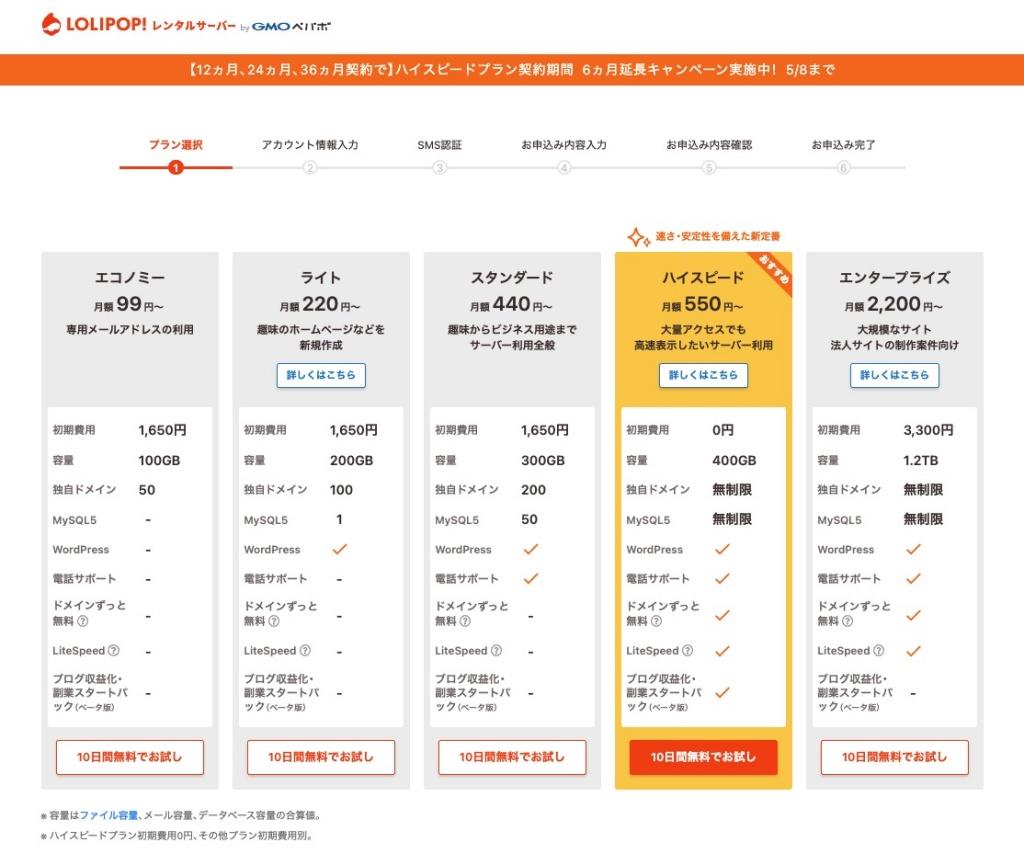
※ 当サイトでは、スタート時『ライト』▶︎ 現在『ハイスピード』を採用しています。
初期ドメインの登録(初期ドメイン=ログイン用ドメイン)
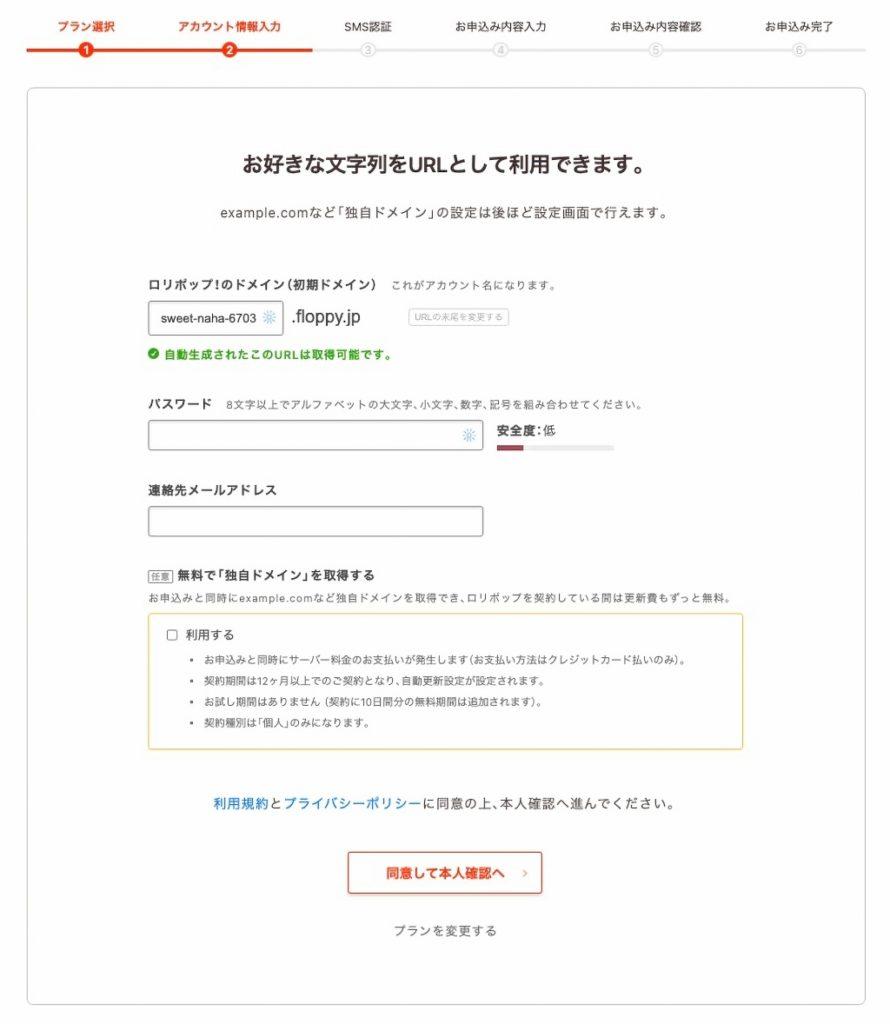
SMS認証から完了まで...(超簡単)
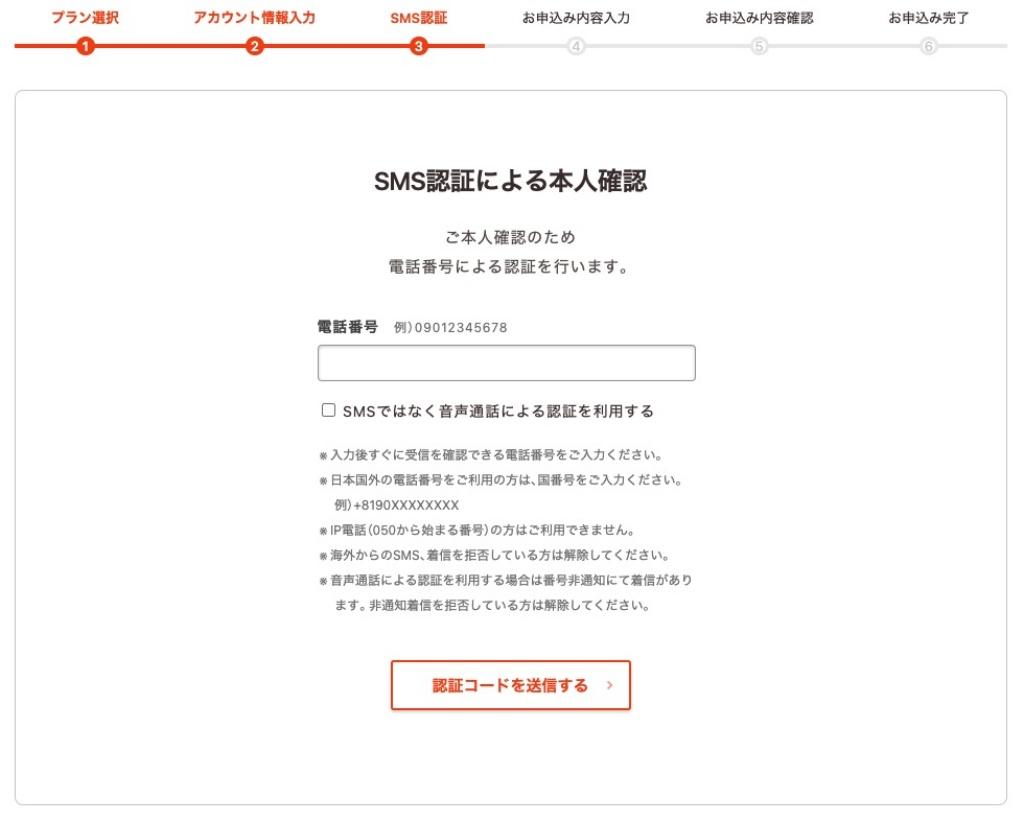

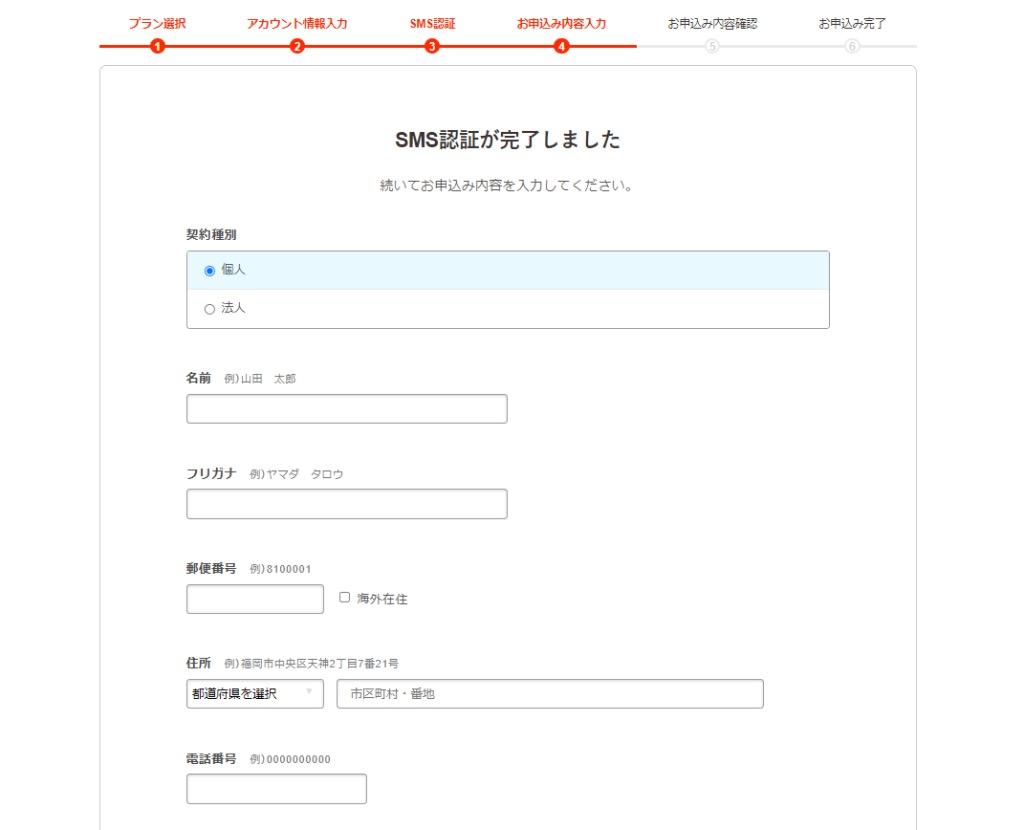
後契約完了までは、躓くところはないと思うので省略します。^^

契約完了できた!^^ ▶︎ これで、1つ目が完了!ここからがメインだよ!
ユーザー専用ページで独自ドメインやらSSLやら、やってくよ。
独自ドメインを取得する。【ロリポップ!ユーザー専用ページ → ムームードメイン】
ロリポップ!ユーザー専用ページから、ムームードメインのURLに「飛ばされる」箇所があるので 注意しましょう。
ムームードメインの手続きが完了したら、ロリポップ!ユーザー専用ページに戻って残りの手続きを行いますので…

ログインで躓かないように!初期ドメインだよ ^^")
ロリポップ!ユーザー専用ページに初期ドメインでログイン
ロリッポップの初期画面から、「ログイン」ボタンをクリックして設定を始めます。
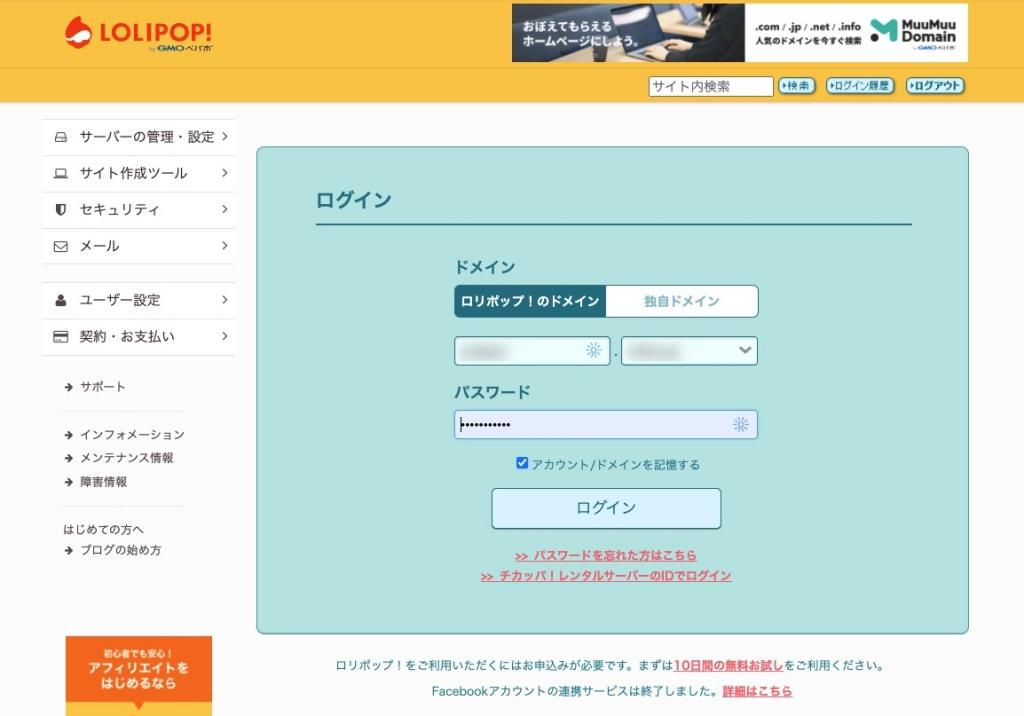
本人確認・認証(本人確認mailの認証)▶︎ログイン
以下の画面が表示されるので mailを確認しましょう。
ロリポップからの認証mailが来てるはず!認証部分をクリックすると次の画面に進みます。
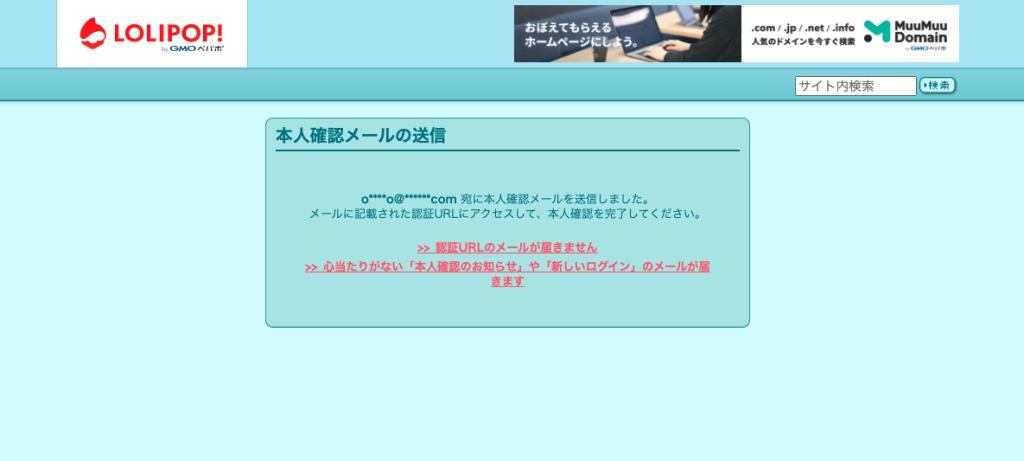
ロリポップ!ユーザー専用ページ ▶︎ 独自ドメインの取得
ログインが完了すると、以下のユーザー専用ページが表示されます。
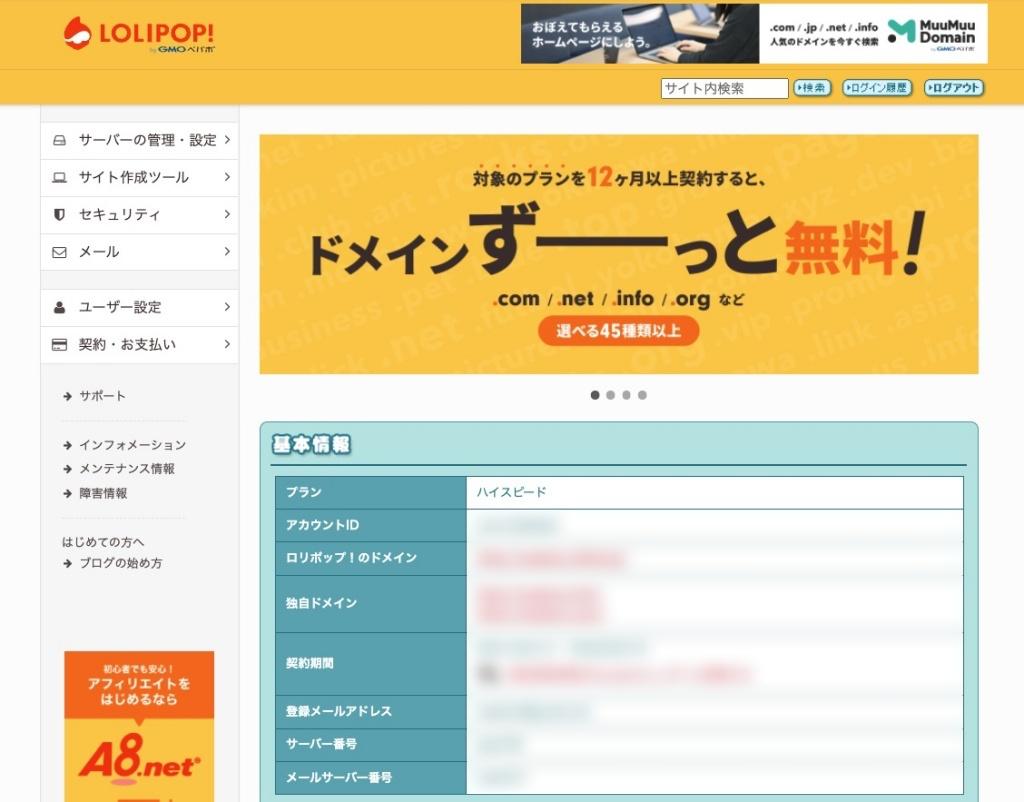
独自ドメインの取得 ▶︎ ムームードメインへ
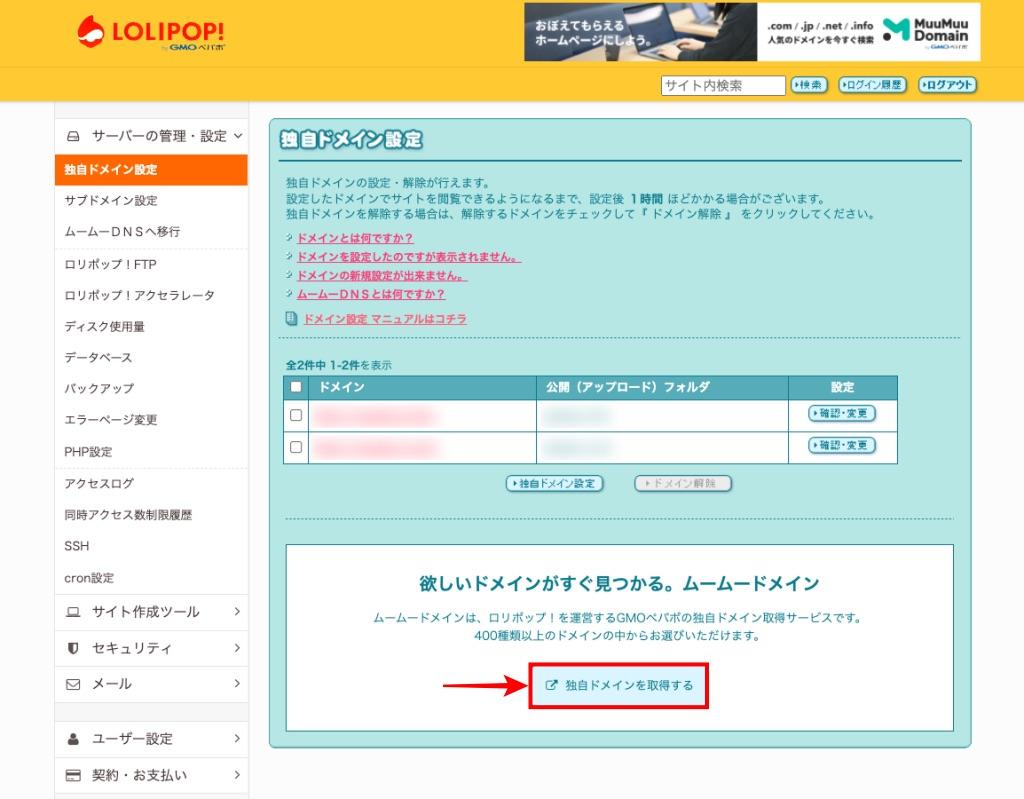
ムームードメインでドメイン検索 ▶︎ まずはログインをクリック
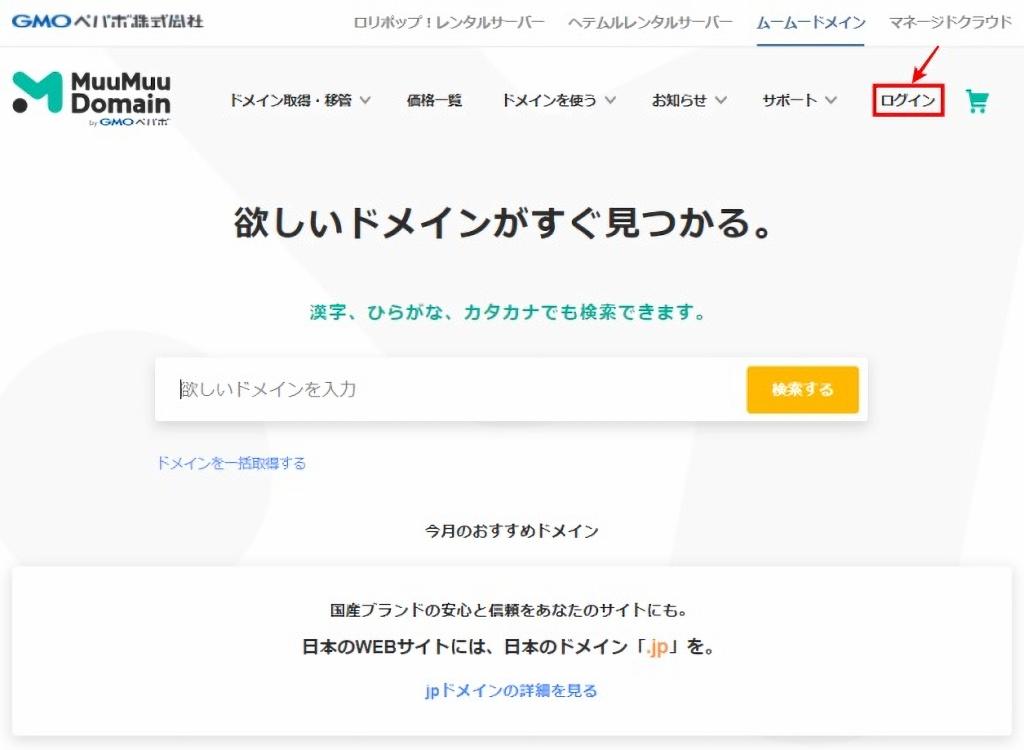
ムームードIDの新規登録orログイン
ムームードメインの「ログイン」をクリックすると以下の画面が表示されます。
ムームードメインのアカウント登録をします。
①「新規登録する」をクリックして、登録しましょう。(※登録方法は簡単なので省略)
もし、登録が済んでる場合は、②ムームーIDとパスワードを入力して「ログインする」をクリックします。
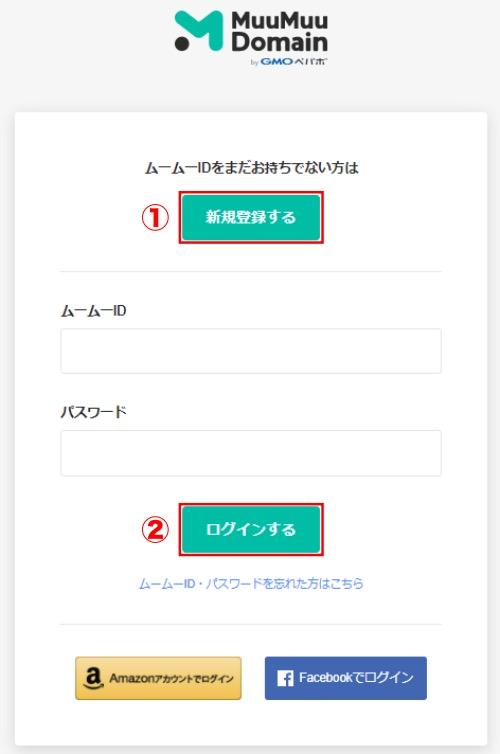
右上に人型アイコン(赤丸部)が表示されていればログインが正常にできています。
新規登録が済んで「ログイン」をクリックすると、以下の画面が表示されます。
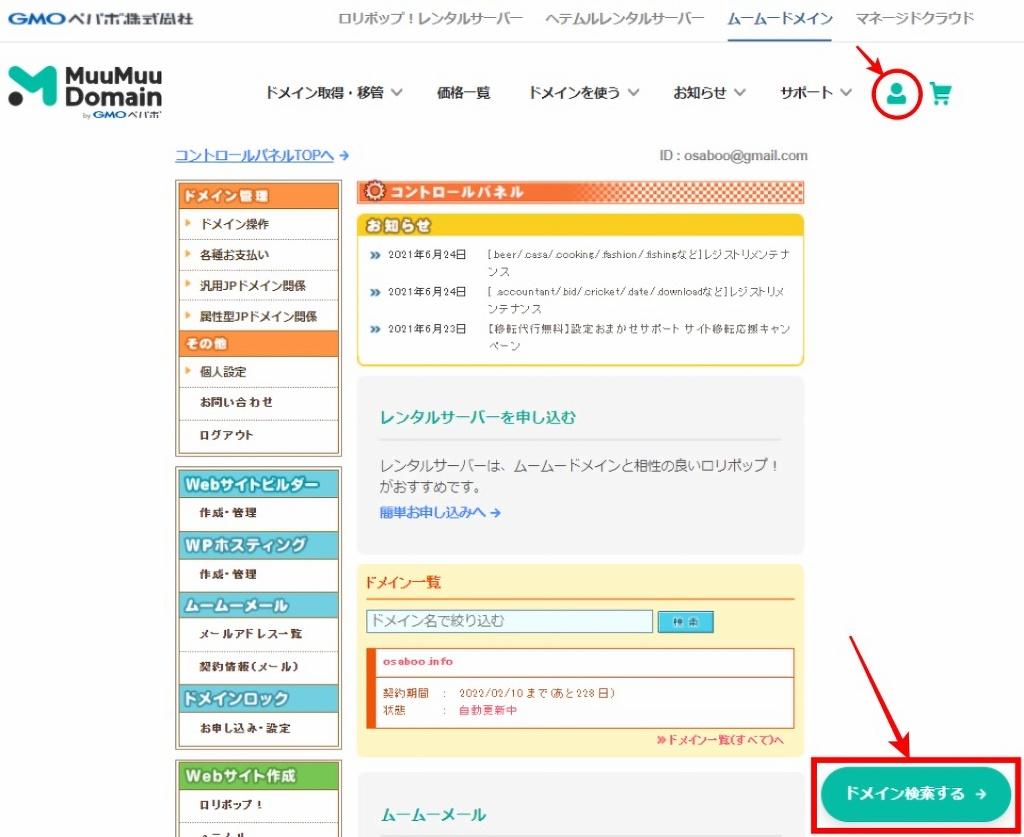
右上に人型アイコン(赤丸部)が表示されていればログインが正常にできています。
ログインが完了しているドメイン取得画面が表示されます。
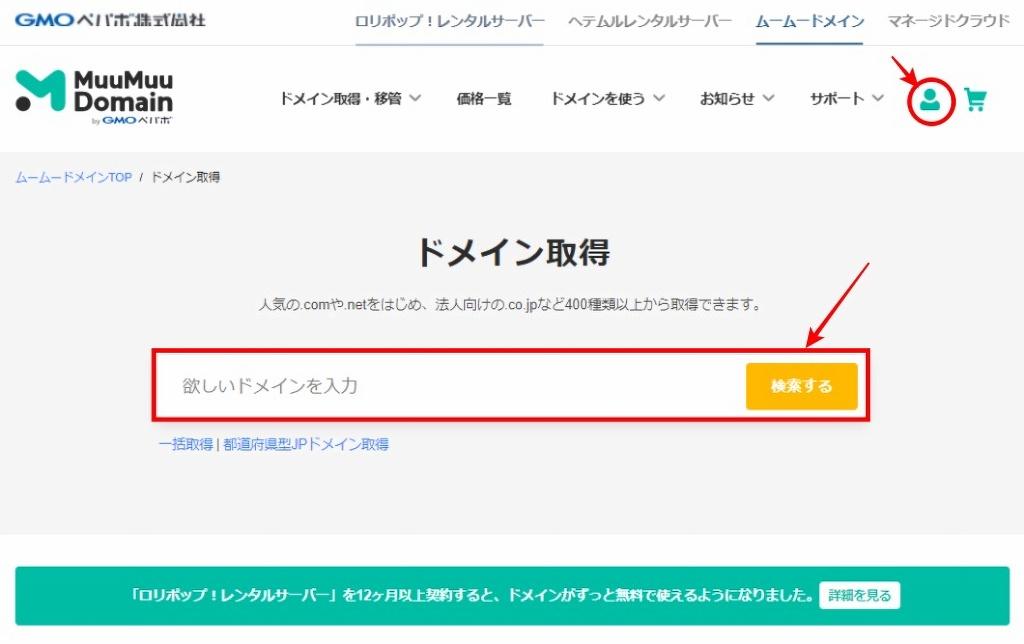
ドメインの選定
検索したドメインが取得できるか探してみましょう。
検索結果は以下の画面の様に表示されます。緑色の「カートに入れる」と表示されているドメインは取得可能です。
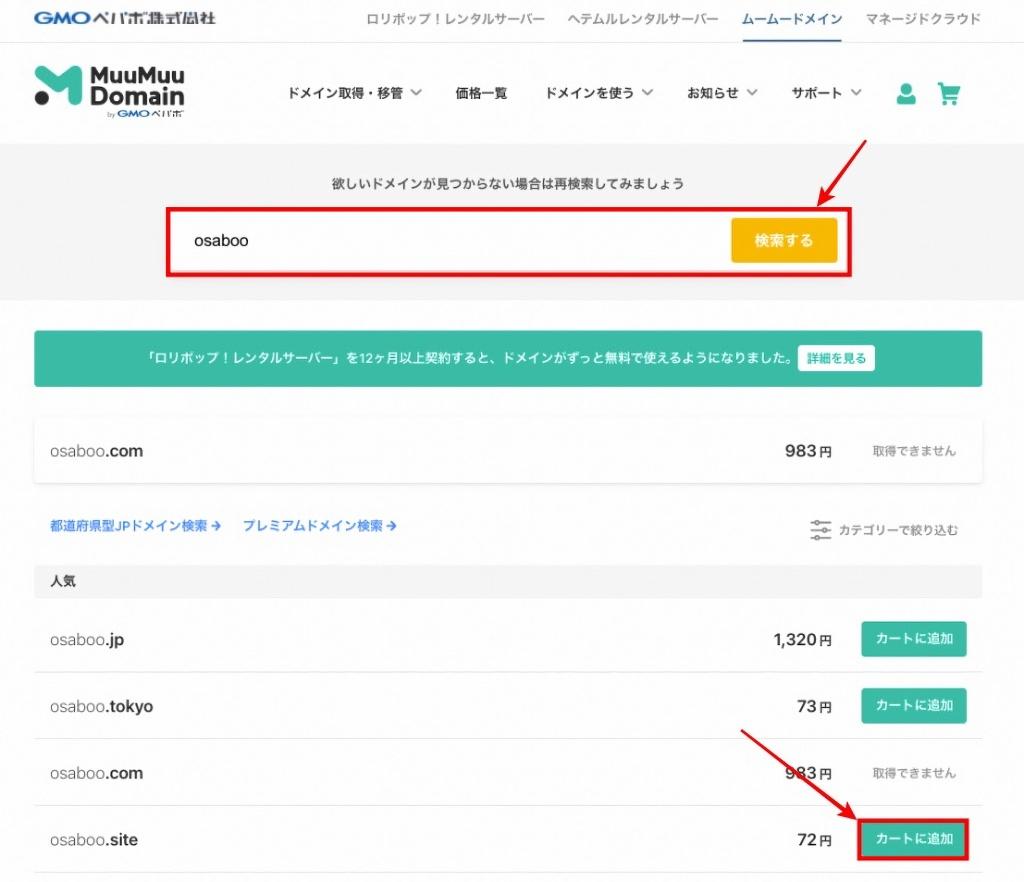
ドメイン取得の申し込み
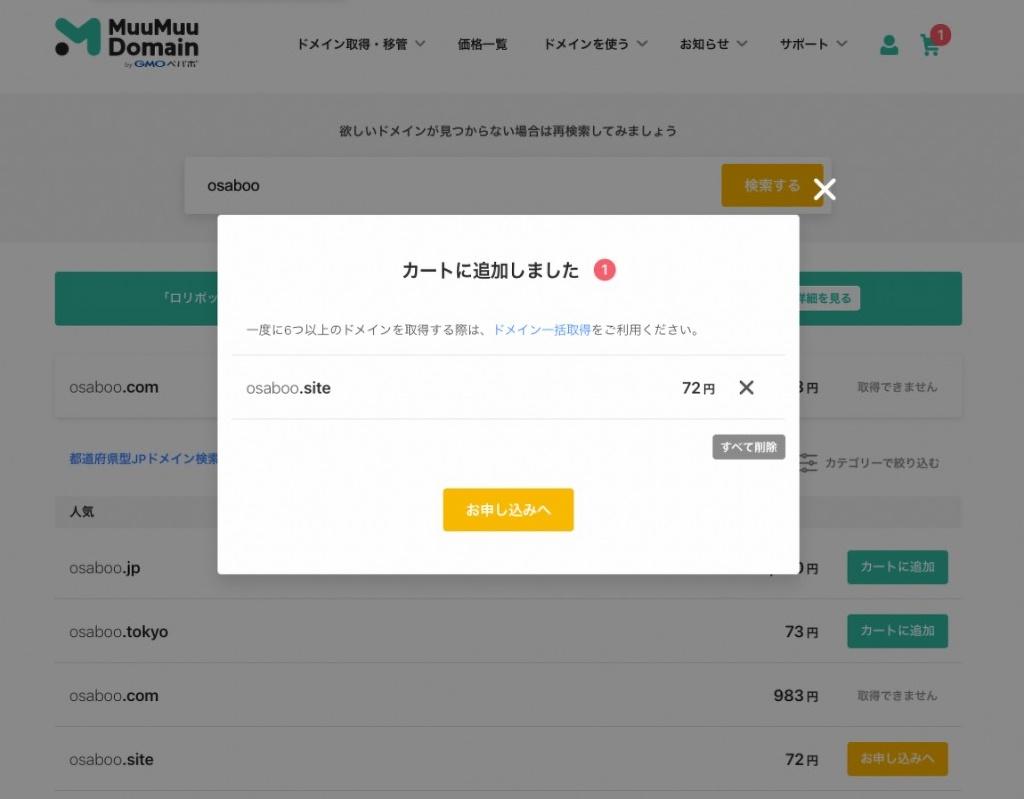
ドメイン設定・支払い・契約年数を選定
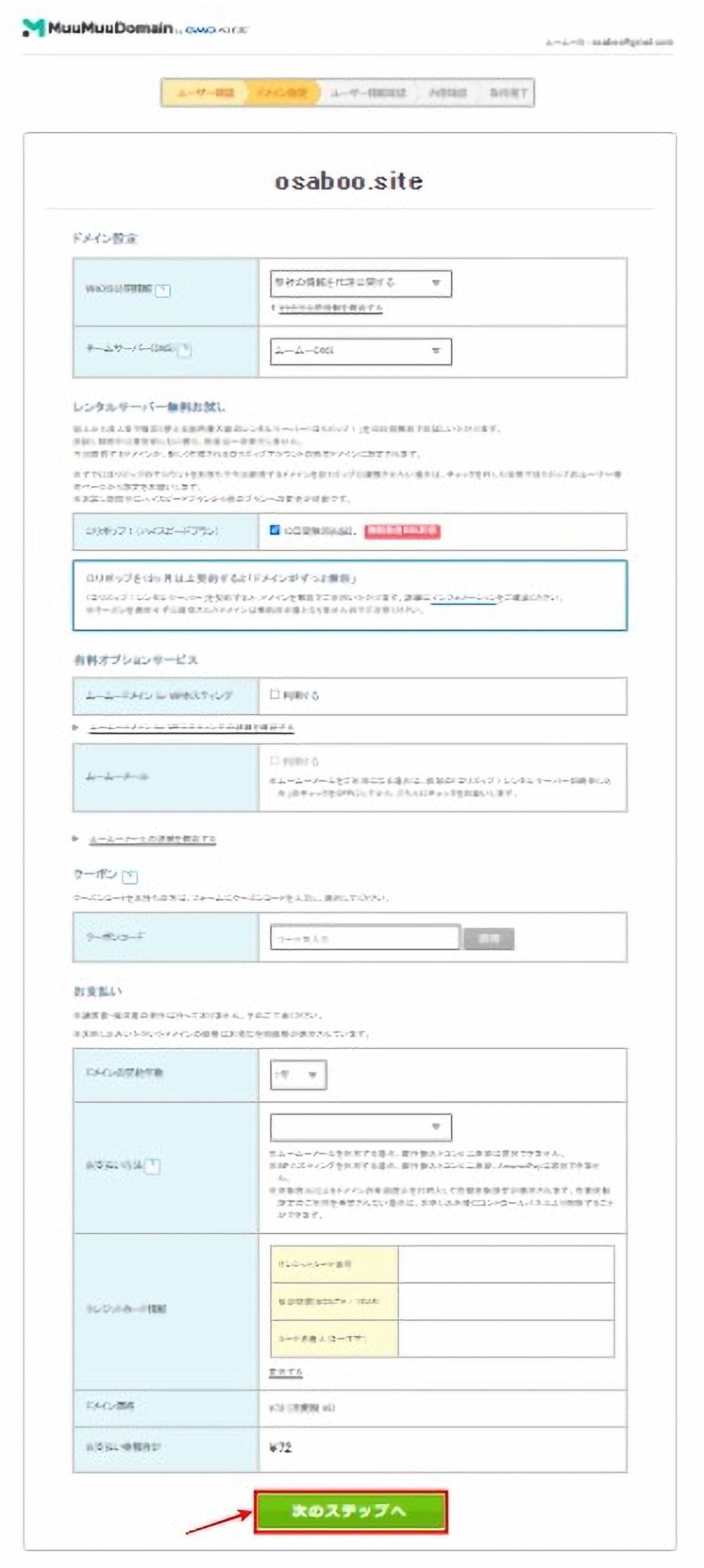
ドメイン設定・支払い・契約年数を選定の確認
最後に内容確認が表示されます。
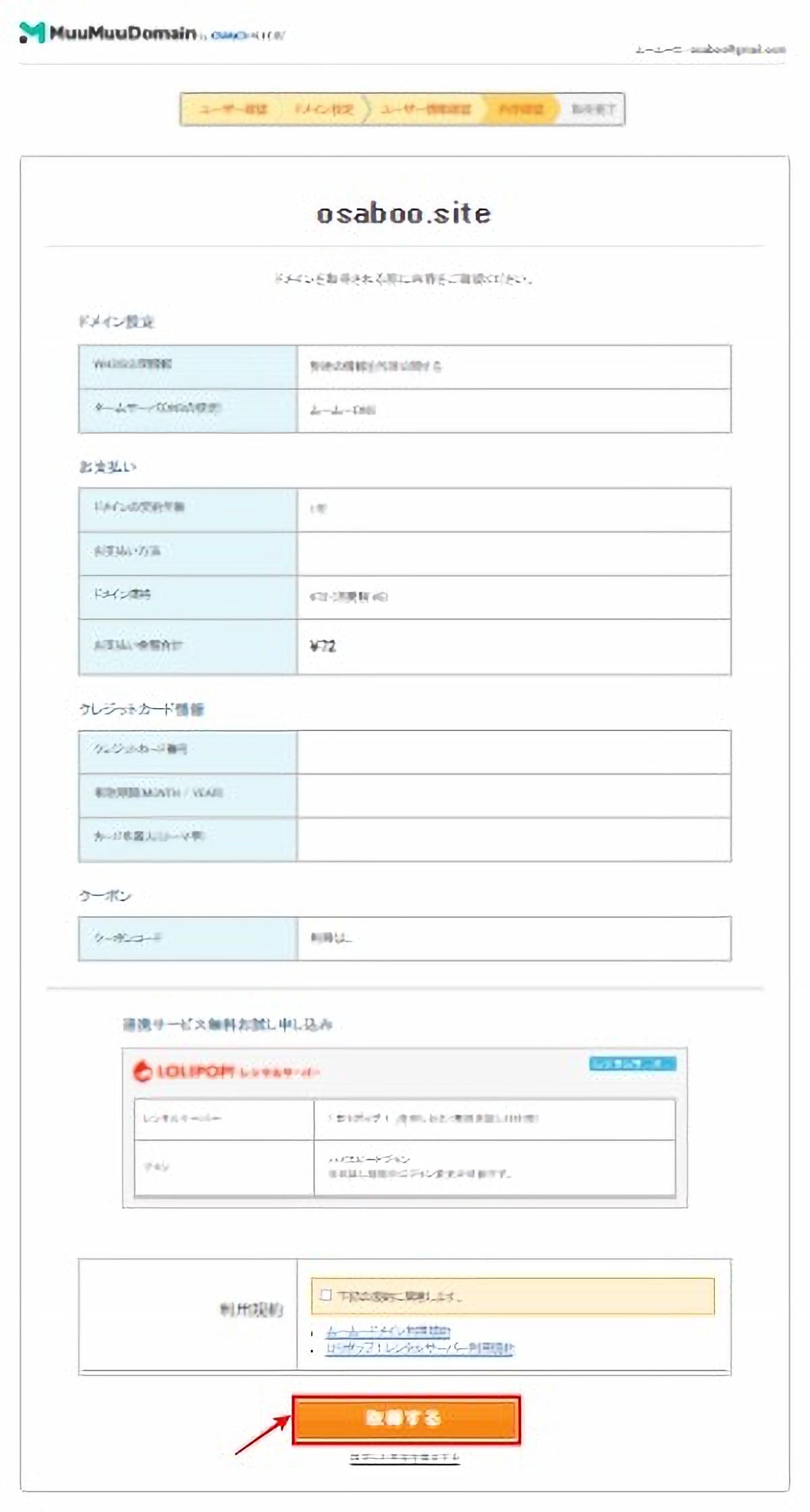
お疲れ様でした。^^ これで無事ドメインが取得できました。
ムームードメインで取得した独自ドメインをロリポップに設定
ドメインの取得が完了したら、ロリポップ!レンタルサーバーにログインします。
『ロリポップの公式サイト>ログイン』をクリックすると以下の画面が表示されます。
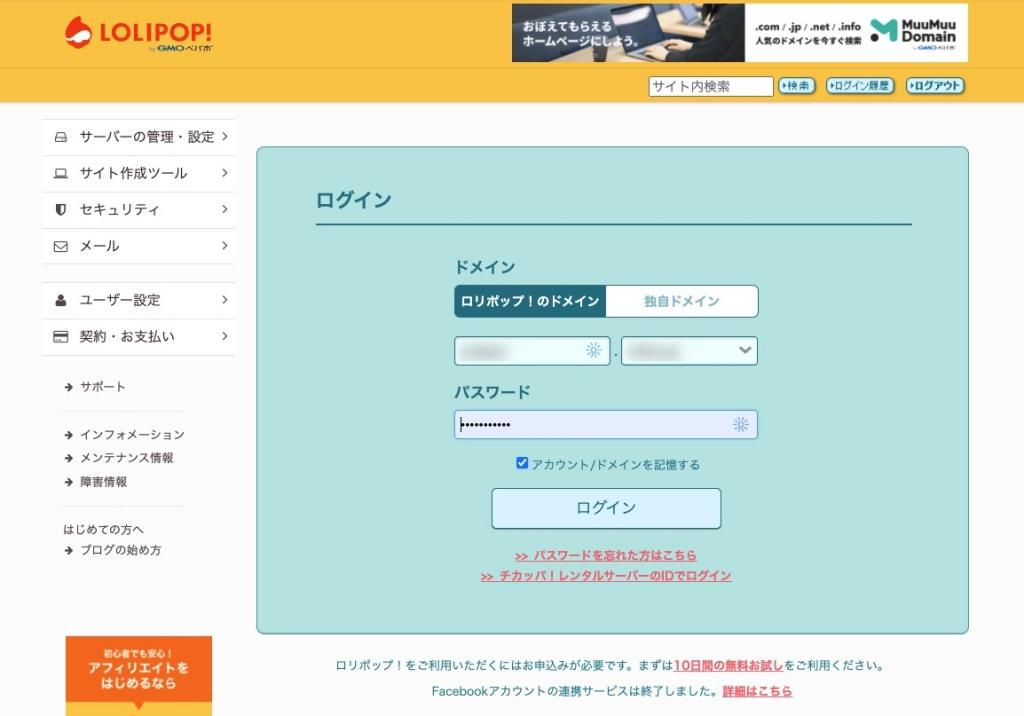
以下のユーザー専用ページが表示されます。
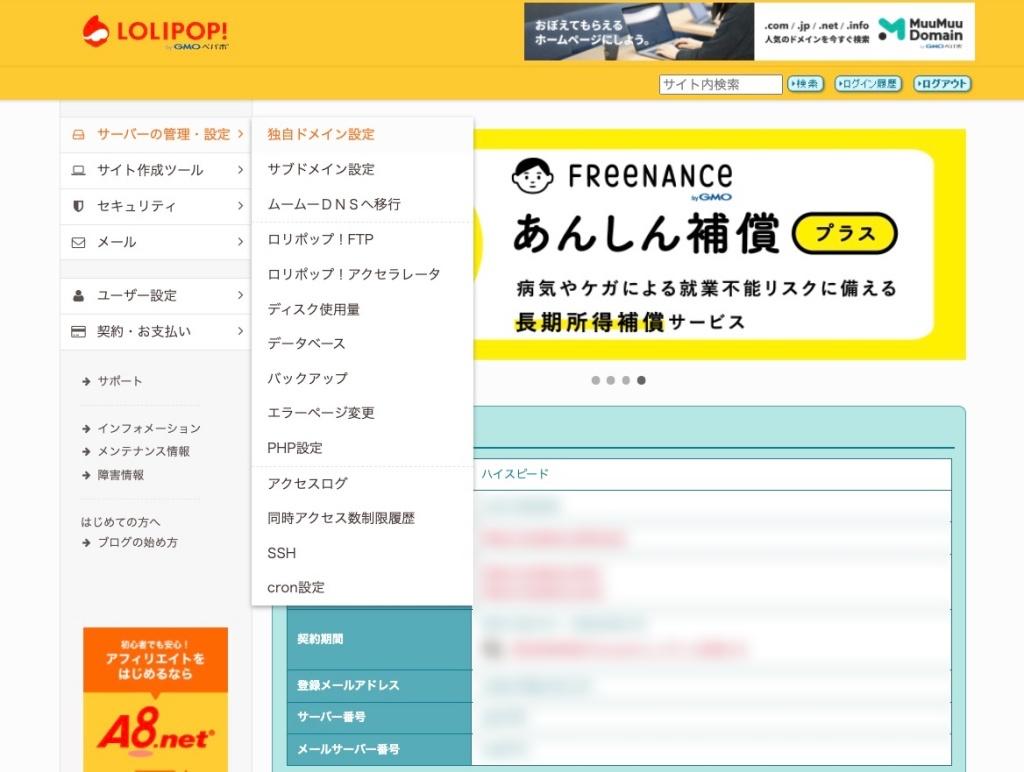
以下の画面でが表示されるので、ムームードメインで取得した「独自ドメイン」をロリポップに設定します!
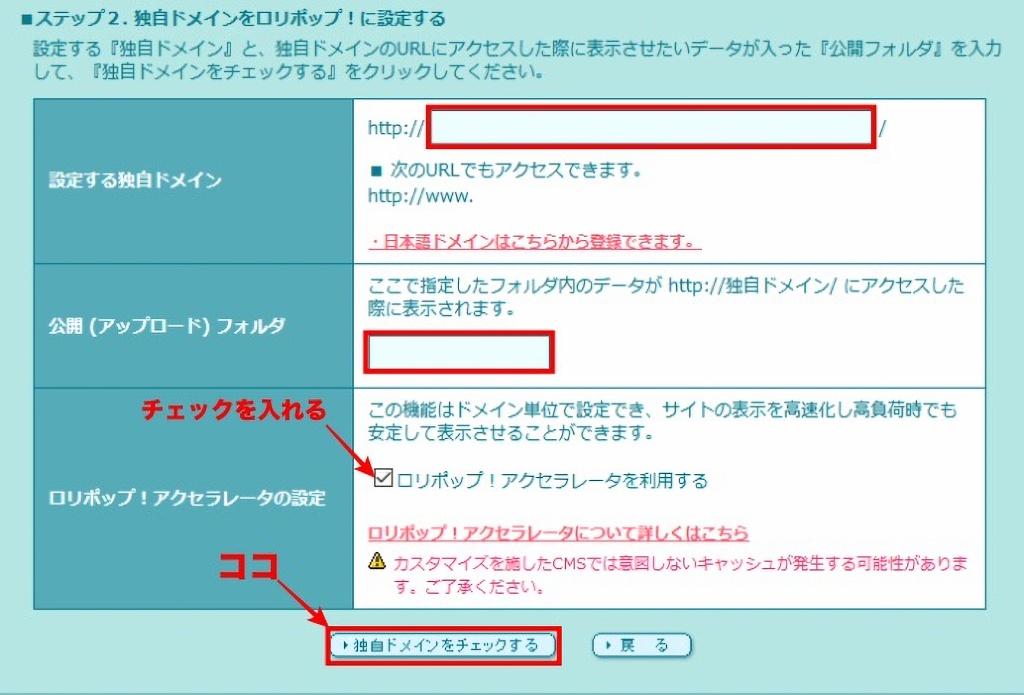
以下のチェック画面が表示されます。
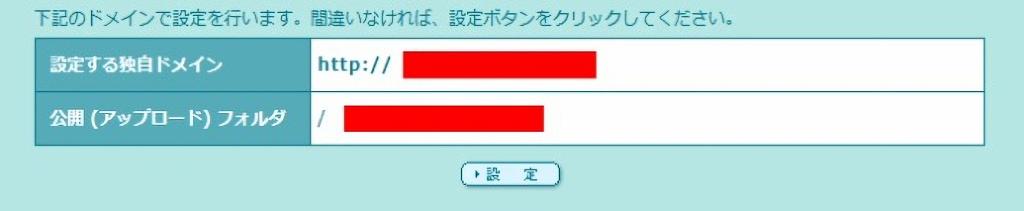
独自ドメインの名前に間違えはないか確認して、設定完了です。

独自ドメインの取得とロリポップへの設定が完了しました。お疲れ様でした。
SSL化して「http://からhttps://」に変更する。【ロリポップ!ユーザー専用ページ→独自SSL証明書導入】

設定自体は超簡単!チャチャっと済ませよう!
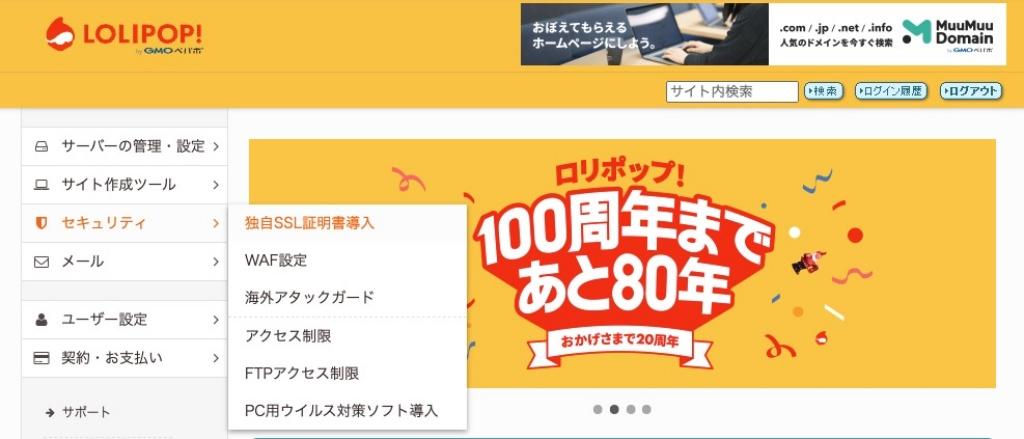
以下の画面が表示されます。
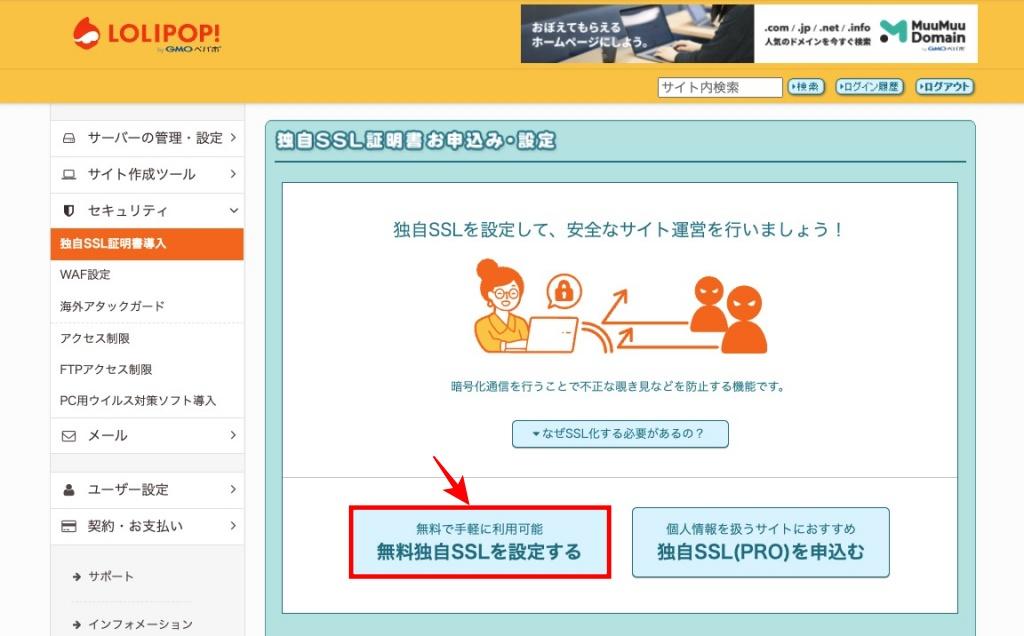
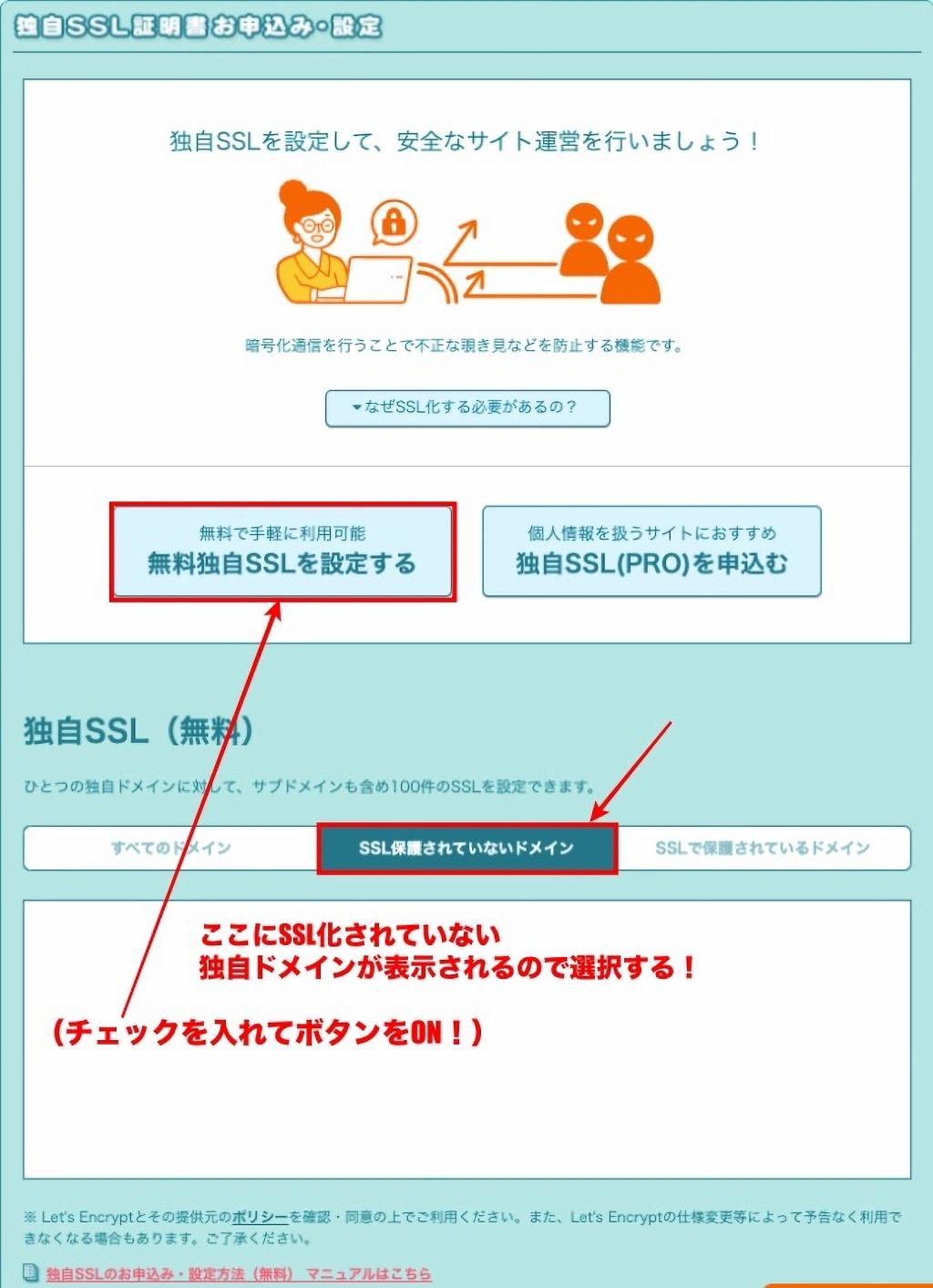
以下の画面が表示されてから、しばらくすると完了します。
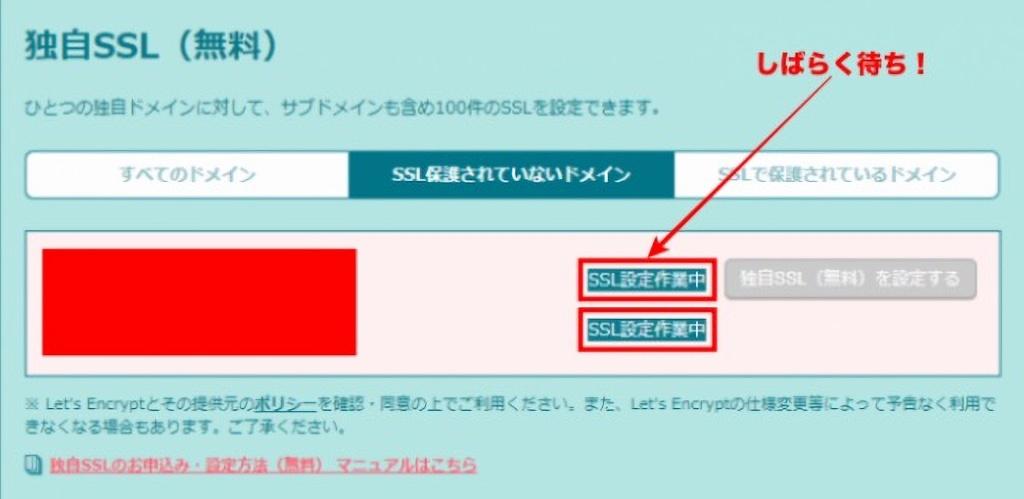
以下の画面が表示され「SSL保護有効」を確認できたら完了です。 (※同じ名前で「www.」有りと無し2個出てきます。)
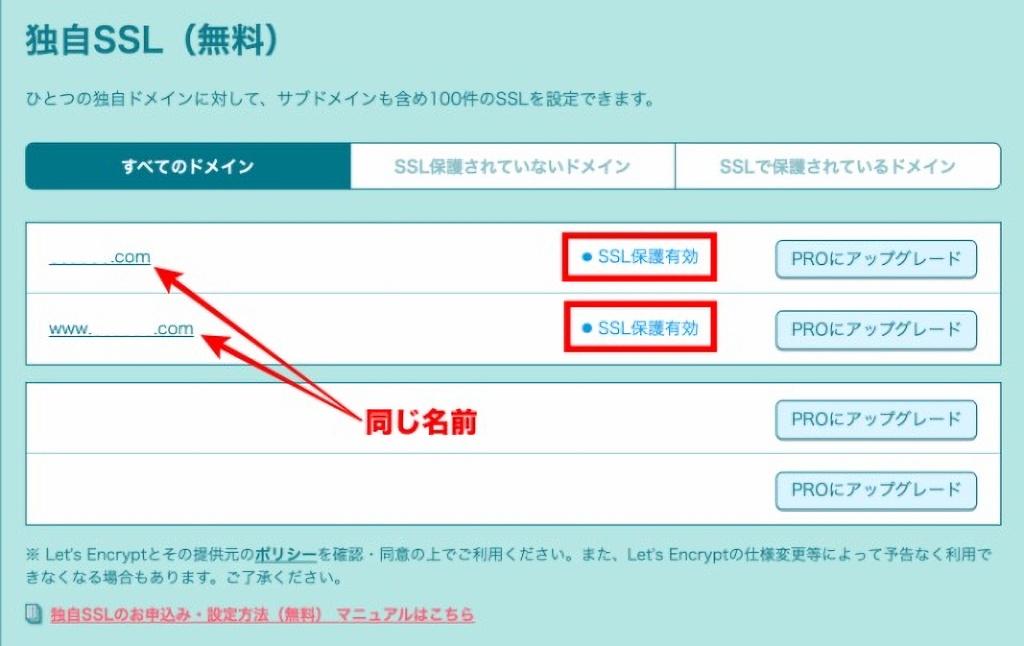
超簡単でしょ!これで「SSL化」が、完了しました。お疲れ様でした。
WordPressをインストールする。【ロリポップ!ユーザー専用ページ→WordPress簡単インストール】

「WordPress簡単インストール」を使ってインストールするのでここも超簡単で…あっという間に終わるよ!
WordPress簡単インストール画面で必要事項を入力する。
ロリポップユーザー専用ページの左側タブメニューから『サイト作成ツール』>『WordPress簡単インストール』をクリックすると、以下の画面が表示されます。
「サイトURL」「利用データーベース」が記入された状態で表紙されます。ここは、そのままで…
中央から下の「サイトタイトル」「ユーザー名」「パスワード」「メアド」を記入します。
記入したら、「プライバシー」のところにチェックが入っていることを確認して、「入力内容確認」をクリックして次に進みます。
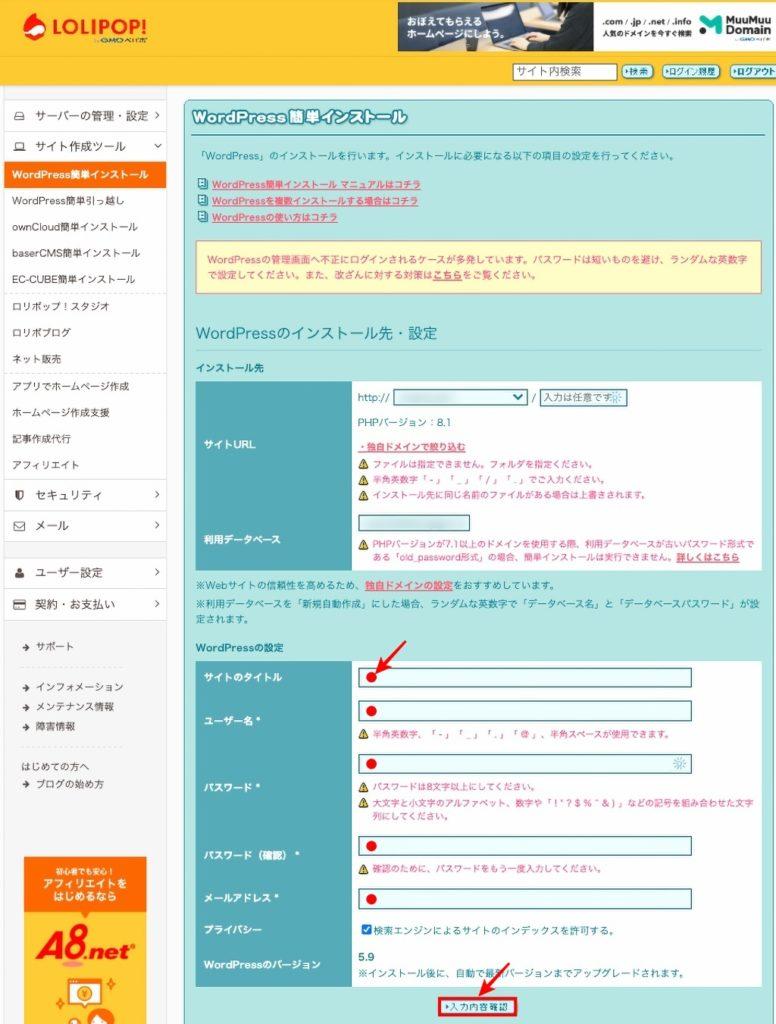
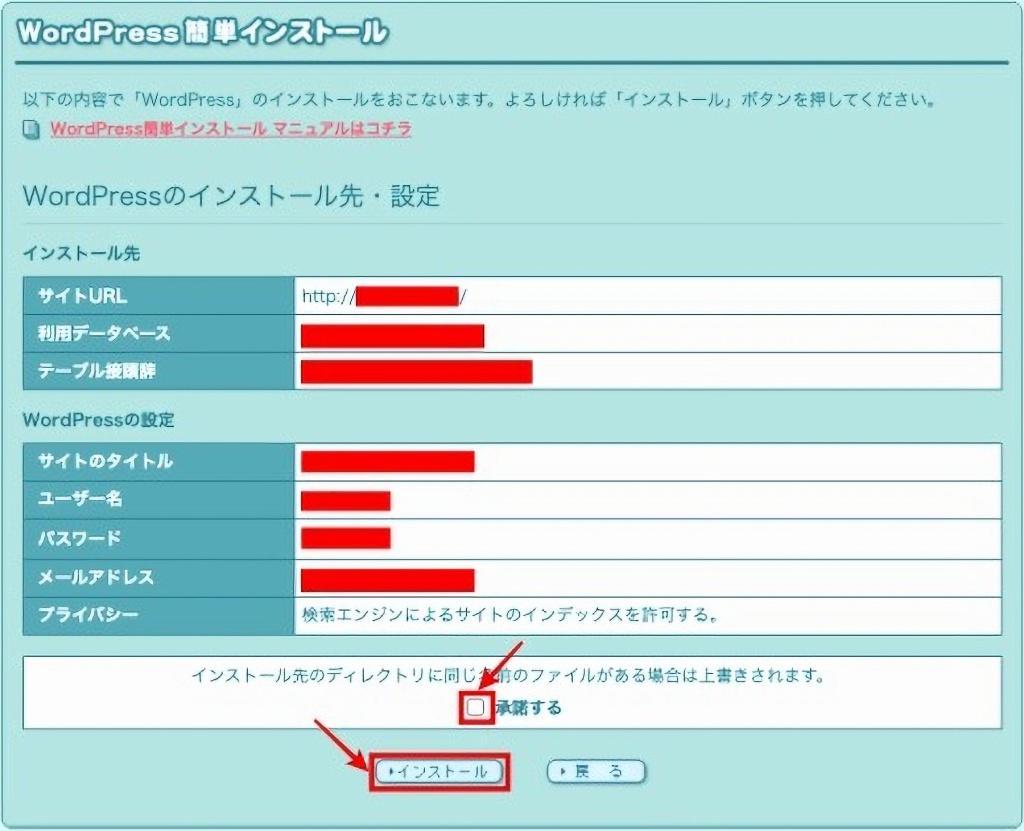
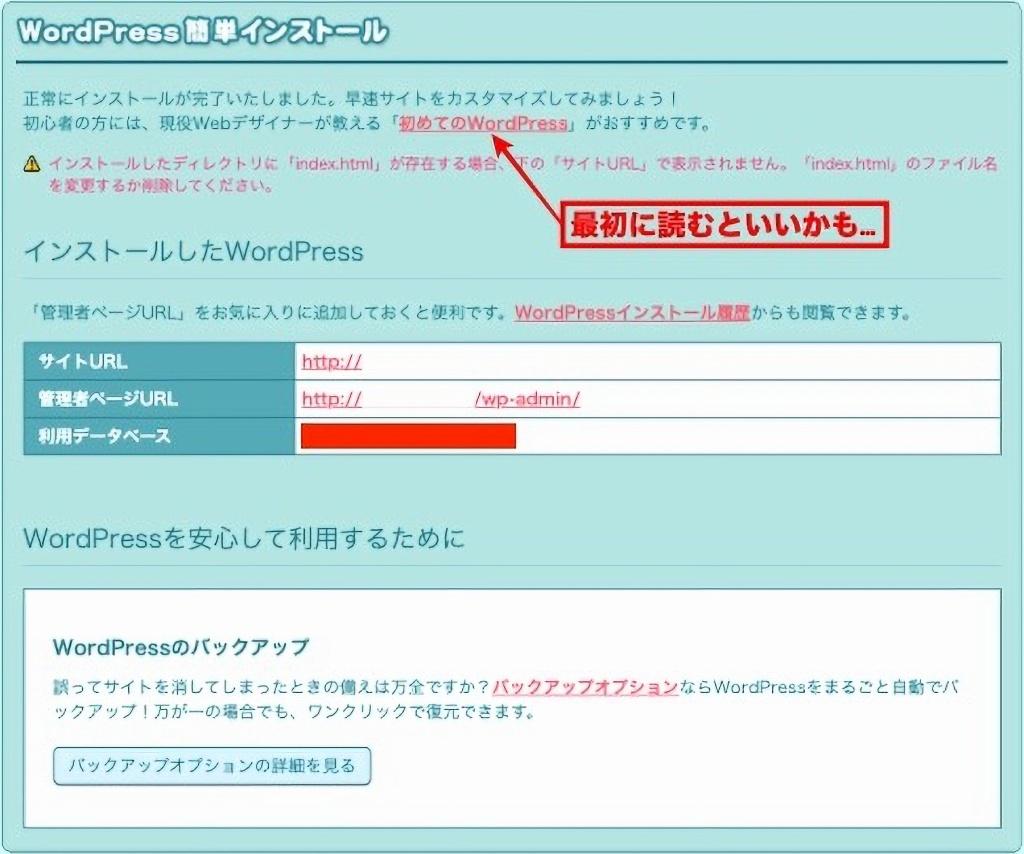
疲れ様でした!インストールが完了しました。^^) おめでとうございます!
WordPressの初期設定をする。【ロリポップ!WordPress簡単インストールのすぐ後!】
ロリポップ!レンタルサーバーで簡単インストールを済ませた後の初期設定に就て詳しく説明しています。
初心者にとって説明画面と自分の画面が少し違うだけてかなり不安になります。
そんな経験からかなり細かく画像をアップして説明してあるので是非、ご覧ください。
まとめ!レンタルサーバーの契約とドメインの取得!ロリポップ・ムームードメイン編
ロリポップからムームードメインの取得手順をまとめてご紹介しました。
初心者が初心者のために作った「簡単・分かりやすい」を考慮した、レンタルサーバーの契約からドメインの取得・SSL化・WordPressインストール・初期設定までの一連の作業を超詳しく噛み砕いた「忘備録」記事です。
当サイトの管理人が、始めるときに欲しかった手順書をイメージして作ってみました。
少しでもお役に立てれば幸いです。
「長い記事になってしまいましたが...」
「最後まで、ご観覧いただきありがとうございました。」
また、次の記事で…お会いしましょう \^^/














