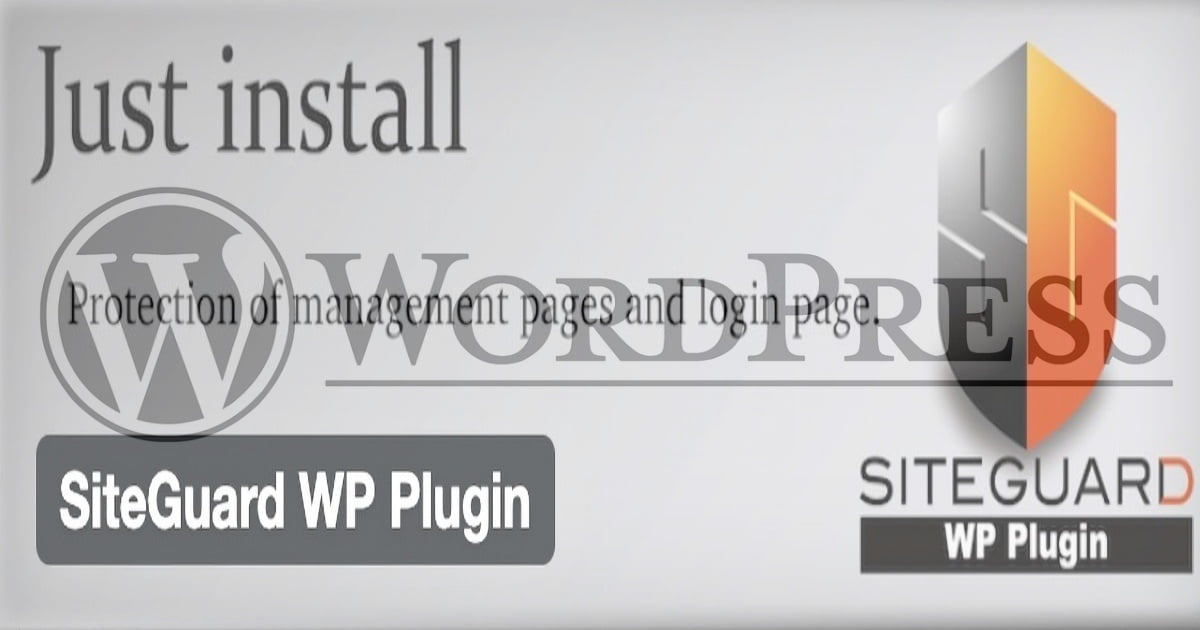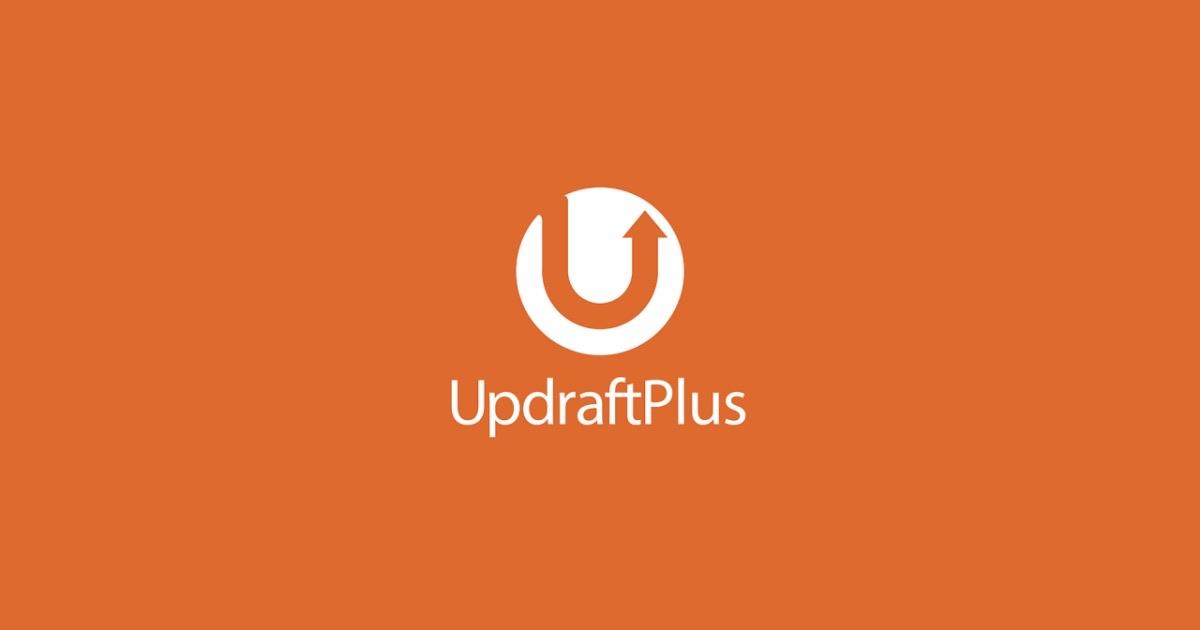こんなマニュアル欲しかった!
初めてのWordPress編
こんにちは "osaboo" です。"@osaboo_Bot"
です。"@osaboo_Bot"

WordPressをロリポップ!レンタルサーバーの簡単インストールした後って…何かするの?
設定とか?よく分からないけど…
\ 最初にやっておくべき設定を分かりやすくご紹介します! /
まずは!これだけやってから先に進もう!^^

今回の記事では…
ロリポップのWordPress簡単インストールでセットアップした後にすぐにやるべきことを分かりやすくご紹介します。
「WordPressを使うのが初めて」という方でも全然平気です。
初心者向けにわかりやすくご紹介!それではご覧ください。
ロリポップ!WordPress簡単インストール後の確認事項

設定の1つ1つは とても簡単ですが、メニューが多いので配置場所に慣れるまで大変だと思います。
数多く触ることで自然に解決するので初めのうちは…気楽に頑張りましょう。^^
ロリポップの「WordPress簡単インストール」が完了して「WordPress」のインストールが完了すると、「WordPress.org 」から登録したmailアドレスに「新しいWordPressサイト」というタイトルでMailが来ます。
mailを開くと以下の画面が表示されます。赤枠部をブックマークしておくと便利です。
まずは、ログインしましょう。
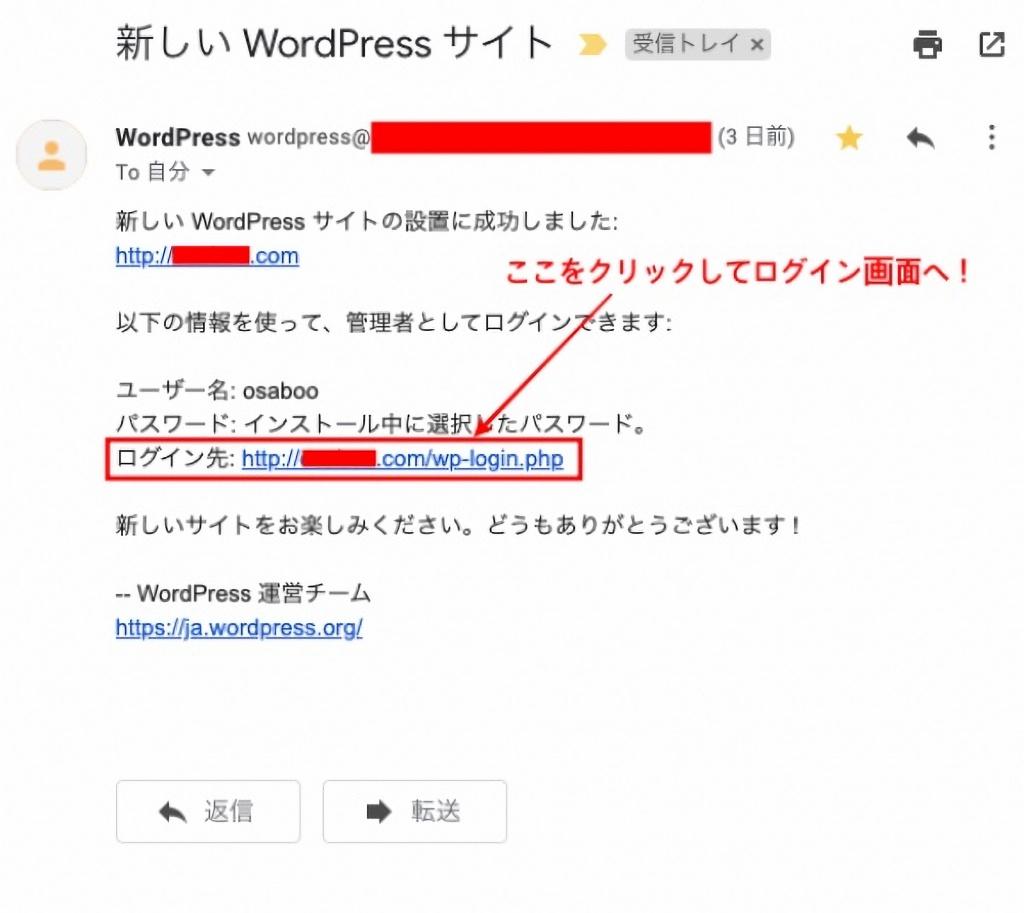
以下の画面が表示されるので、WordPressにログインします。
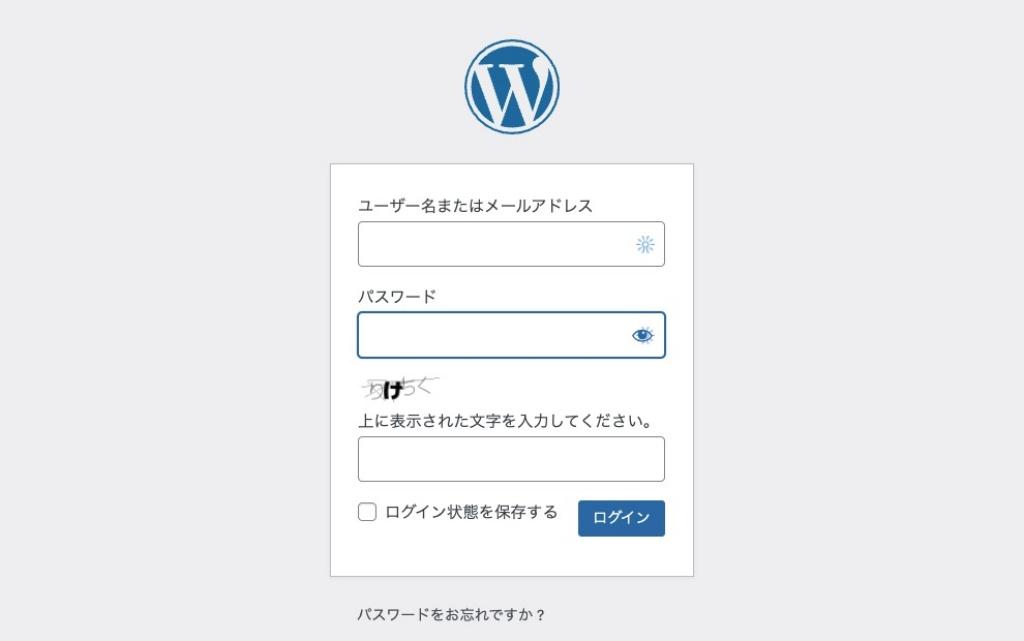
初めてのWordPress画面では、「Hello world!」の緑色の画面が出てきます。これが「デフォルトのテーマ」の最初の画面です。
この画面が「サイトの顔」になる部分「TOPページ≒ホームページ」です。
(※テーマ:Webサイト全体のテンプレートのことです。) テーマを変えるとで大きく「画面の表現・機能」が変わります。「当サイトでは、ACTION / AFFINGER6 を採用しています。」
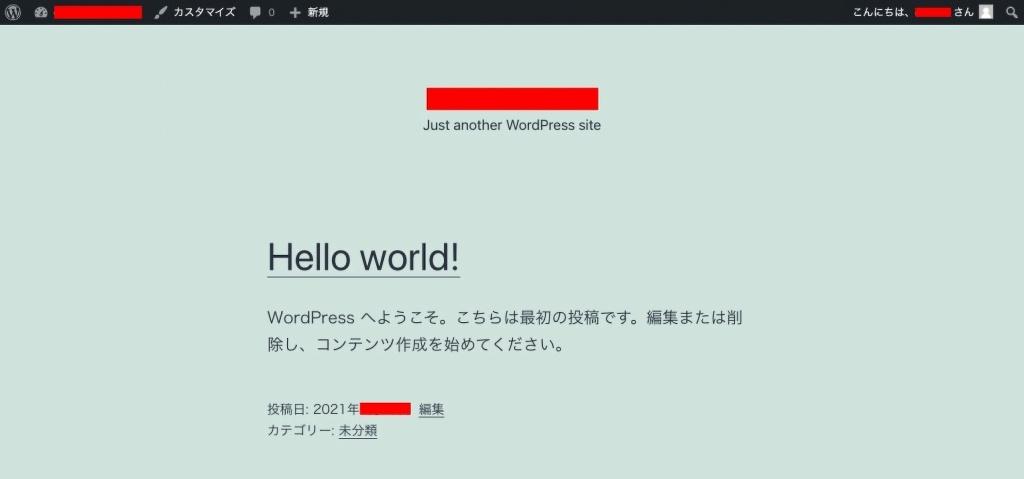
サイトの中を覗いてみましょう。画面の左上の「サイト名」にカーソルを合わせるとメニュータブがプルダウン表示され「ダッシュボード」のメニュータブが出てきます。
この「ダッシュボード」の中にWordPressの管理メニューが全て入っています。「ダッシュボード」をクリックしましょう。
※ サイト名(赤塗りつぶし部)のところにカーソルを移動するとメニュータブがプルダウン表示されます。
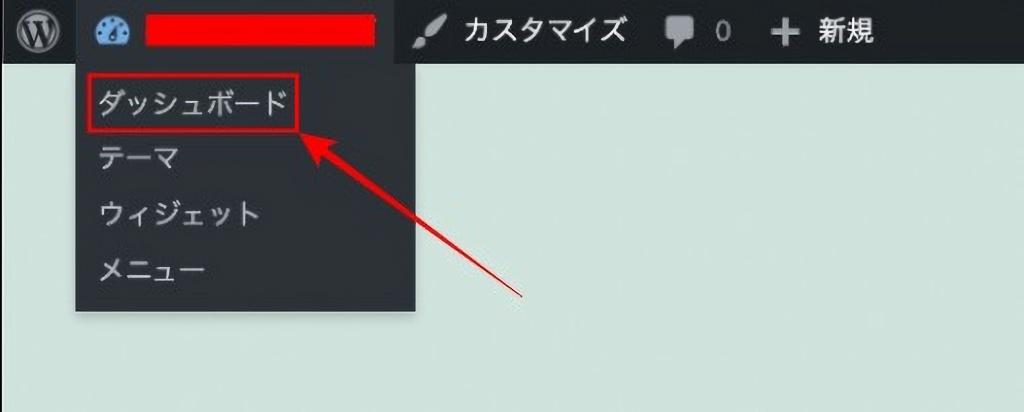
※ ダッシュボード:車の「ダッシュボード」由来するらしく、メニューの引き出しと考えると分かりやすいです。
ダッシュボードをクリックすると以下の画面が表示されます。
この画面を「Wordpress管理画面」と言います。
メニューがたくさんあって最初は大変ですが、WordPressの設定やプラグイン・テーマの導入等、非常によく使う画面です。
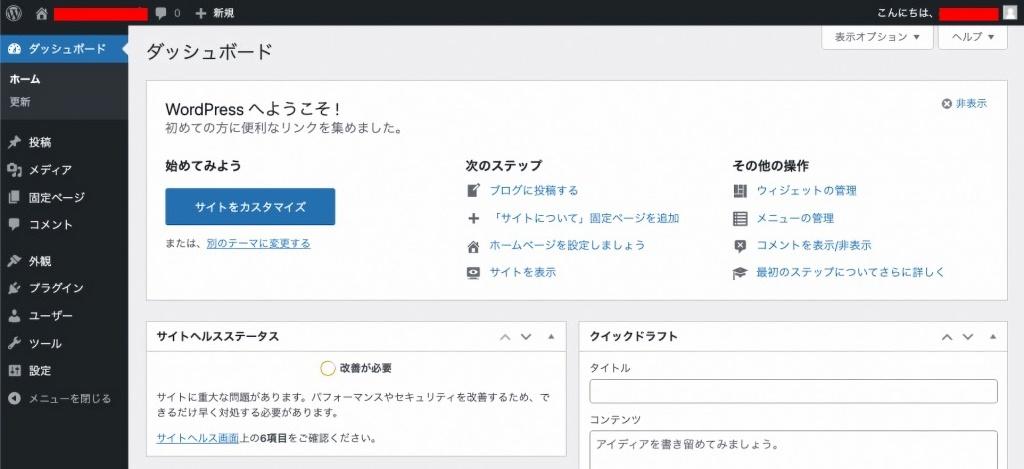
以上で「簡単インストール後の確認」は終了です。
一度ログアウトして再度同じように「ログインできるか?」を確認しましょう。
「siteGuard」プラグインがログインをできないように働く場合があります。
「ログアウト後にログインできましたか?!^^」 以上で動作確認等は完了です。
WordPressテーマの選択と削除手順
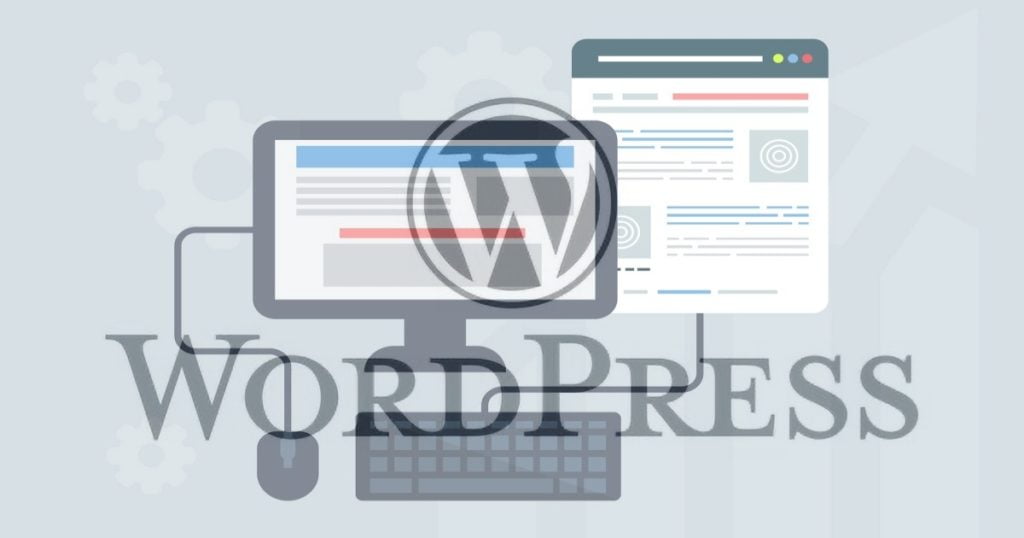

めんどくさければ!消さなくても問題なく動作するけど…なるべく不要なものは無い方が良いよ。 気に入ったテーマをインストールするときに「ごちゃごちゃ」してるのは…^^(基本几帳面)
-ps-
『WordPress管理』>『ツール』>『サイトヘルス』を実行すると改善指示が出るから早めに消しておいた方がいいよ。
WordPressの管理画面で『ダッシュボード』>『外観』>『テーマ』を選択します。
現在インストールされているテーマが表示された画面(下画面)が出でます。
ここで各テーマを新規追加・削除が可能です。(新規追加で無料・有料のテーマをインストールできます。)「当サイトでは、ACTION / AFFINGER6 を採用しています。」
ここでは、ロリポップの「WordPress簡単インストール」を行った時に自動的にインストールされているテーマのデフォルト以外を削除する手順を説明します。
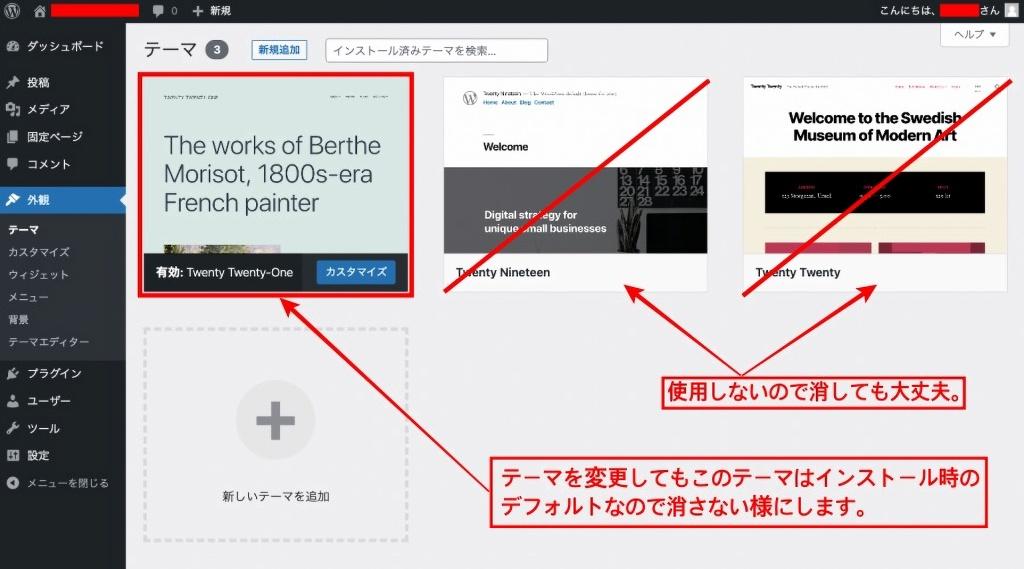
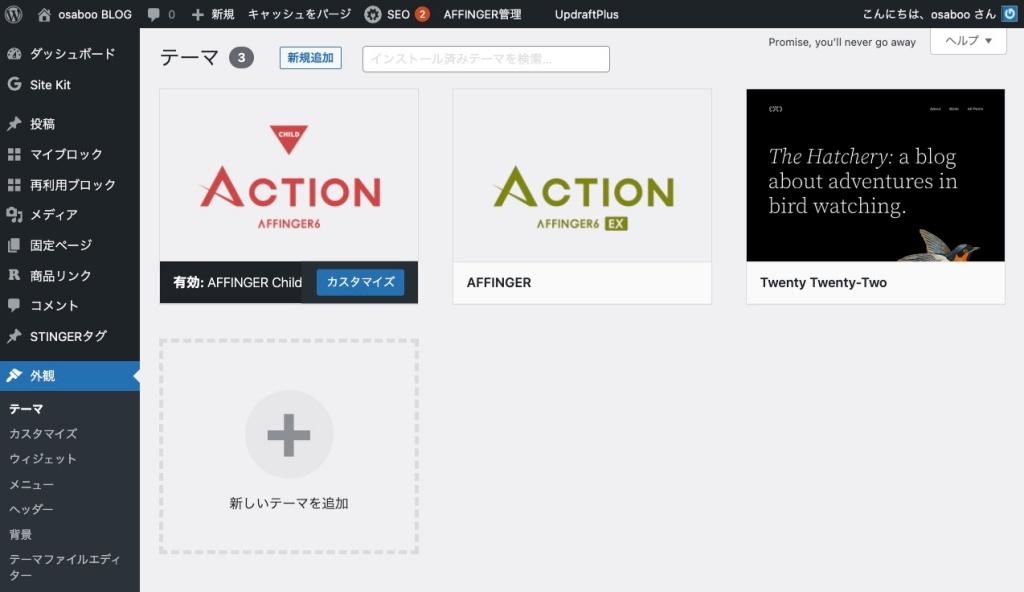
以上で「WordPressテーマの選択・削除」が完了しました!^^ お疲れ様でした!
★ 当サイトでは、以下の有料 WordPressテーマ『AFFINGER6』を使用しています。
初心者さんでも安心!稼ぐために必要な機能満載です。
\初心者でも安心!コスパ最強の洗練されたWordPressテーマ/
\\『すごいもくじLITE』が付いてくる!限定特典キャンペーン実施中!//
- 少しづつ増え続ける当サイトオリジナル特典付!-
WordPressのパーマリンクの設定手順
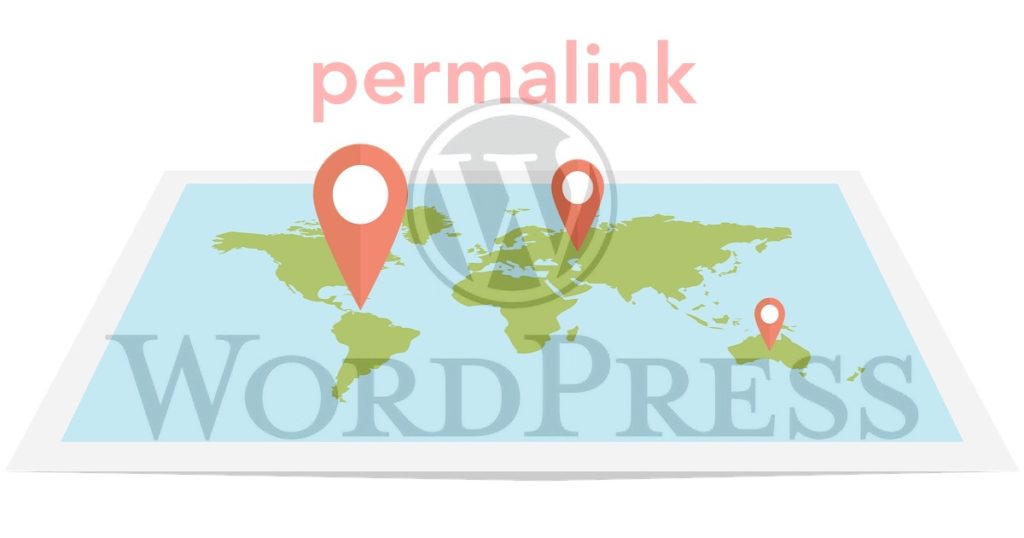
パーマリンクとは、webベージ(「固定ページ」「記事ページ」等)毎に設定した「URL」のことです。最初に設定せず、しばらく経ってから設定すると「リンクが無効になる」「ソーシャルカウントがリセットされる」「SEO評価がリセットされる」などの不有利な問題が多々出てくるので、最初に設定しておきましょう。
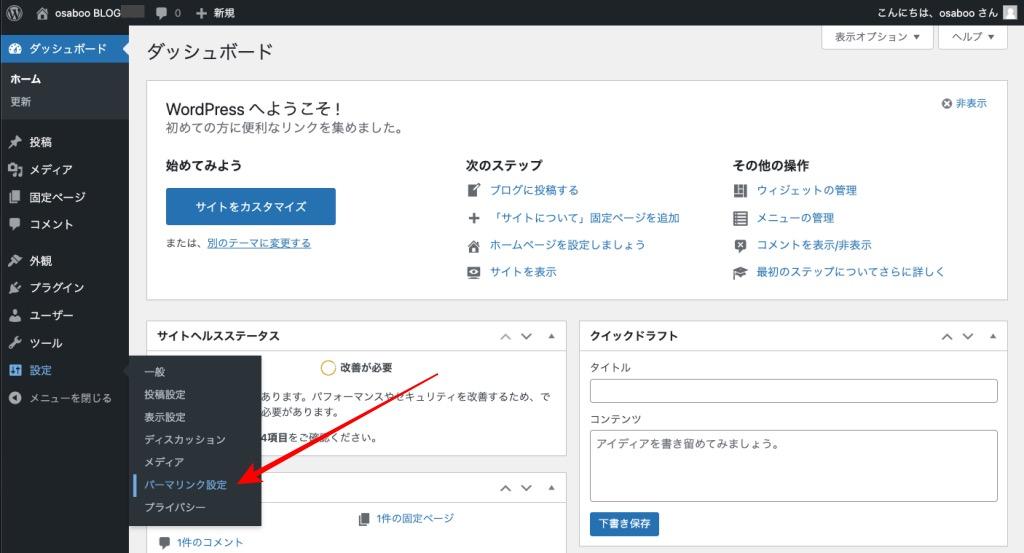
パーマリンク設定をポストネームにします。
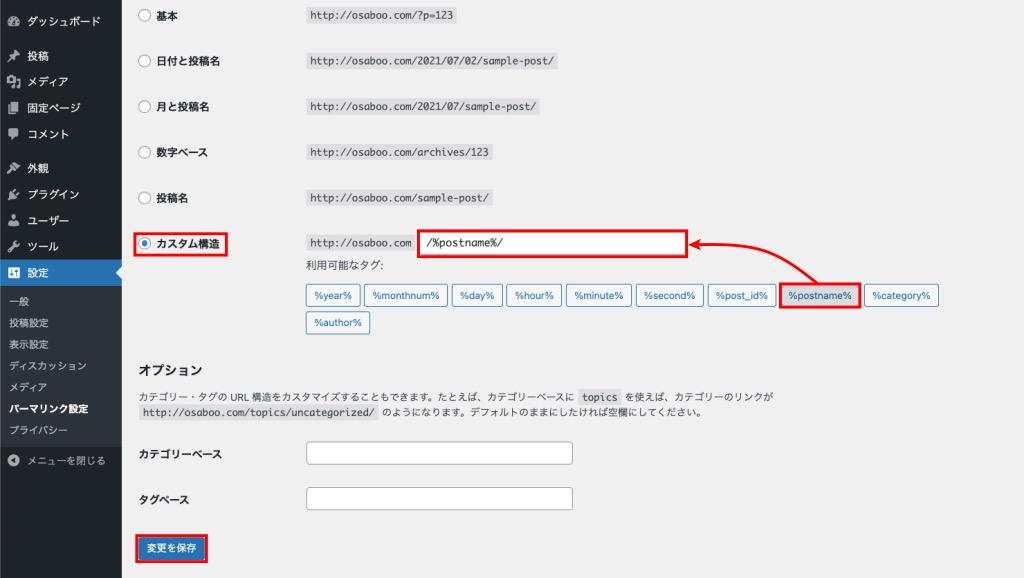
以上でパーマリンクス設定は完了です。お疲れ様でした!
WordPressにインストール済みプラグインの有効化手順
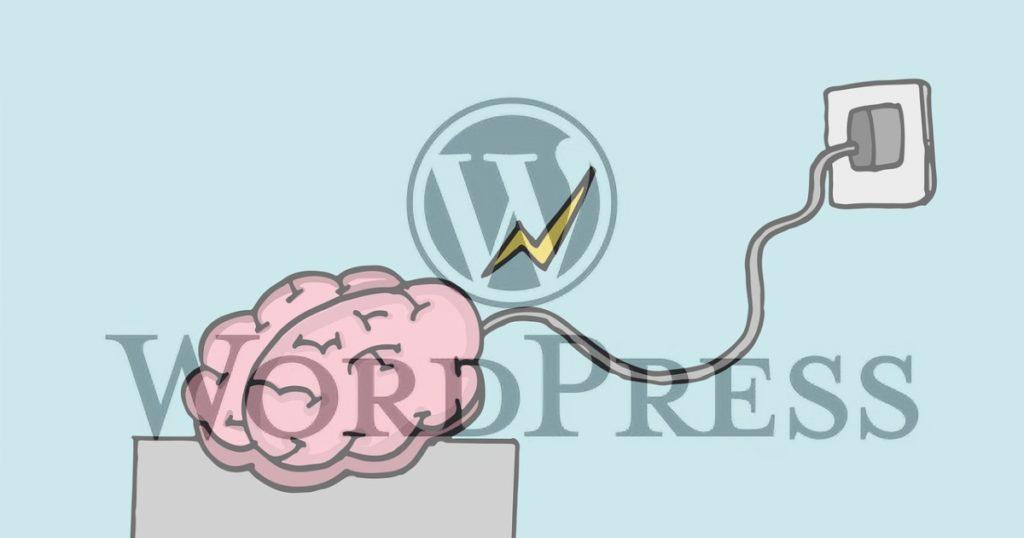
ロリポップの「WordPress簡単インストール」でWordPressをインストールするといくつかプラグインが自動的にインストールされています。全て有効化しましょう。
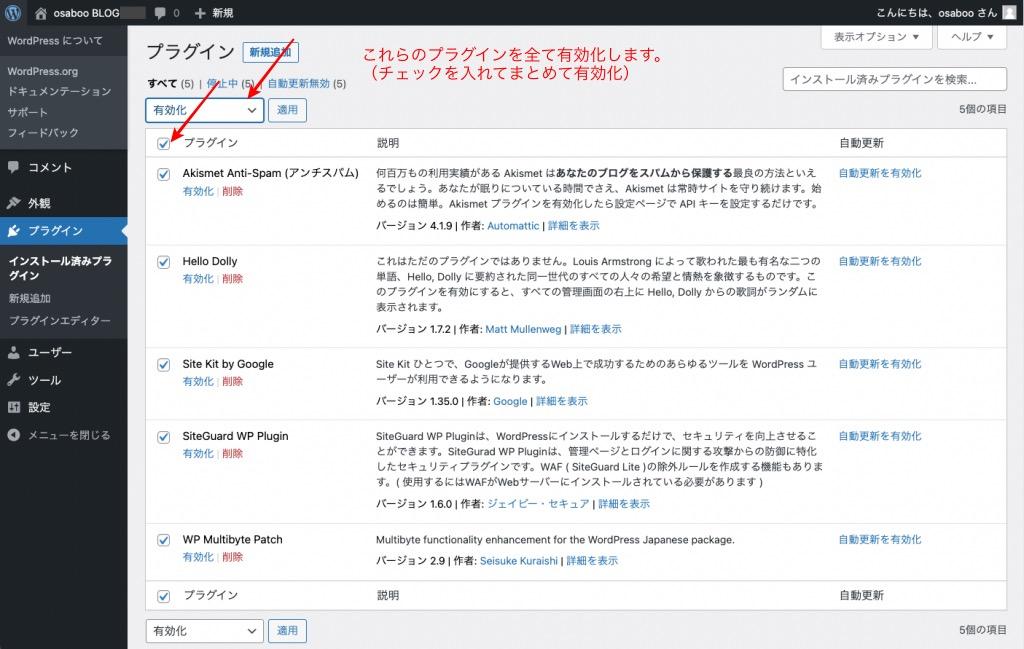
念のため確認!
下の画面が出るので、一応内容を確認しましょう。必要か否かを判断してみてください。
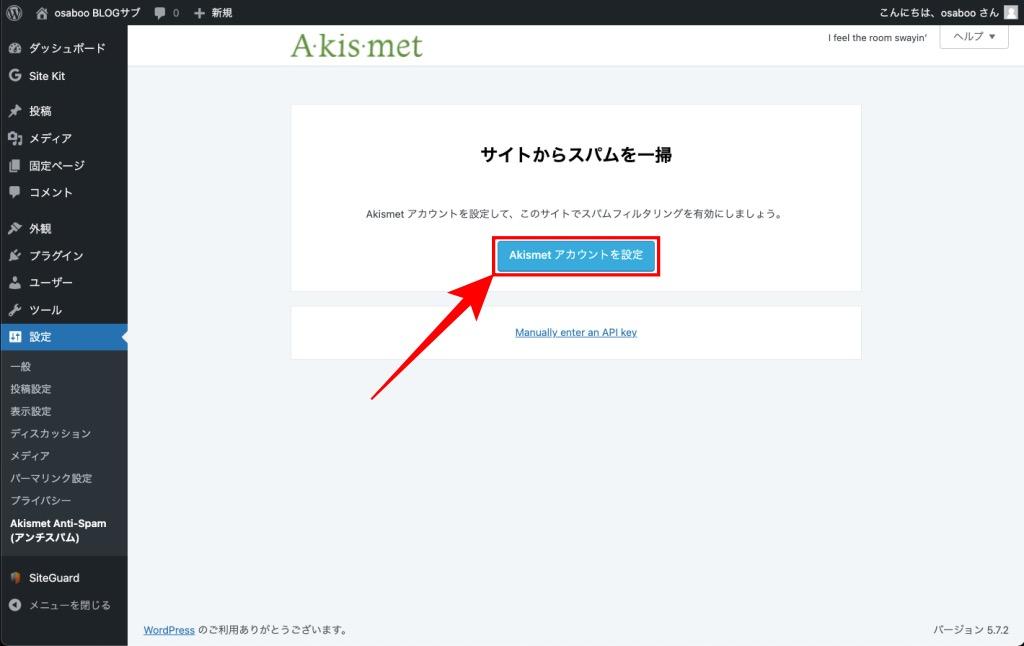
念のため確認!
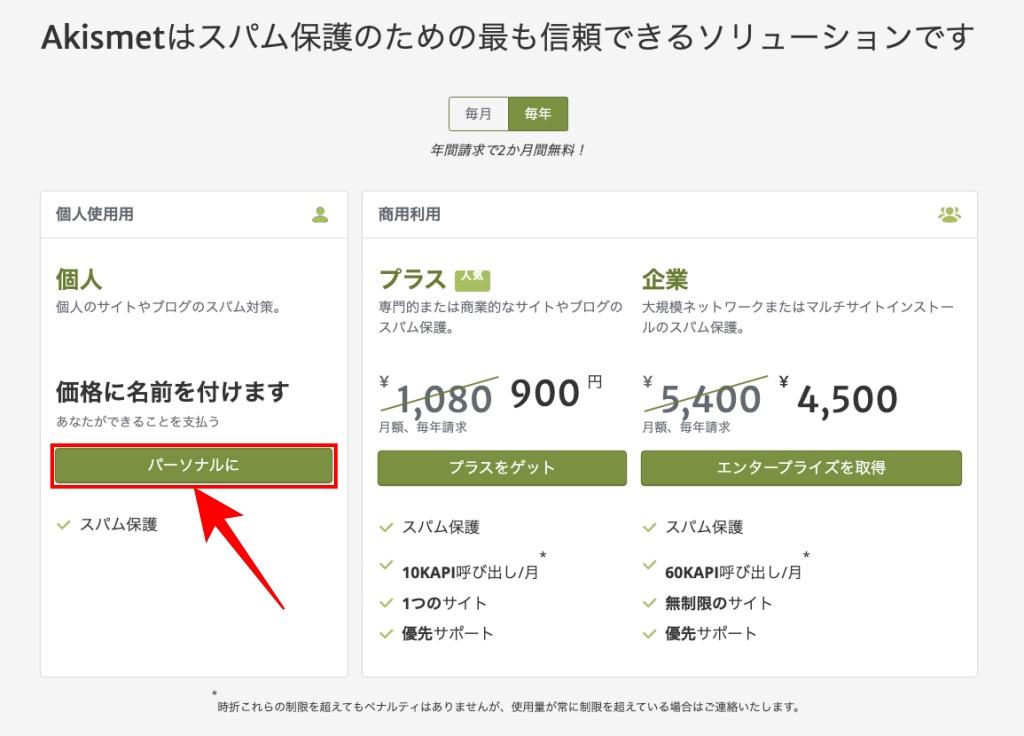
契約しなくても大丈夫!
契約画面になるので、必要か否かを判断して先に進んでください。
不要と判断した場合ブラウザを閉じてWordPressの管理画面に戻って大丈夫です。
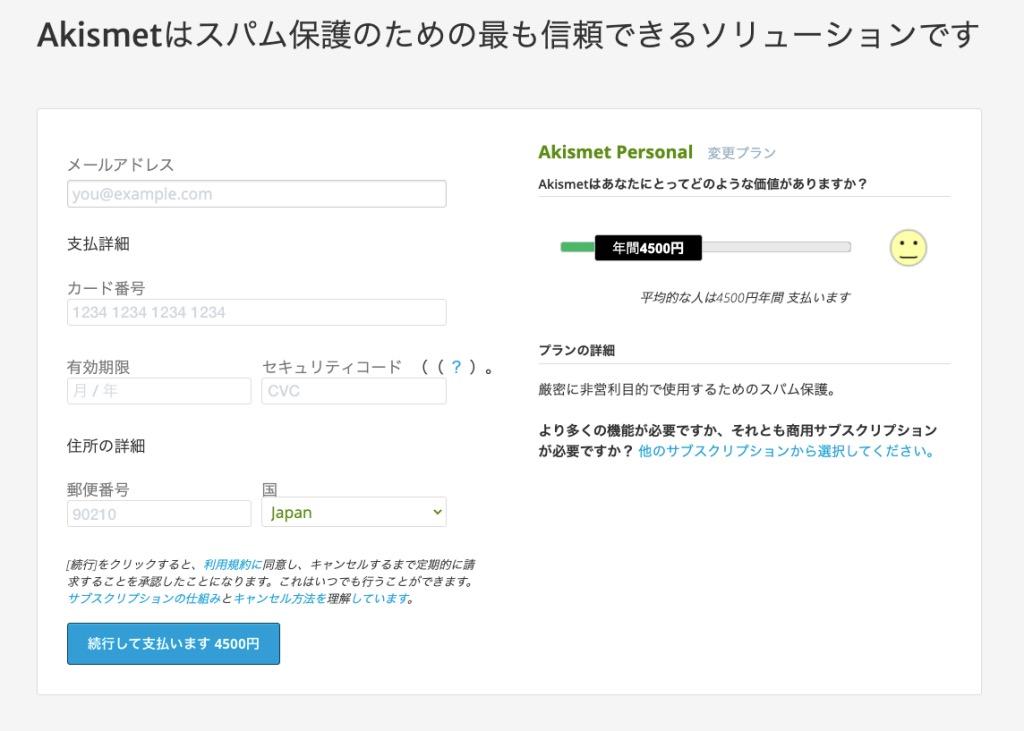
確認できたら完了!
WordPressの管理画面に戻ってインストール済みのプラグインが全て有効であることを確認できたら完了です。
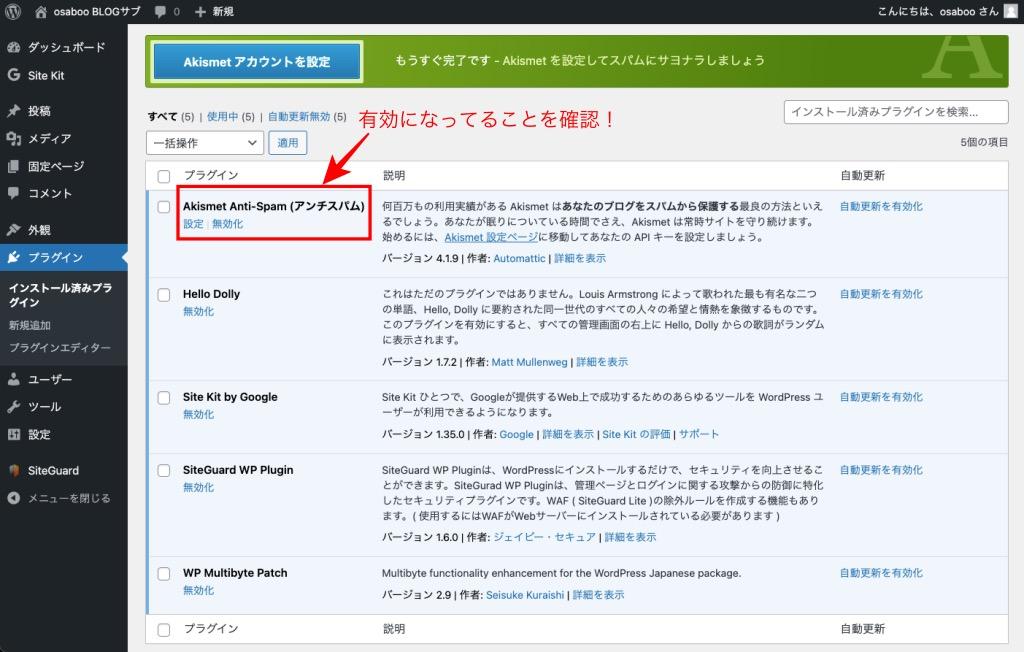
以上でプラグインの導入は完了です。
まとめ!WordPressの初期設定【ロリポップ簡単インストールのすぐ後!】
ロリポップのWordPress簡単インストールの完了後にまずやっておくべき設定等をご紹介しました。
初心者にとって最初の状態(初期の状態)を知ることはとても重要で、スタート地点で どのような初期状態で自分のサイトが始まるのかを知ると 混乱する原因を防げるのではないでしょうか?!
色々なプラグイン・テーマをインストールして試す前に最初の状態(WordPressをインストール完了した状態)を知っておくことはとても大切だと思います。
先急ぎせずに、一つ一つ確実にいきましょう。^^
当サイトの管理人はかなり先急ぎして、苦労してしまいました。
「最後まで、ご観覧いただきありがとうございました。」
\ また、次の記事でお会いしましょう。/