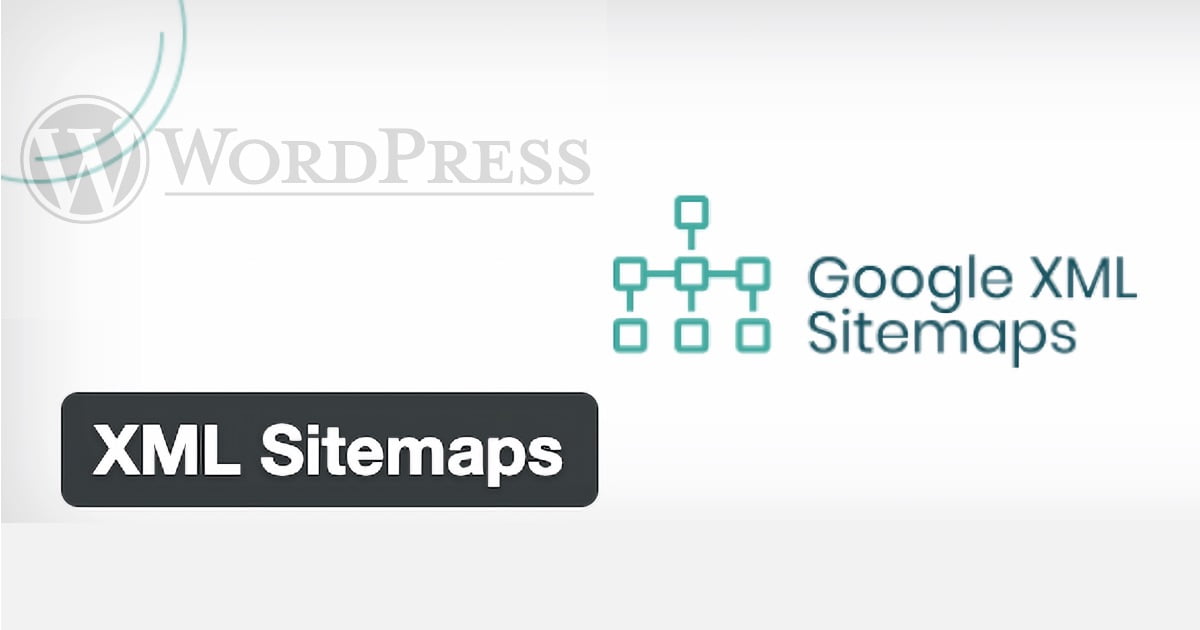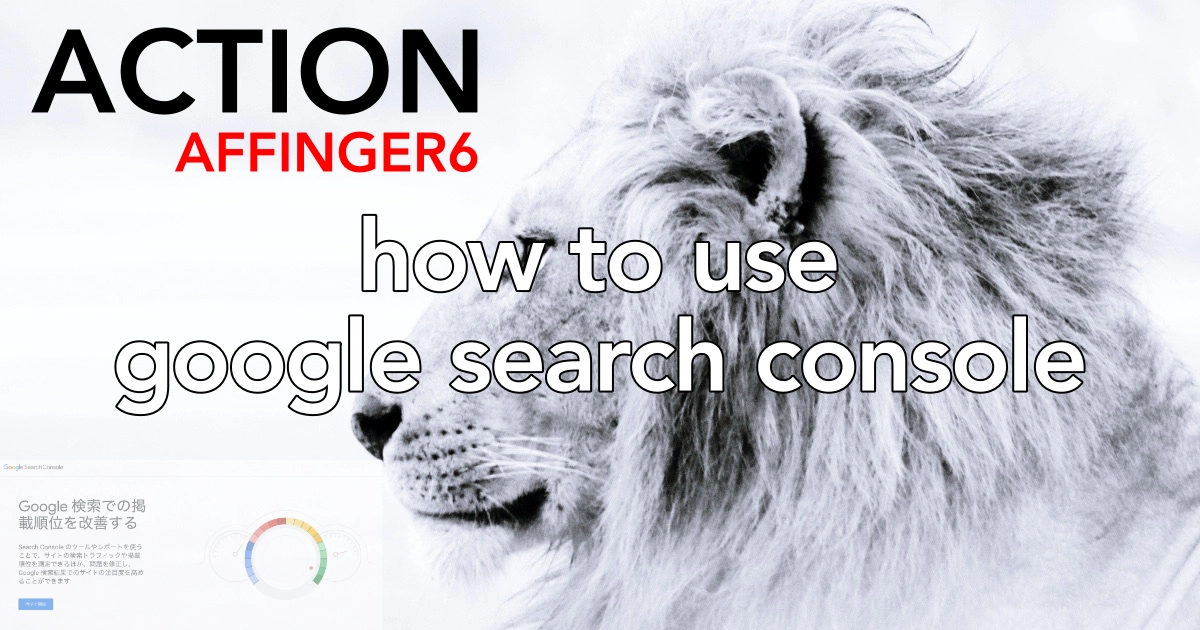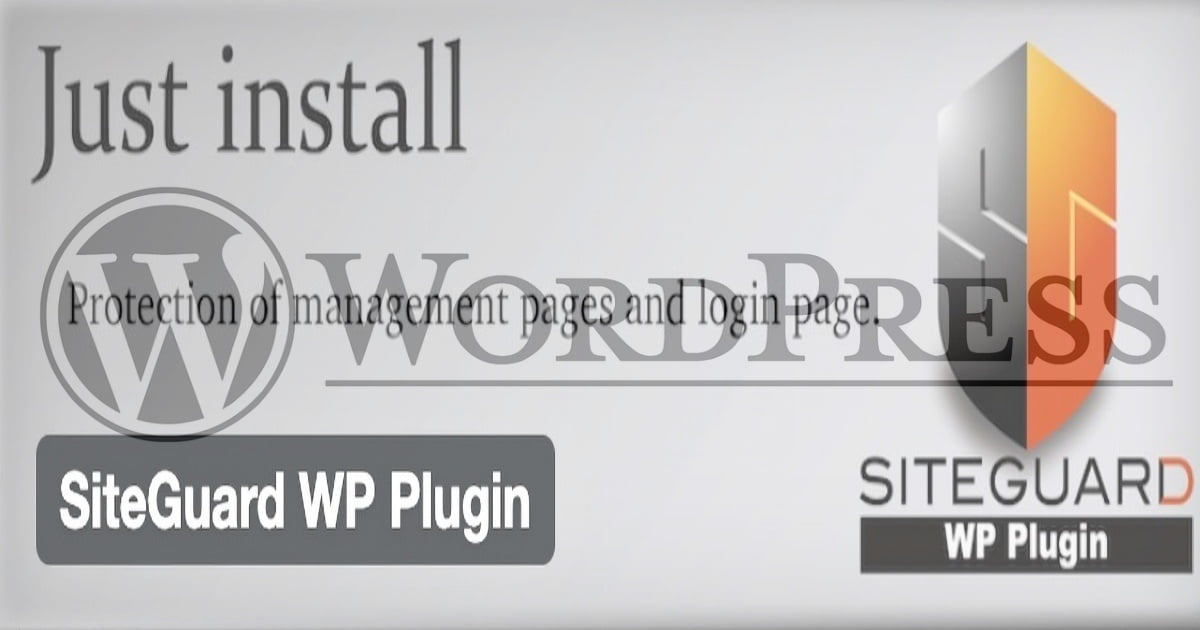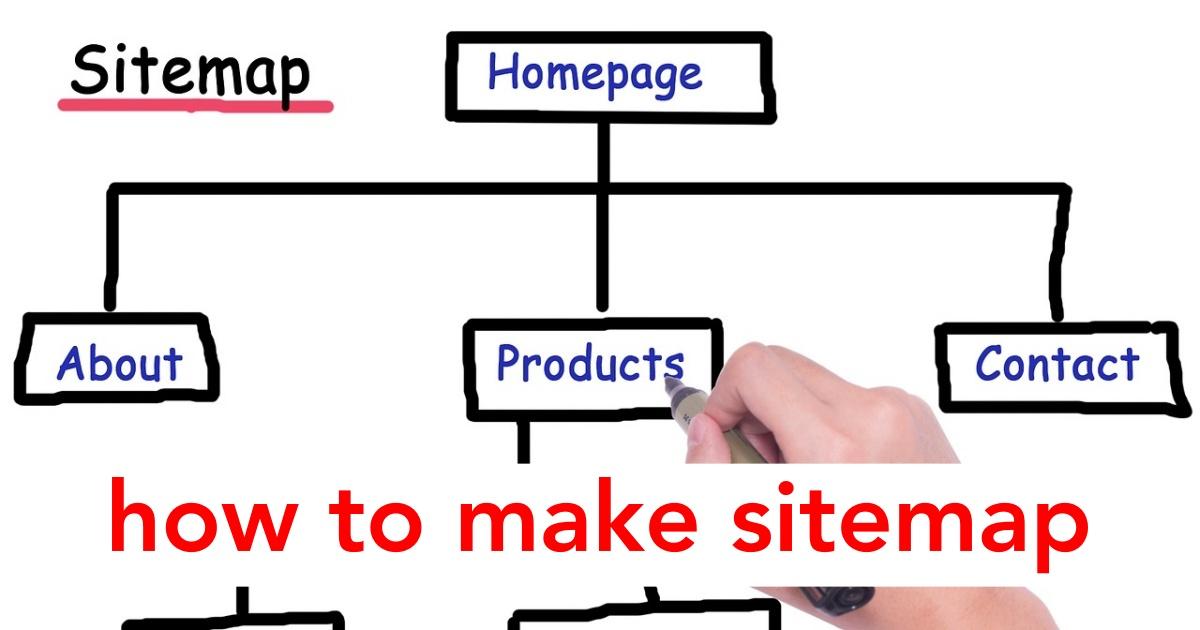こんにちは "osaboo" です。"@osaboo_Bot"
です。"@osaboo_Bot"

WordPress必須プラグイン【XML Sitemaps】(旧:Google XML Sitemaps)の導入・設定方法は?
XMLサイトマップ(検索エンジン用)を作りたいけど…プラグインはどれがいいの?
\\ このような「疑問を解決する」お手伝いをします!//
結論 ▶︎ XML Sitemaps(旧:Google XML Sitemaps)が \おすすめ!/
AFFINGERと相性の良い、シンプルなXMLサイトマップのみを作るプラグインだよ。
設定がちょっとわかりにくいけど ^^"…細かく全て紹介するので!大丈夫!

今回の記事では…
WordPress必須プラグイン XML Sitemaps(旧:Google XML Sitemaps)の導入・設定方法をご紹介します。
自分のサイトをGoogleの検索エンジンに認識させ、間接的に検索順位を上げるためには必要不可欠なプラグインです。
他のプラグインでももちろん代用できますが…AFFINGERとの相性が最も良いのは今回ご紹介する XML Sitemaps(旧:Google XML Sitemaps)です。
当サイトでも色々な他プラグインを試しましたが、バグ・競合等が多々あったため現在は XML Sitemaps(旧:Google XML Sitemaps)を使用しています。
それではご覧ください。
参考 AFFINGER▶︎購入者限定公式マニュアルで おすすめ無料プラグインで紹介されています。
\初心者でも安心! コスパ最強の洗練されたWordPressテーマ/
\\『すごいもくじLITE』が付いてくる!限定特典キャンペーン実施中!//
- 少しづつ増え続ける当サイトオリジナル特典付!-
XMLサイトマップとは
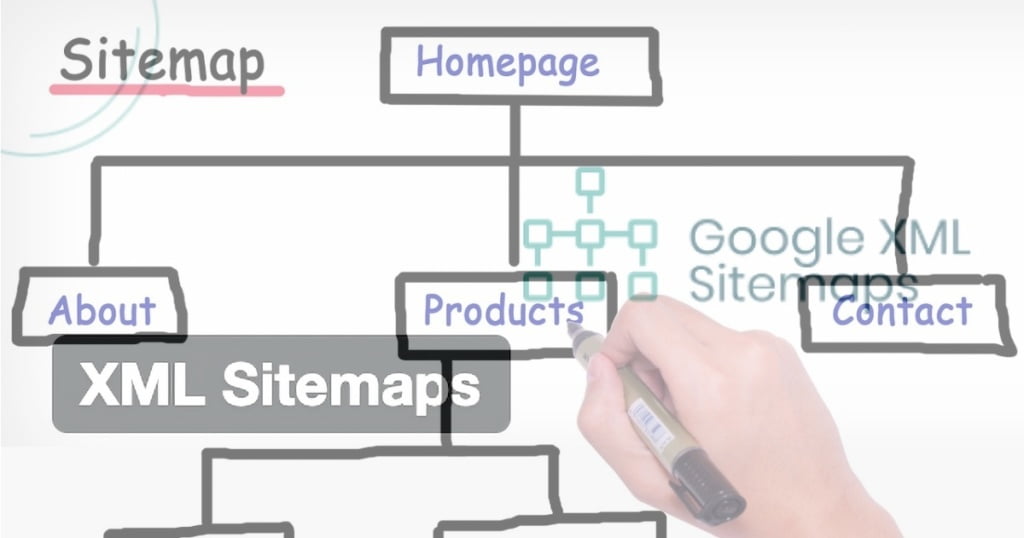
XMLサイトマップとは、検索エンジン(クローラー)にWebサイトのページ内容を知らせる手助けをします。
Googleの検索結果は、検索エンジン(クローラー)がページを巡回し、学習してその結果を表示しています。
その検索エンジン(クローラー)に新規記事の公開やリライト(記事修正)による更新情報を逸早く反映させ、検索結果に表示させる役割を担っているのが、XMLサイトマップです。
但し、検索エンジン(クローラー)が見つけやすくする手助けをするということで、XMLサイトマップによって検索順位が優遇されるということではありません。

ちょっと難しいので…以下のようにイメージしてみて!
XMLサイトマップイメージ 補足
- Webサイトは、1冊の本
- 検索エンジン(クローラー)は、読者
- XMLサイトマップは、目次・索引・改版
「本(Webサイト)」を端から全て一気に読む場合は、「目次・索引・改版(XMLサイトマップ)」はさほど重要ではないかもしれませんが、再読や飛ばし読みをする場合、本の中に何が どこに書いてあるかは、とても重要になりますよね。「読者(検索エンジン)」が早く目的の場所を見つけるためにまず目にするのは「目次・索引・改版」ですよね。
これが「XMLサイトマップ」の役割です。
Webサイトの新着やリライトを検索エンジンに早くしっかり伝えるためにXMLサイトマップはとても重要です。
XML Sitemapsの 導入方法
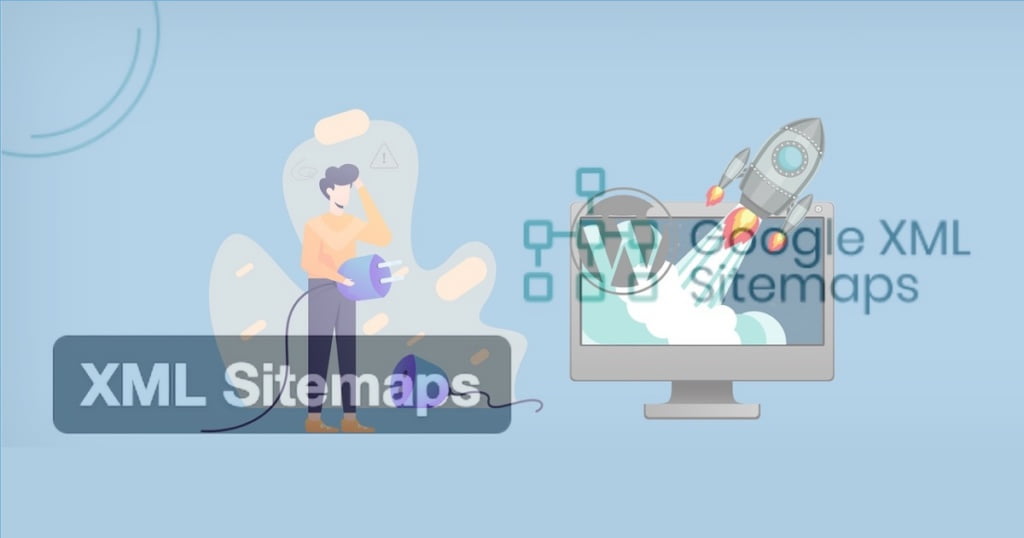
この章では、プラグイン『XML Sitemaps』の導入方法をご紹介します。
XML Sitemaps のインストールと有効化
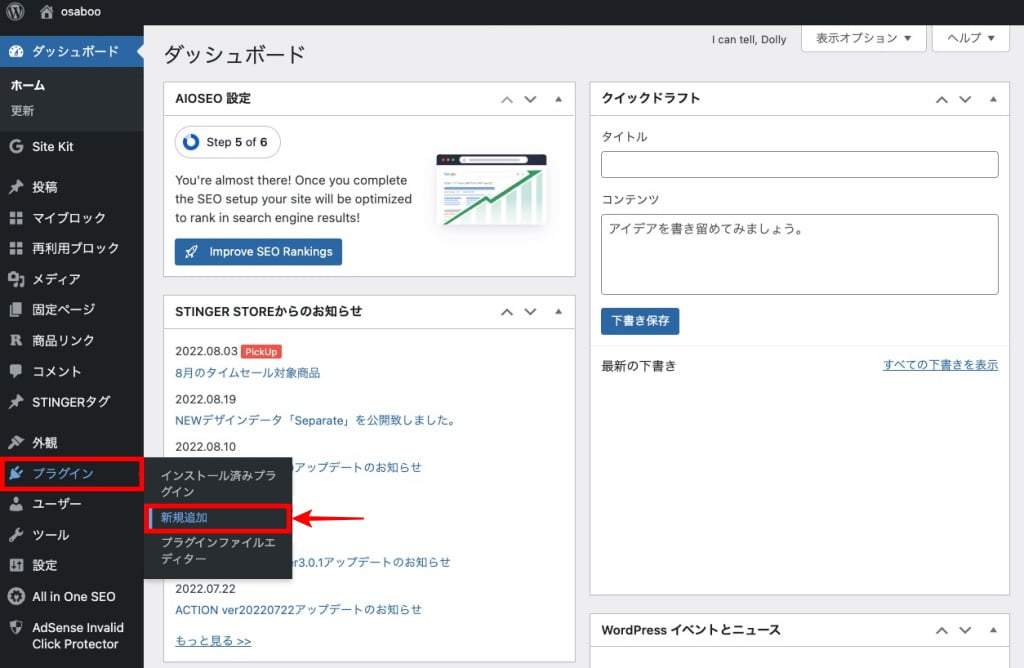

「プラグインを追加」の画面が表示されます。
キーワードに『Google XML Sitemaps』と入力 ▶︎ 下側にスクロール ▶︎ 『XML Sitemaps』を選択 ▶︎ 『今すぐインストール』をクリックします。
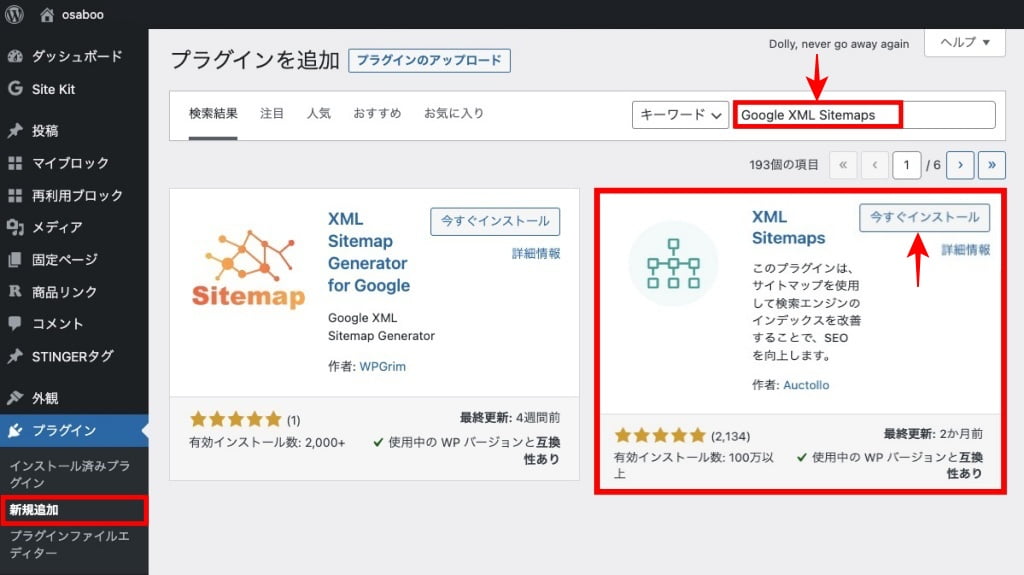
※ キーワードは、旧名称の「Google XML Sitemaps」で検索しましょう。◀︎「XML Sitemaps」では表示されないようです。

インストールが完了したら有効化をクリックして完了です。
インストールされたプラグインを確認しましょう。(2022/08/25最新確認方法)
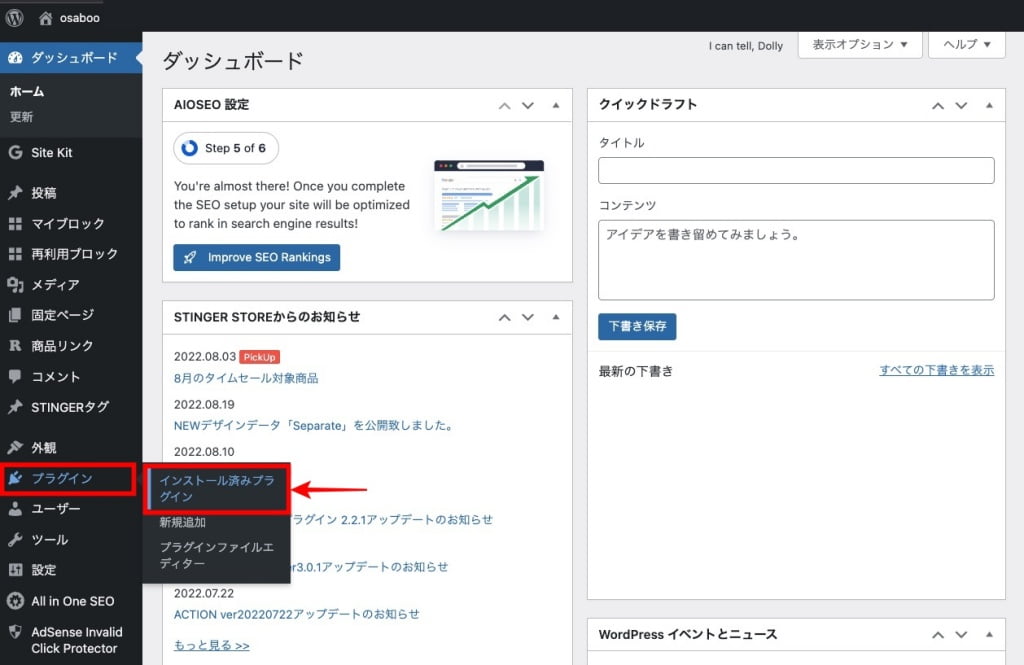

「プラグイン」の画面が表示されます。
『プラグイン タブの「Google XML Sitemaps」▶︎ 詳細を表示』をクリックします。
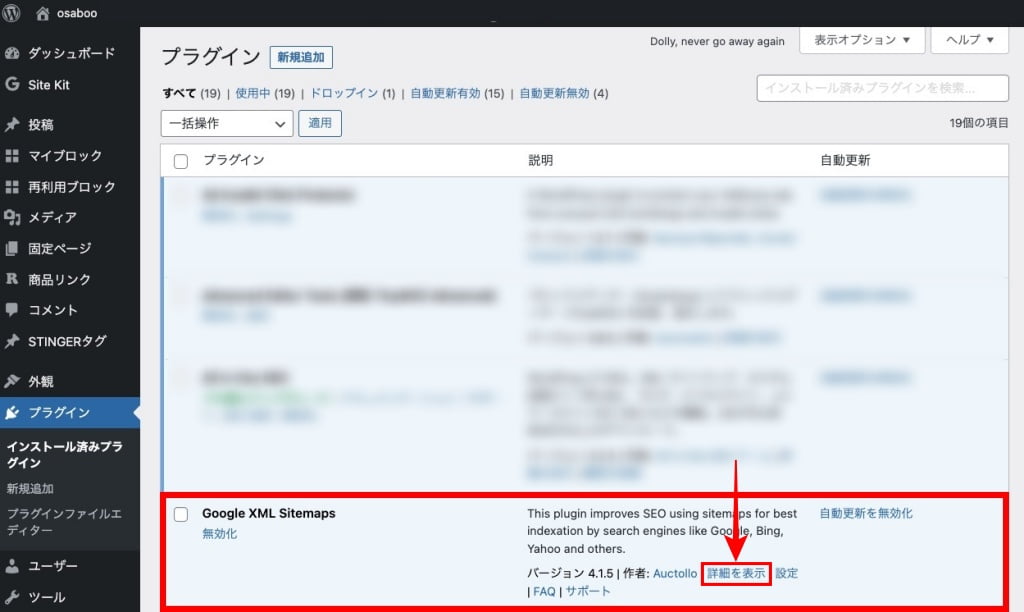

詳細を表示して、「プラグイン名称・バージョン(最新)・投稿者:Auctollo」を確認します。
以下の画面のようにピックアップ画面が表示されれば「OK」です。▶︎ 右上『X』をクリックして閉じて完了です。
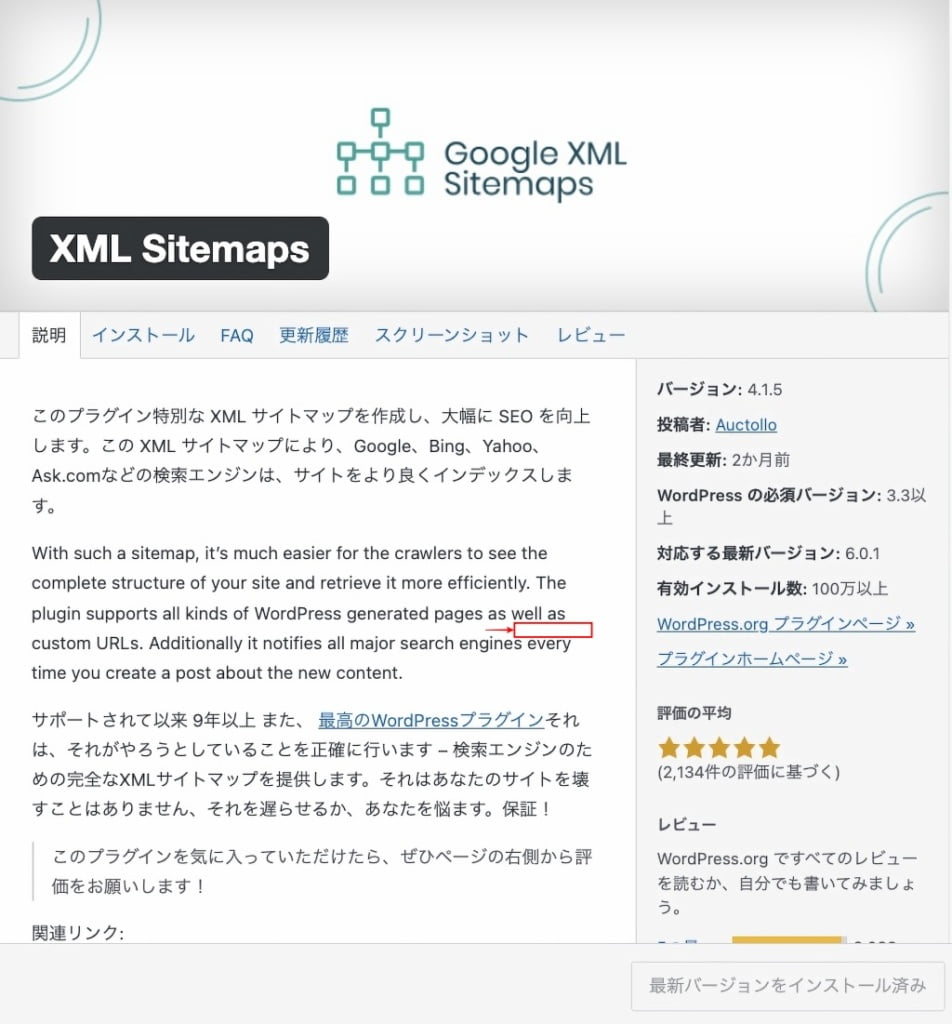
※ 最新バージョンであること類似プラグインと間違えていないことを確認しておきましょう。
\初心者でも安心! コスパ最強の洗練されたWordPressテーマ/
\\『すごいもくじLITE』が付いてくる!限定特典キャンペーン実施中!//
- 少しづつ増え続ける当サイトオリジナル特典付!-
XML Sitemapsの 設定方法
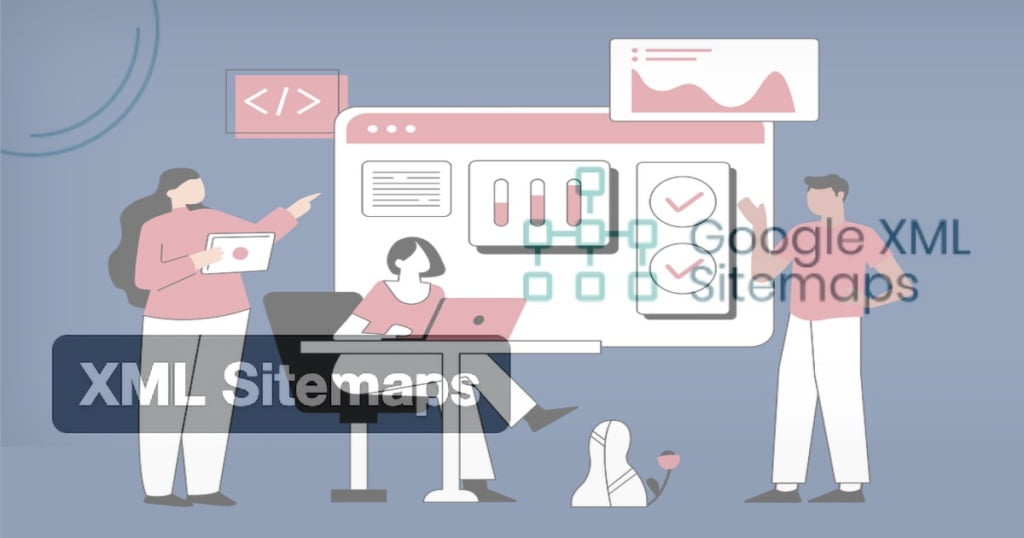
この章では、プラグイン『XML Sitemaps』の設定方法をご紹介します。
詳細設定は、少し理解しにくいかと思います。

真似すれば「OK」だよ! ^^
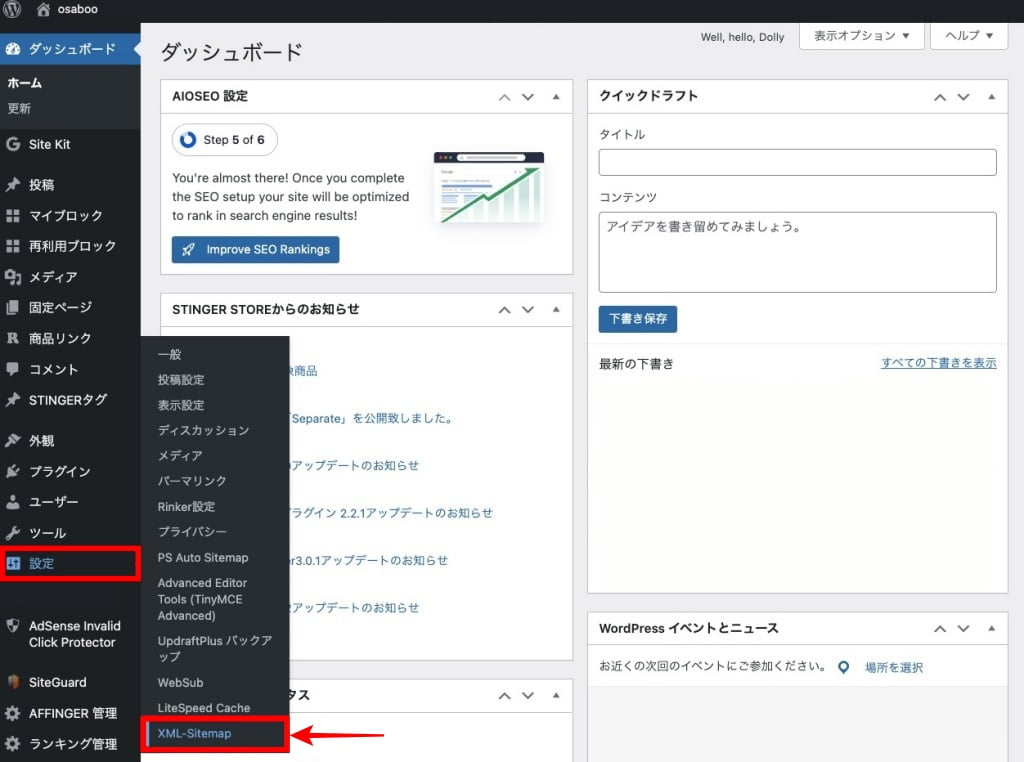

「XML Sitemap Generator for WordPress 4.1.5」と表示された設定画面が表示されます。
(7個の設定エリアが確認できます。)
下側にスクロールしていくと「7個の設定エリア」が確認できます。
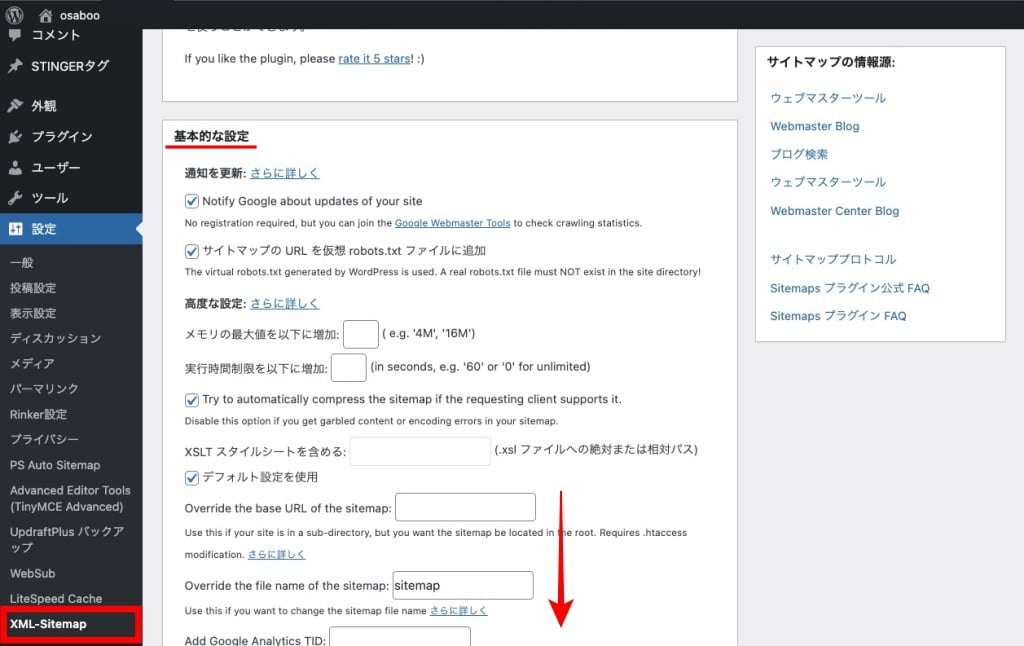
上画面に表示される項目を設定します。
それでは、順番に設定していきましょう。
基本的な設定
以下の画面のようにチェックの『ON/OFF』を設定します。
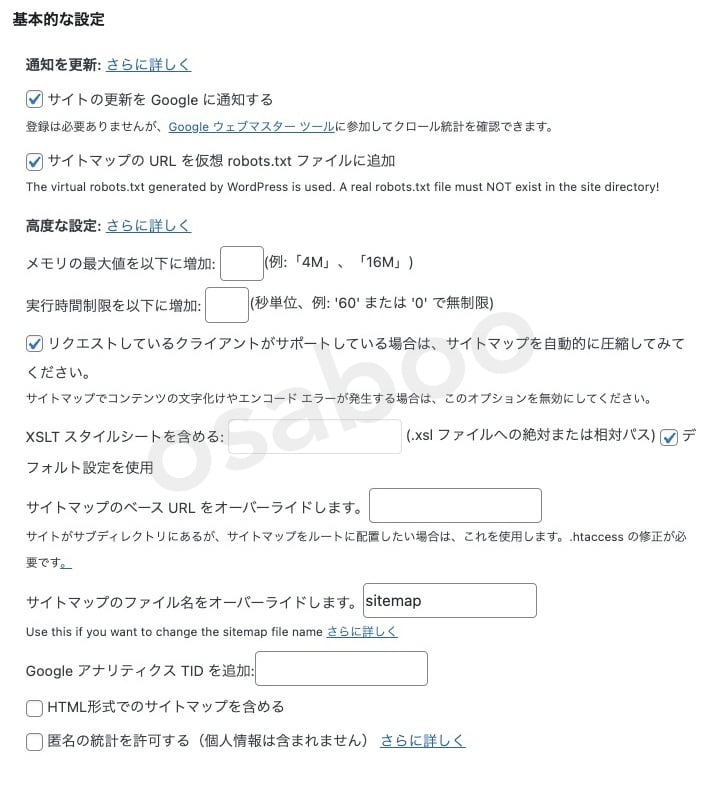
「サイトマップのファイル名をオーバーライドします。」部の枠は、空白でも「OK」です。
「HTML形式でのサイトマップを含める」は、チェックを外します。デフォルトではチェックが入っているので気をつけてください。
追加ページ(Additional Pages)
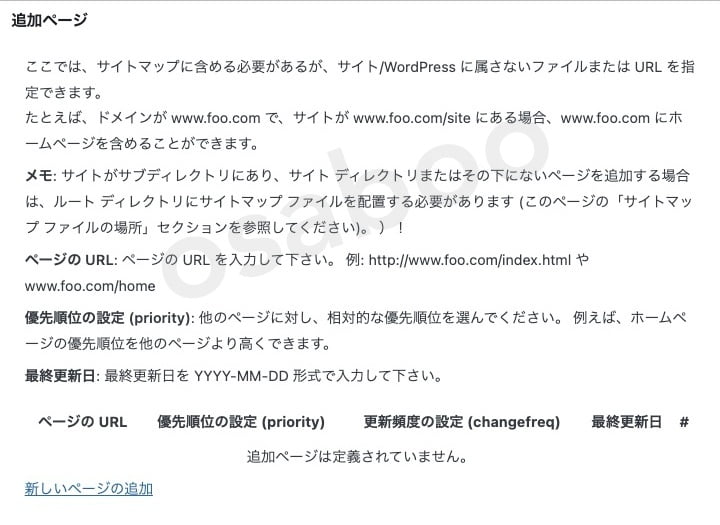
投稿の優先順位
以下の画面のようにチェックの『ON/OFF』を設定します。

デフォルトでは「コメント数」にチェックが入っているので、「自動優先度計算をしないでください」に変更します。
Sitemap コンテンツ
以下の画面のようにチェックの『ON/OFF』を設定します。
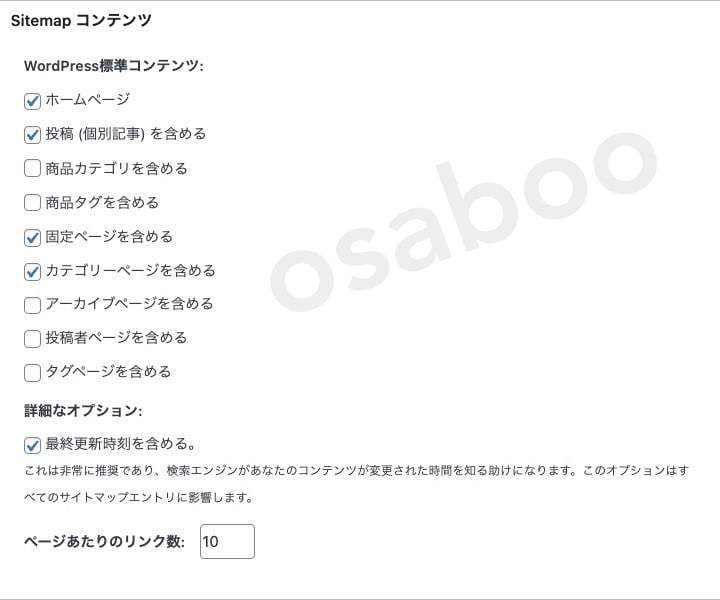
「ページあたりのリンク数:」部の枠は、デフォルトのままで「10」を入力します。
対象外商品(Excluded Items)
以下の画面のようにチェックの『ON/OFF』を設定します。
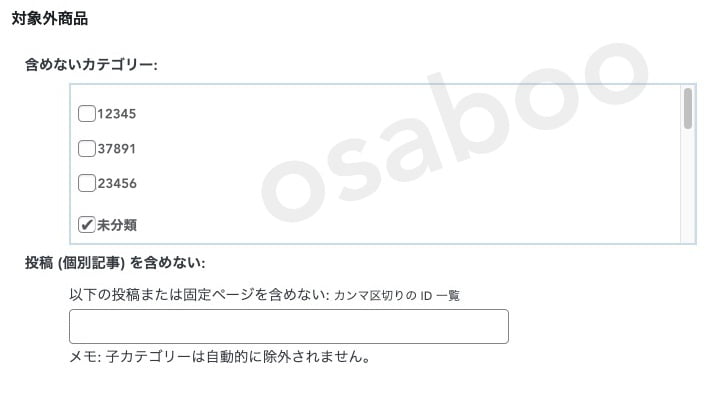
「未分類」のカテゴリーを残してあればチェックを入れましょう。(当サイトでは未分類のカテゴリーは削除しています。)
「投稿(個別記事)を含めない:」部の枠は、空白で「OK」です。
周波数の変更(Change Frequencies)
以下の画面のようにクロールのサイクルを設定します。
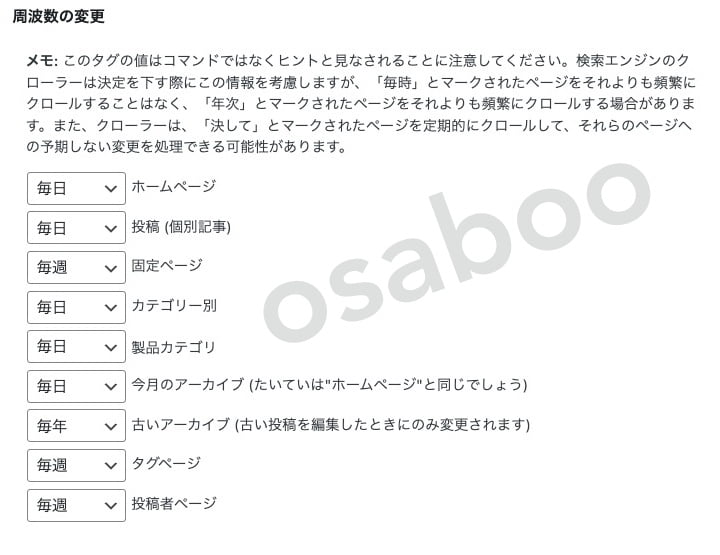
各ページの更新頻度をGoogleに申告します。
優先順位の設定 (priority)
「ホームページ」「投稿」「投稿優先度の最小値」「カテゴリー別」
以下の画面のように優先順位を設定します。
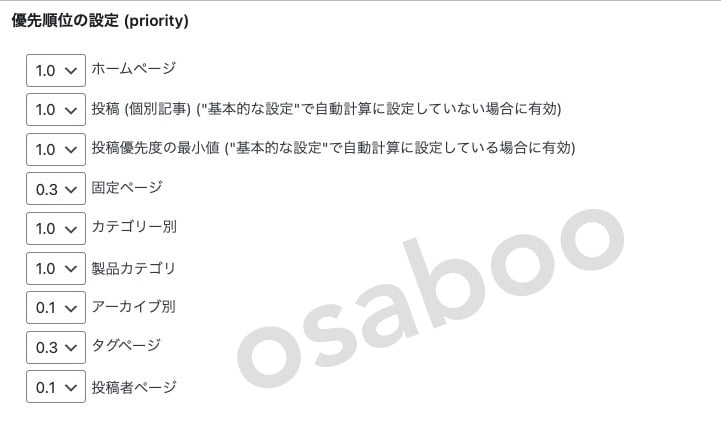
各ページの優先順位をGoogleに申告します。

全ての設定が完了したら『設定を更新』をクリックして完了です。
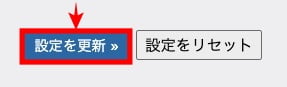
以上で、「XML Sitemaps」の設定が完了しました。
Google Search ConsoleにXMLサイトマップを登録
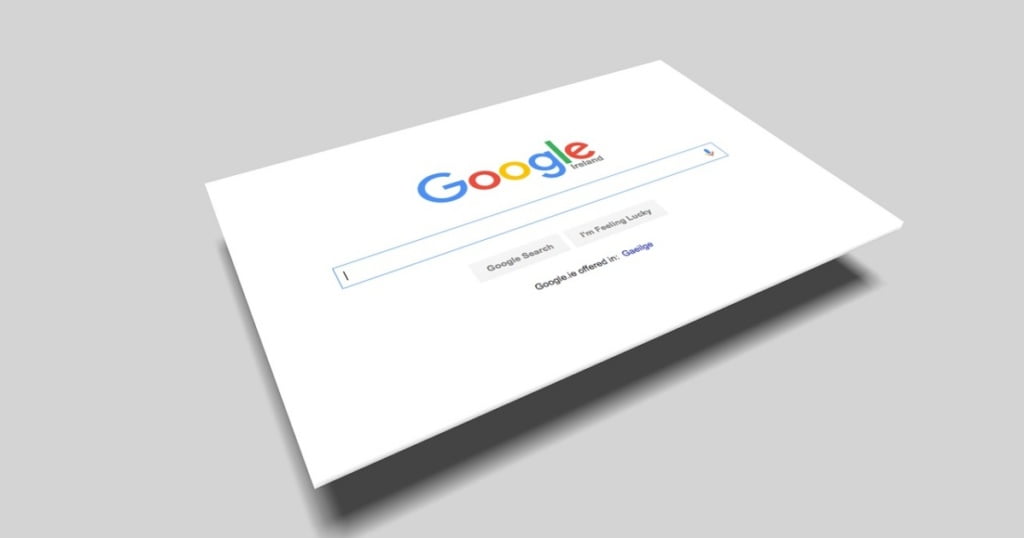
前章で、作成した「XMLサイトマップ」を「Google Search Console」に登録します。
Google Search Consoleへ移動
Google Search Consoleの管理画面へ移動します。
※ Google Search Consoleにまだ登録していない人は登録しましょう。
新しいサイトマップの追加
「Google Search Console」の『サマリー』タブ画面が表示されます。
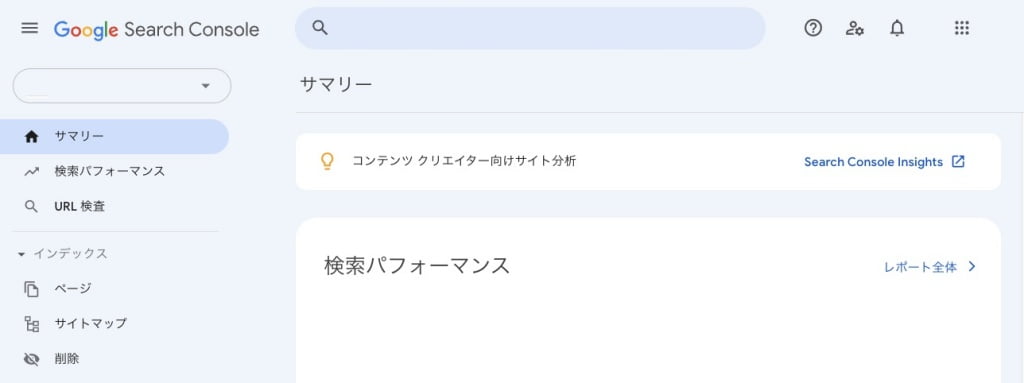

左側サイドバーの『サイトマップ』をクリックして
❶『新しいサイトマップの追加』の下枠部に『サイトマップのURLを入力』します。
❷『送信』をクリックします。
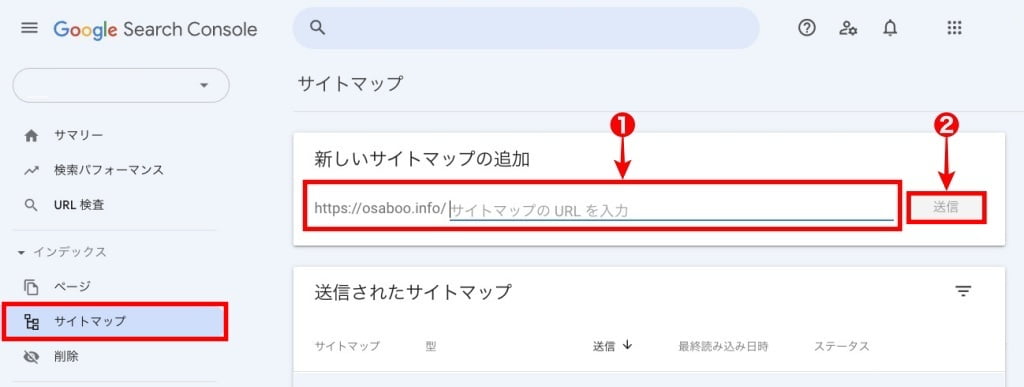
※ URL ▶︎ 『https://ドメイン/sitemap.xml』を入力します。
送信されたサイトマップを確認
送信されたサイトマップの処理が成功しているか確認します。
左側サイドバーの『サイトマップ』をクリックして
『送信されたサイトマップ』に 「サイトマップ:URL」「型:サイトマップ インデックス」「ステータス:成功しました」とあれば「OK」です。
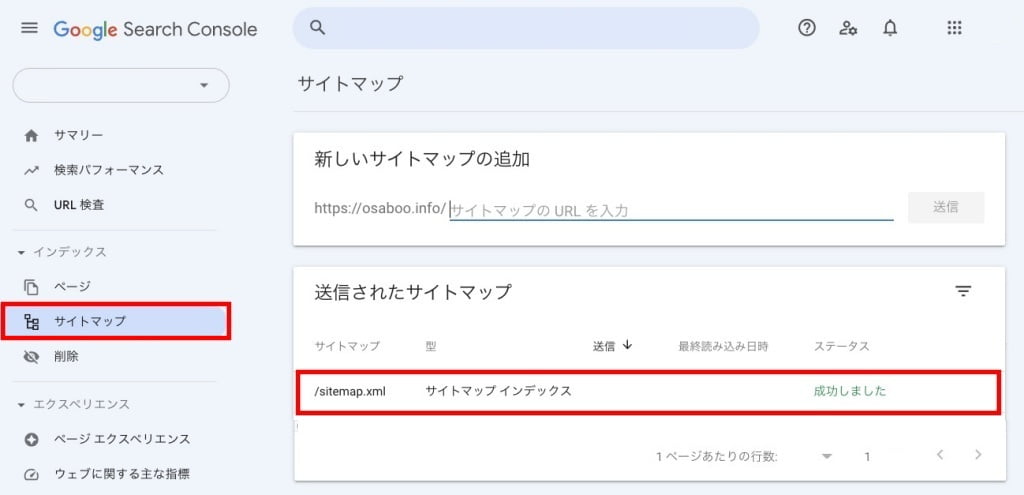
お疲れ様でした!^^ 以上で、WordPress必須プラグイン XML Sitemaps(旧:Google XML Sitemaps)の導入・設定は完了しました。
まとめ!WordPress▶︎必須プラグイン【XML Sitemaps】 導入・設定方法
WordPress▶︎必須プラグイン【XML Sitemaps】 導入・設定方法をご紹介しました。Google等の検索システムに自分のサイトを検索しやすくすることは、とても重要です。今回ご紹介した設定で基本的な検索エンジン(クローラ)への対処はできます。
「最後まで、ご観覧いただきありがとうございました。」
また、次の記事で…お会いしましょう。\^^/